Photoshop Lagging
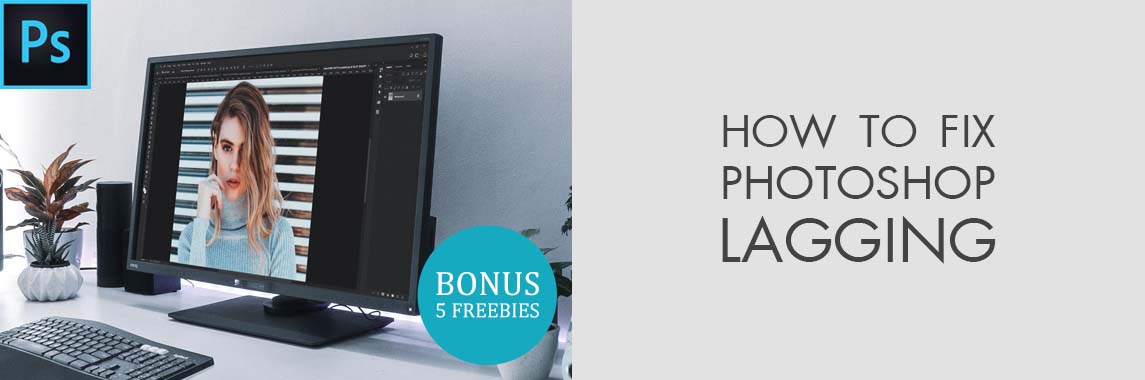
Your Photoshop is lagging? You’ve fed up with delays or a general decrease in performance, look through these 12 simple ways to fix Photoshop lags and retouch photos fast.

12 Ways to Fix Photoshop Lagging Issues
If your Photoshop is lagging or isn’t opening some tools even if you use the best laptop for Photoshop, follow these 12 simple tricks to forget about the problem of Photoshop freezing.
1. Photoshop Isn’t Starting
To my surprise, this is one of the most common problems. If starting up Photoshop, it stops, crashes or gives you a “Loading bottlenecks Halide…” popup – either your color profiles or system files are damaged.
SOLUTION: One of the easiest solutions is to update Photoshop to the latest version. If you’ve already have the latest version or are using the Photoshop Trial – delete all the files related to the Creative Cloud and Photoshop and reinstall them.
2. Lags When Using Tools
When working on a weaker PC or laptop, you can face the Photoshop lag when using such tools as Scrubby Zoom, Animated Zoom, HDR, Filters, Brushes, etc. Many users suggest checking whether your computer meets the minimal requirements, but this advice isn’t optimal since Photoshop was optimized to run on weaker PCs.
SOLUTION: Make sure that the special requirements for the functions you want to use such as GPU or OpenCL are met (set the graphics adapter).
- Check out how to download Photoshop free.
3. Photoshop is Slow When Accessing Resources on Network Drives
If working with network drives, your Photoshop keeps freezing or refuses to work, you have to remember that the Adobe technical service only supports Photoshop and Adobe Bridge free on your local hard drive.
SOLUTION: Copy the files from the local drive of your computer for photo editing, edit them in Photoshop, and then upload them again to the network drive.
- Read more about where to get Photoshop student discount.
4. Printer/Tablet Shows an Error when Working in Photoshop

Deceleration/crashes when using Photoshop together with peripheral devices are usually caused by poorly set drivers. Your printer and tablet drivers can be of different versions or incompatible with Photoshop.
Adobe developers recommend checking if they’re any driver updates available or deleting NVIDIA GeForce Experience app, but if that method didn’t help you, check out my solution.
SOLUTION: Deselect “Settings” > “Main” > “Show notifications” or turn off Settings > Performance > Advanced settings > Use OpenCL.
- View more about how to get Photoshop CS6 for free.
5. Unchecked Non-Certified Equipment

It’s not recommended to use Photoshop with uncertified equipment since it can make Photoshop very slow in one way or another. If you want to be sure that the equipment you’re connecting to the program won’t damage your drivers, they need to be of the latest version.
If you’ve encountered such a problem after updating the drivers – revert those changes.
SOLUTION: Turn off graphics processor – “Settings” > “Performance” and deselect “Use graphics processor.”
- Check out the best tablet for photo editing.
6. Photoshop Uses All CPU Power
Usually, this problem causes Photoshop to freeze or even crash. This happens when your processor is too weak to perform certain tasks or is poorly set up.
As practice shows, deleting unneeded apps that run in the background mode helps in this situation, but if it didn’t, consult the CEPHTMLEngine section.
SOLUTION: One of the best, fastest, and simplest solutions is to use MSConfig utility to optimize your computer as a whole (in automatic mode).
- Read more about how to mask in Photoshop.
7. Photoshop Lagging with Large Files

When working on a weak PC, you can encounter Photoshop running slow or lagging when dealing with large projects or files with several layers. Many photographers suggest improving the hardware specs of your PC by increasing RAM, for instance, but you shouldn’t rush to this solution as there are several other methods you can try out to make this problem go away.
SOLUTION: In most cases, allocating enough memory will handle your Photoshop running really slow issue. Go to “Performance” and increase the amount of allocated memory to 70-85%.
8. Slow when Saving Files or Exporting Projects
A full hard drive or lack of administrator rights for saving files into the folder can slow down the saving process.
Adobe developers suggest freeing up the hard drive to at least 20% of free space, but if that method didn’t help, I have a couple of other suggestions.
SOLUTION: Add scratch discs to use in Photoshop (“Settings” > “Scratch-discs”). Also, adjust the virtual system memory/page file size of your OS.
- Check out how to add font to Photoshop.
9. Photoshop Problems when Working with Monitors
This problem occurs only in situations when you’re using an old display model. You can try to update the drivers of your graphics card or monitor, but if that doesn’t help, try the main solution.
SOLUTION: Try to switch to a lower resolution monitor mode on your OS.
- Check out the best monitor for photo editing.
10. Adjust the Dedicated Cache Size
Photoshop uses image caching to speed up the process of redrawing high-res documents. You can determine up to eight cache levels and choose one of the four available fragment sizes.
Increasing the cache level, improves Photoshop’s response time, even though the image loading times can be increased.
There are three cache presets available in the performance settings. Pick the one that corresponds to your main purpose of using Photoshop:
Web/UI design: pick this option if you’re mainly using Photoshop for web, app, or UI design. This setting is perfect for files that have a lot of layers with small or medium pixel size.
Default/Photos: pick this parameter if you primarily need Photoshop for retouching and editing medium-sized images.
Huge Pixel Dimensions: choose this setting if you’re working with huge documents in Photoshop a lot: such as panoramic images, 3D graphics, etc.
11. Change the Graphics Card Settings
The best way to optimize your GPU speed is to keep the video card’s drivers updated. You can also turn on OpenCL technology that allows apps to use the graphics processor and speeds up the workflow.
SOLUTION: In order to turn on OpenCL, go to “Advanced Graphics Processor Settings” on the “Performance settings” panel and choose “Use OpenCL.”
- Read more about how to smooth skin in Photoshop.
12. Adjust the Amount of RAM Dedicated to Photoshop
The “Memory usage” figure in the “Performance” section shows how much memory is available for Photoshop. It also shows the ideal RAM usage range for your system.
By default, Photoshop uses 30-50% of RAM, but if that’s not enough for you, increase that figure by 5% step by step while tracking the difference in performance.
SOLUTION: I don’t recommend dedicating more than 85% of your PC’s RAM to Photoshop. This can affect the overall performance by not providing enough memory for other important system apps.
Or you may use one of these programs similar to Photoshop but which need few RAM.
Similar Products
- Read more to fix Photoshop not enough RAM issue.
Photoshop Freebies
After you’re done boosting your Photoshop’s performance, I suggest you speeding up your photo editing process by using these free Photoshop plugins.
Free Fashion Photoshop Action "Brighten"
If your photo seems boring, then you can spice it up with bright colors of this free Photoshop action. The colors become vibrant but fit well thanks to the warm tones.
- Read more about how to install Photoshop actions.
Free Instagram Photoshop Action "Green Shadow"
Apply this Instagram action if you need green tones in your image. This effect highlights the green areas of a photo such as grass, trees, or mountains.
A huge advantage of this overlay is that it doesn’t make the skin tone in portraits green, but maintains its natural texture.
- View more about how to create an action in Photoshop.
Free Sun Flare Photoshop Overlay "Sunrise"
If you want to receive a photograph with beautiful sunrise flares, it doesn’t mean you have to get up early in the morning to take a photo at a certain time of day.
Just apply this free sun glare overlay to your image in Photoshop, and it will create beautiful orange and yellow tones.
- View more about how to use overlays in Photoshop.
Free Photoshop Overlay "Rain in the Woods"
By using this free rain Photoshop overlay, you can create an atmosphere that is both dramatic and romantic.
Little raindrops can barely be seen in your photographs, but the rain effect is visible.
- Read my photoshopping portraits tips for better results.
Free Photoshop Cloud Brush
Do you only want to cover the upper right part of your photograph with purely white fluffy clouds? This free Photoshop brush will help you achieve the desired effect.
Other than that, it looks very harmoniously, if there’s a white object in the foreground, that’s why the picture looks perfectly balanced.
- View more about how to install Photoshop brushes.




















