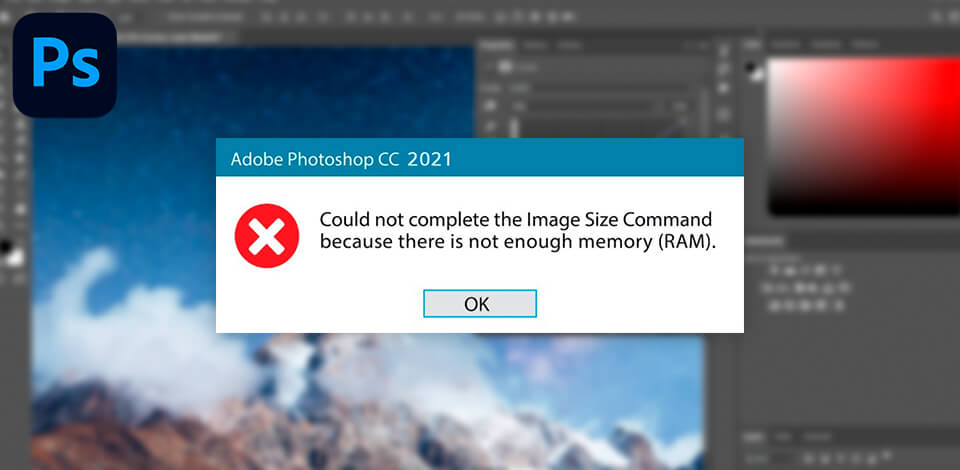
Did you see Photoshop not enough RAM warning when saving your images? In this article, we will tell you why this problem occurs and how to solve it. Below, we list some of the most effective and universal offloading methods that will solve the problem immediately without buying a new stick of RAM.
Typically, Photoshop perfectly copes various tasks such as creating 3D models, retouching images, and saving pictures in the format you need. But some time after installation, you may notice the “Photoshop not enough RAM” window when you export or upload images. There are several reasons for such problems and they don’t depend on how much RAM you have – 8GB or 32GB. Here are a few things that can cause a lack of RAM:
First of all, you must remember that Photoshop has high memory requirements. Keep this fact in mind when looking for a solution to a problem. Whether you're owning a Mac or Windows device, you should have at least 8GB of RAM to experience smooth performance. So, you can select the best laptops for Photoshop with 16GB to enjoy smooth operation.
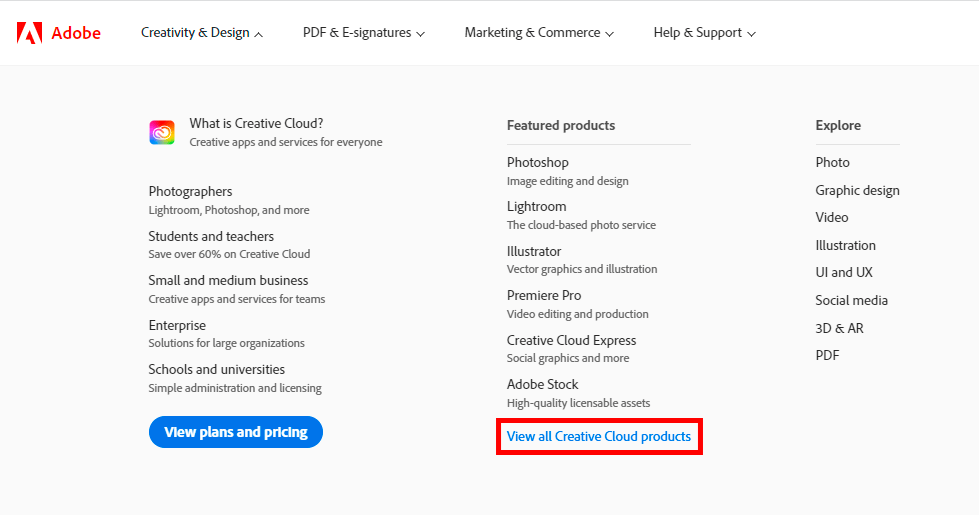
Many users try to avoid paid subscriptions and get Photoshop CS5 free by downloading a torrent version. As a result, you may encounter "Not enough memory Photoshop" warnings while saving pictures or during other operations.
By downloading unofficial software from a torrent resource, you get a hacked version with damaged source code. You will neither be able to fix such an error on your own nor seek help from software developers. Over time, you will have other problems with the program. Moreover, using a pirated version is a copyright infringement and may result in fines.
To avoid Photoshop not enough memory issues, you should use only official software downloaded from Adobe’s website. There are other ways to download Photoshop free and use it without paying a hefty sum. First, you can get a Photoshop discount or download Adobe Photoshop Express. Plus, Adobe offers a free Photoshop trial for a week. Follow these steps:
STEP 1. Go to the official Adobe webpage to access Creative Cloud apps and services.
STEP 2. Log in or create a personal Adobe ID account if you don’t have one. You can do this later.
STEP 3. Go to the “Creativity & Design” tab and open the “View all Creative Cloud products” subsection.
STEP 4. Find Photoshop in the list of programs and click the “Free Trial” option.
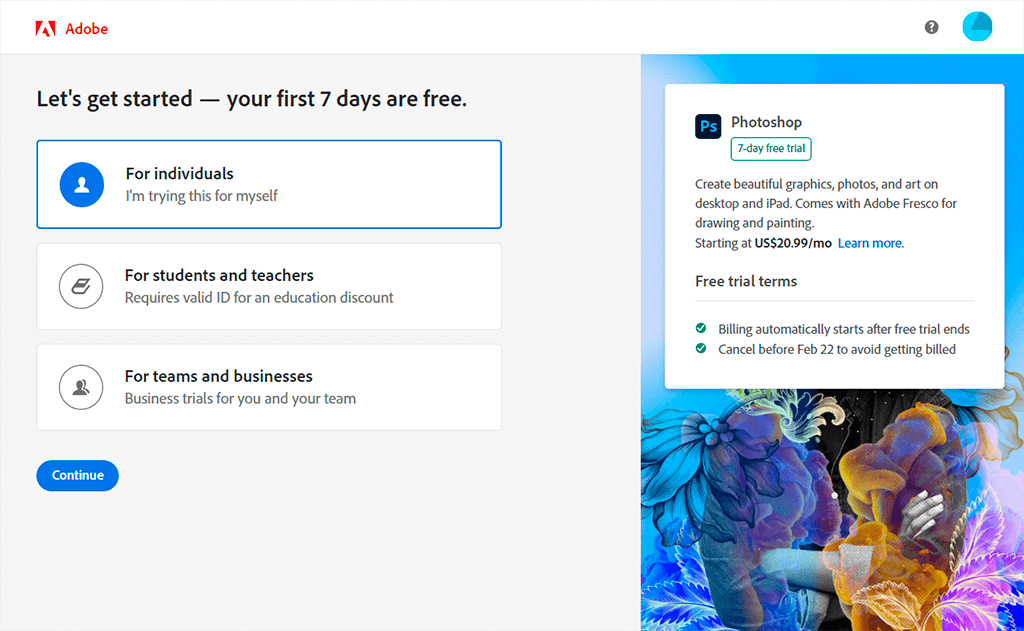
STEP 5. Choose the plan that suits you. For example, For individuals > Photography plan > Billed monthly. Opt out or enable additional offers.
STEP 6. Fill in your Adobe ID info in the popped-up window.
STEP 7. Provide your payment info and choose a subscribe plan.
STEP 8. After that, you’ll get the installation file. Download it, then go to your browser downloads and double click on the program icon to run it.
STEP 9. When everything is ready, you use the software without experiencing any Photoshop not enough RAM to save pictures issues. The trial version is available only for a week.
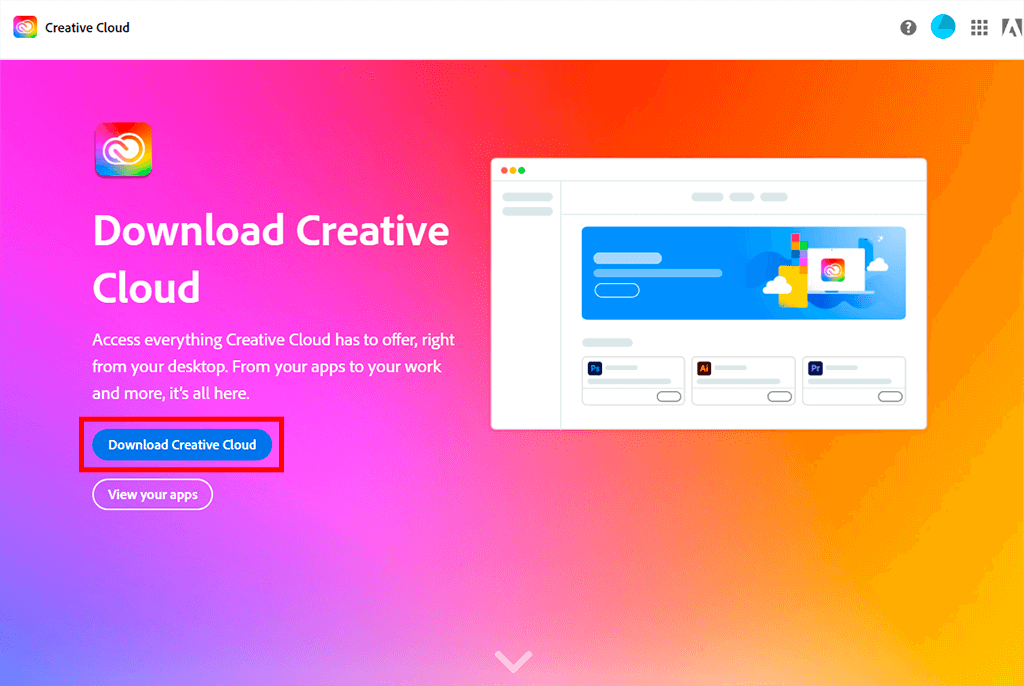
Tip: If you don't want to leave your billing information, download the Adobe Creative Cloud app, where you can sign up for a Photoshop trial.
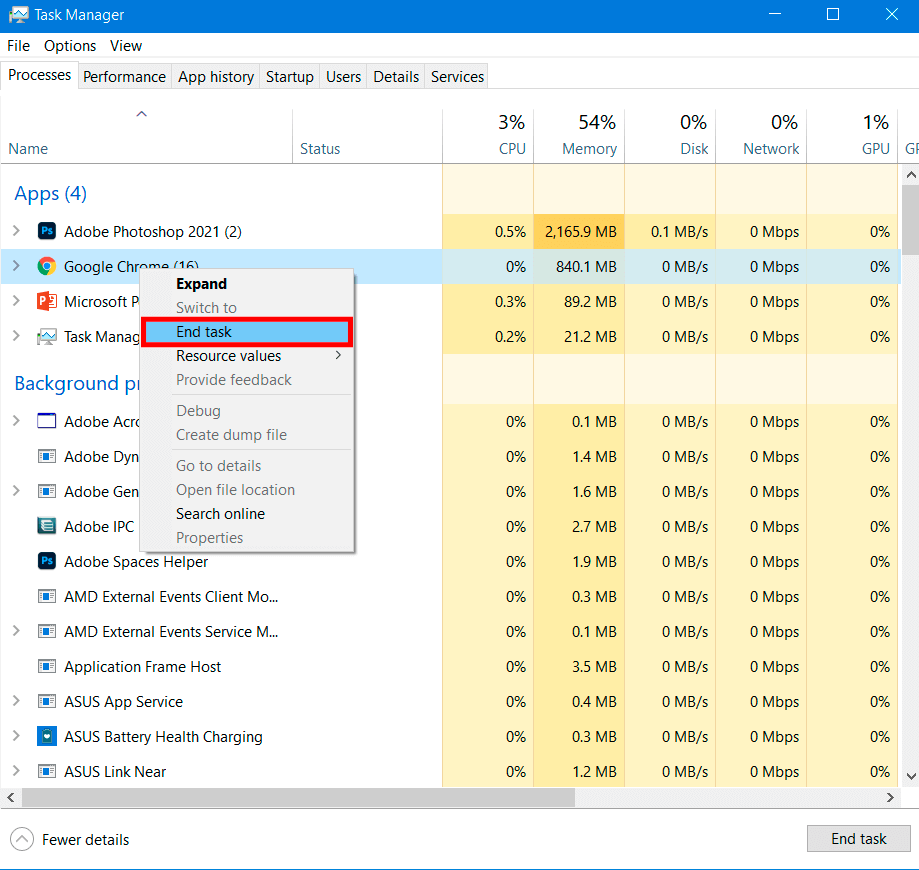
Closing applications and features that are not currently in use may be a temporary solution to solve the problem that caused memory lack. You should stop only those processes that will not affect the operation of Photoshop services and your OS. These can be your game services and social messengers, currently useless utilities, VPN, browser. Close only the programs with straightforward purposes:
STEP 1. Open your Task Manager, holding down Ctrl+Alt+Del or by starting to type its name in the Search prompt.
STEP 2. Click the heading of the Memory column. This will allow you to sort processes depending on how much memory they consume.
STEP 3. By right-clicking on the name of the most energy-intensive process, you will call its context menu. Select End task and it will be closed.
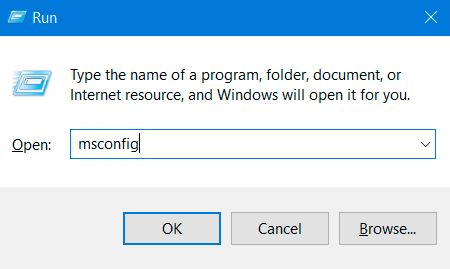
In the long run, you can stop the background services that launch every time you start the system. As a rule, their thumbnails are located in the taskbar at the bottom right of the desktop:
STEP 1. Press Windows + R combination to open a Run dialogue box.
STEP 2. Type ‘msconfig’ in the text field and hit Enter.
STEP 3. System Configuration will be launched. Select Services tab.
STEP 4. Checkmark the Hide all Microsoft services box at the bottom of the window.
STEP 5. Uncheck the processes you want to disable in the Running status.
STEP 6. Apply changes, click OK, and choose whether you want to restart later or now.
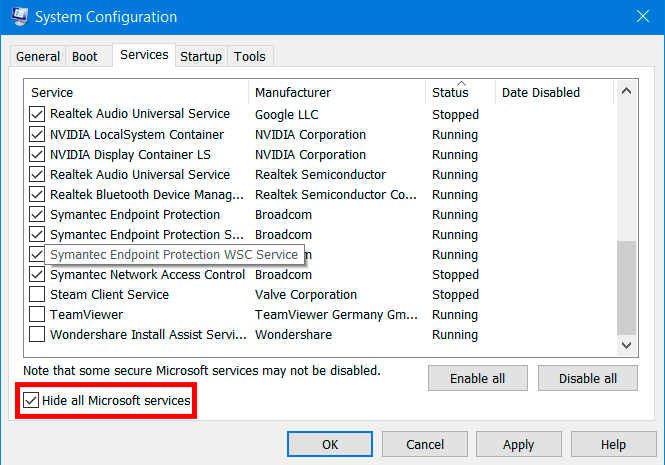
Tip: Changes will take effect only after you restart the software. As with Task Manager, you should only stop services with a clear purpose.
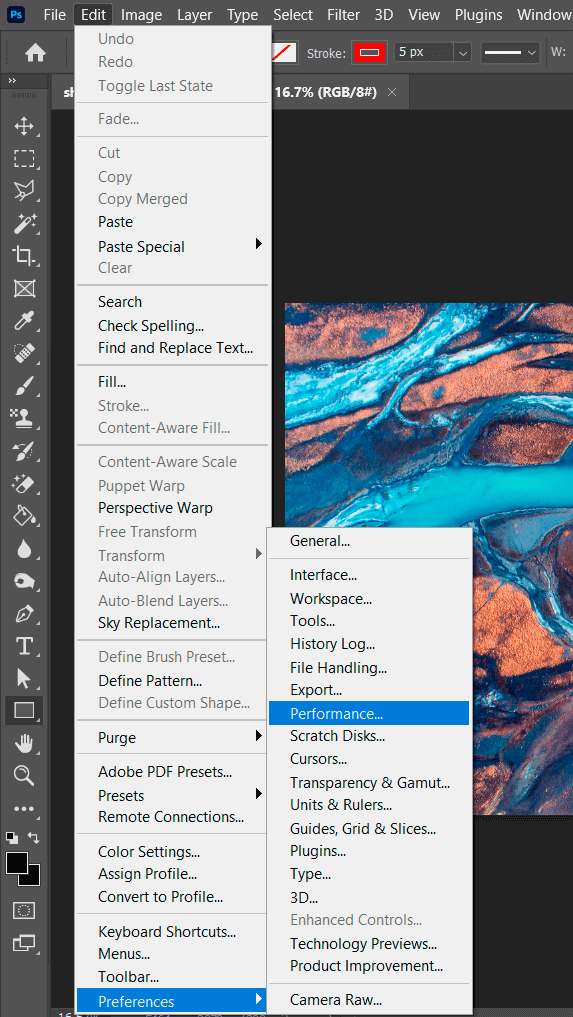
Don't forget that problems with the lack of RAM can arise when you create a 3D model or work with several files at the same time. This means that by giving more RAM to your software, you will get rid of annoying Photoshop not enough RAM issue. You need to change the set 70% allocated RAM to 100%. Below, you will see clear instructions on how to solve this problem:
STEP 1. In the main menu at the top, you need to open Edit, go to Preferences, and then access the Performance tab.
STEP 2. Set software memory usage to 100% of RAM by moving the slider.
STEP 3. Save the changes.
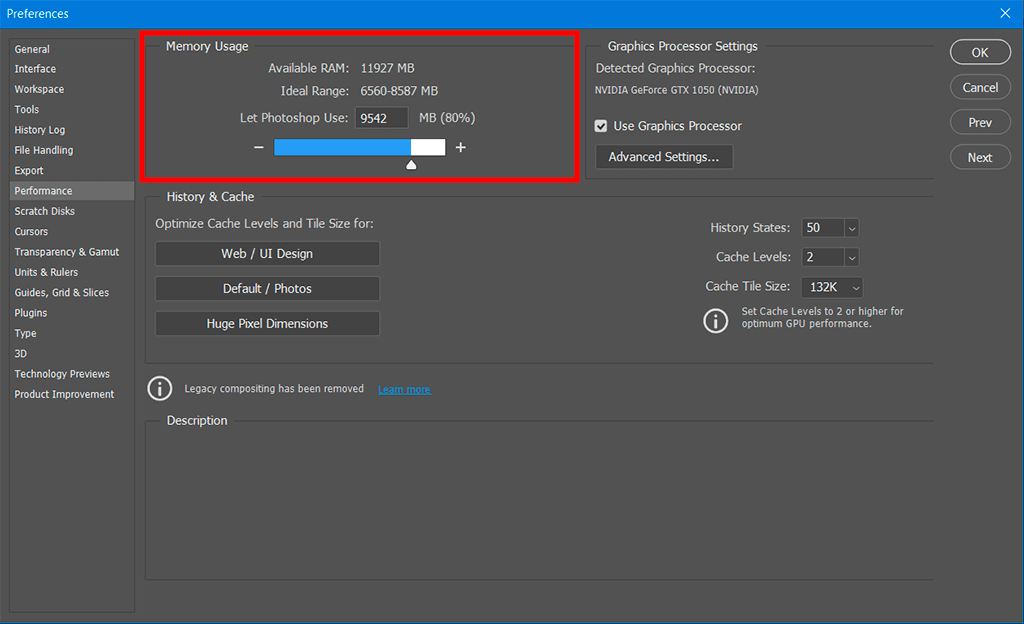
Tip: By default, the program tries to use the optimal amount of RAM and not overload a computer. The system automatically determines the ideal RAM amount. If you greatly exceed the recommended value, then you will reduce the overall performance of your PC while running Photoshop.
If none of the above methods brought the desired result, you should make serious changes to your system. You will have to replace RAM, because you are supposed to use an OS not lower than Windows 10 Home, as well as a version of the photo editor not older than Photoshop CC 19.1.5 (released in June 2018). This edition has many RAM errors fixed.
Anyway, it's annoying to interrupt urgent image retouching work due to a Photoshop not enough RAM warning. You can also delegate the task to a professional image processing service while looking for a solution to increase your memory capacity among the best 8GB RAM offers. You will receive high-quality results very quickly. Plus, you will get a discount on your first order.
Maybe. There are no drivers allocated for RAM in Device Manager. They actually don't exist. To update or roll back GPU drivers, you need to know the model of a video card. But in this case, you can only optimize the performance of the built-in memory of a video card. Theoretically, this will slightly offload RAM but only if the GPU is used.
You don’t need if you're using Photoshop 2018 or later. Otherwise, read this official Adobe memory error guide to learn how to make changes to the registry.
It's not worth your effort. Recommendations on solving the not enough memory Photoshop error by rolling back OS updates were recorded until 2019 when the next Windows 10 update was released in 2018. It was later fixed. Experts consider it inefficient to use an outdated version of Photoshop deliberately and play with Windows updates. Users who have the recommended amount of RAM and update the official version of Photoshop and OS regularly haven’t encountered this problem since 2018. At the time, the current versions came into the conflict which was fixed with a later update.
Not always. If a scratch disk becomes overloaded with temporary Photoshop files, you will get a Photoshop Scratch Disks Full error, even if your RAM exceeds the recommended amount. This is a solution to the problem of long-term memory rather than RAM.