You normally need special work accounts to record Google Meet calls, and those cost money (around $6 a month). I didn't want to pay for one, and I also wanted more tools to edit the recording later. So, I decided to try a different program to record my screen instead.
With the screen recorder for Google Meet, I can easily record my screen to show editing techniques in my Google Meet sessions. Besides, I can write and highlight directly on the screen to draw viewers’ attention to specific parts.
I can talk about project updates in real-time and make changes right away based on what the audience says. I particularly appreciate that most features are either totally free or are available at no cost during a test period.
| Program | Key Features | Free Plan |
|---|---|---|
|
HD/4K, scrolling screenshots, noise reduction |
✔️ |
|
|
Audio mixer, customizable controls, filters |
✔️ |
|
|
Quick editing, fast importing, effects |
❌ |
|
|
Pause & resume, video analytics, file sharing |
✔️ |
|
|
Open source, annotation options, sharing |
✔️ |
|
|
Noise removal, AI editing, cloud storage |
✔️ |
|
|
Mouse effects, multi-screen record, schedule |
✔️ |
|
|
Drawing panel, built-in editor, scheduled record |
✔️ |
|
|
Easy interface, timer, regularly updated |
✔️ |
|
|
Cross platform, quick sharing, editing tools |
✔️ |
When I picked screen recorders for Google Meet, I paid attention to how easy they are to use, if they capture clear video and audio, whether they have tools for writing on the screen, adding webcam images, and editing videos. I also wanted a program that works lag-free, has good options for recording and good customer support.
★★★★★ (5/5) – Scheduled recordings
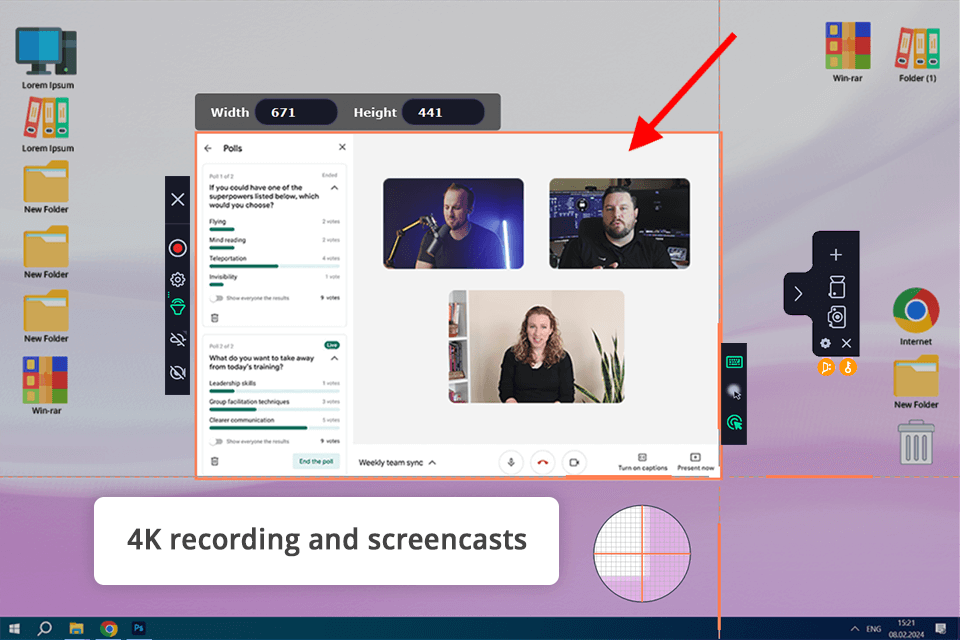
OS: Windows, macOS
Price: Free trial, $21.95/year
Key features:
At one of our usual weekly team meetings, I used this HD screen recorder to show everyone what I was talking about. We shared ideas on a photo editing project we'd just finished.
The recording turned out awesome! The video was nice and clear, and you could hear everything perfectly. Thus, everyone could follow along and remember all the details we talked about. The embedded Movavi video editor works wonders for cutting out any boring parts, so we can just focus on the important stuff. Plus, I loved how I could pick exactly what part of the screen to record.
★★★★☆ (4.5/5) – Easily customizable
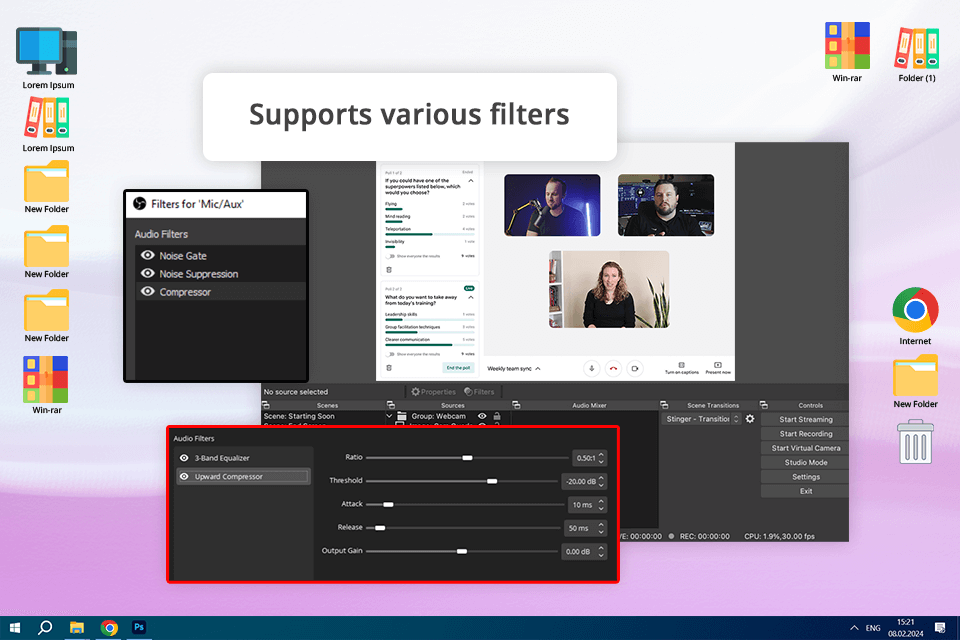
OS: Windows, MacOS, and Linux
Price: Free
Features: Audio mixer, customizable controls, filters
Key features:
Using this open source screen recorder during the meeting was very convenient. I managed to capture screen with all video feeds, audio from the system and mics, and shaded screens. The results very great.
★★★★☆ (4.5/5) – Powerful editing features
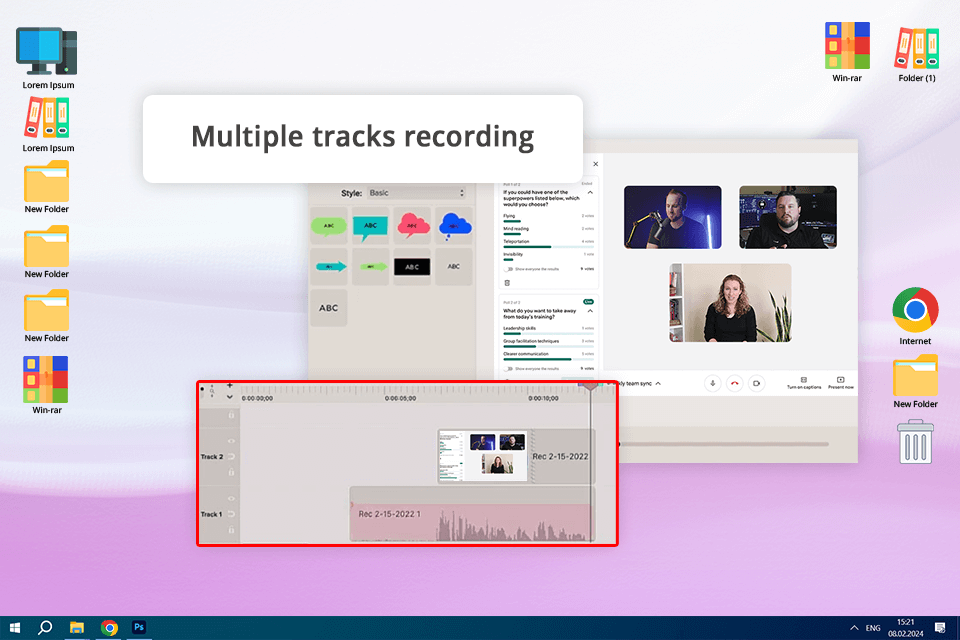
OS: Windows, macOS
Price: Free trial or from $179.88/year
Key features:
I used Camtasia to record our team's Google Meet session. We talked about how to improve photo editing and make our work faster. We also shared our screens and discussed how to adjust colors in photos.
I liked that Camtasia was easy to use and had a lot of editing options. I could add notes and effects while recording, so my videos ended up looking interesting and clear. The best thing is that I didn’t need any additional video editing software for Windows.
★★★★☆ (4.5/5) – Password-protect videos
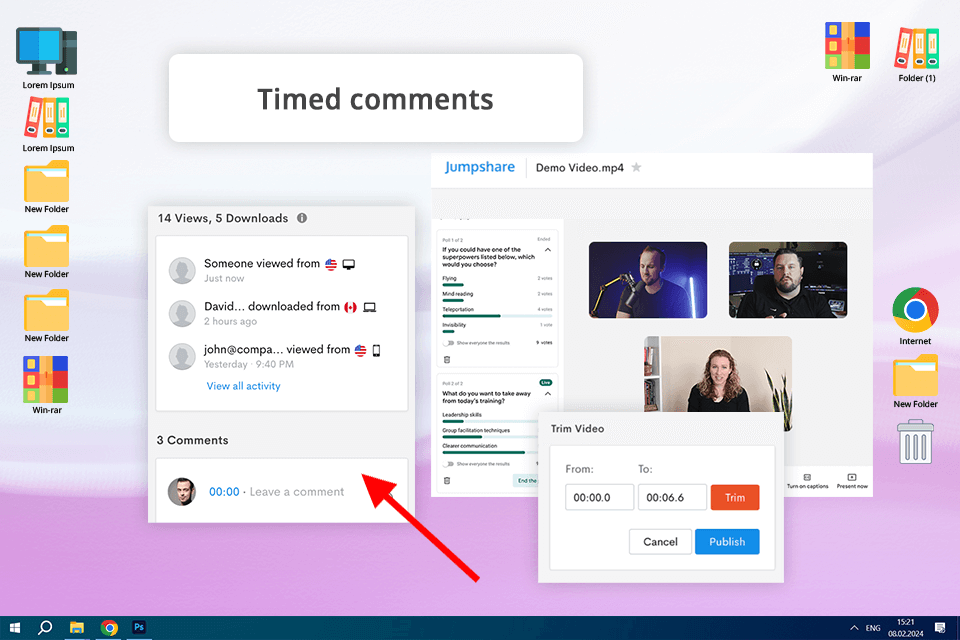
OS: Windows, macOS
Price: Free or from $8.25/mo
Key features:
I used this recording software for low end PC to make a training video. During a Google Meet session, I showed how to remove objects from pictures.
The video I recorded was clear and detailed, with proper video and audio quality. Jumpshare allowed adding notes and highlights while recording, so I could highlight specific tools in Photoshop. Besides, users can capture screenshots and share them easily.
★★★★☆ (4.5/5) – No watermark and time restrictions
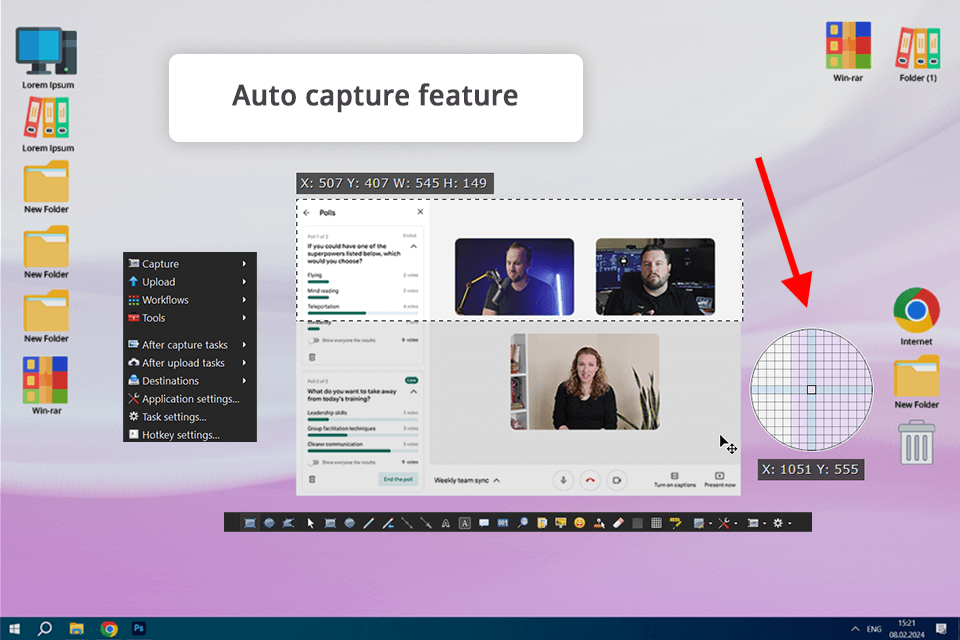
OS: Windows
Price: Free
Key features:
To train our new team members on photo editing, I recently held a Google Meet session using ShareX. I showed them some cool editing tricks and our usual workflow to get them up to speed.
The videos and screenshots I received maintained excellent clarity and detail. To guarantee client confidentiality, I employed real-time image annotation with a pixelation function available in this screen recorder for Google Meet. This functionality is highly helpful if you are dealing with sensitive information. ShareX is also a great screenshot app for Windows.
★★★★☆ (4.5/5) – AI video editor
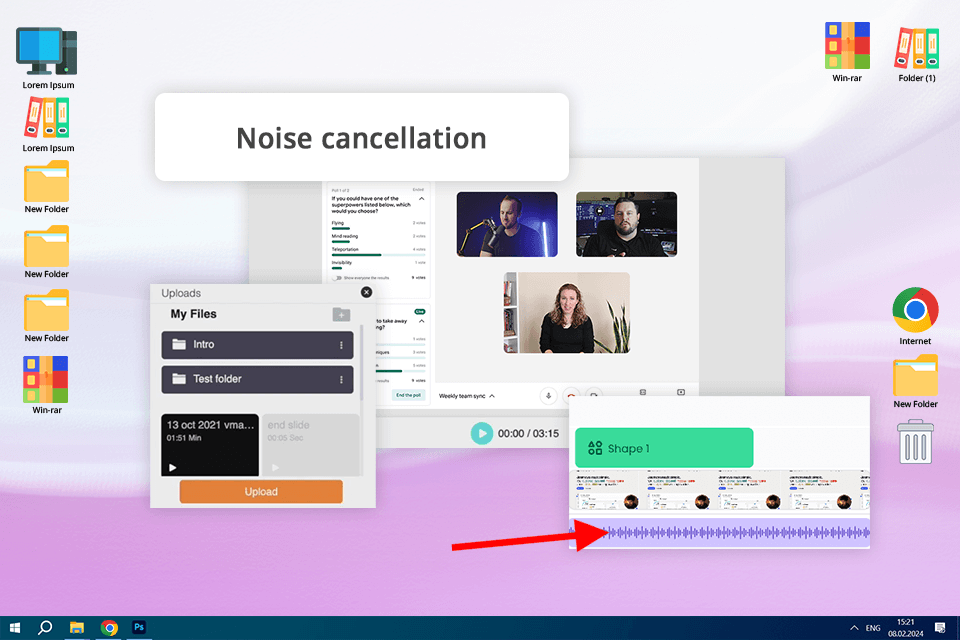
OS: Windows, macOS, Chrome extension
Price: Free or from $10/mo
Key features:
During Google Meet meetings with prospective clients, I leveraged these free screen recorders with no watermarks to capture my portfolio presentations.
The videos turned out great. The sound was super clear, and the picture quality was amazing. I really liked the Vmaker's noise cancellation function. The built-in editor was easy to use. I managed to cut and improve the videos just how I wanted.
★★★★☆ (4/5) – Real-time drawing
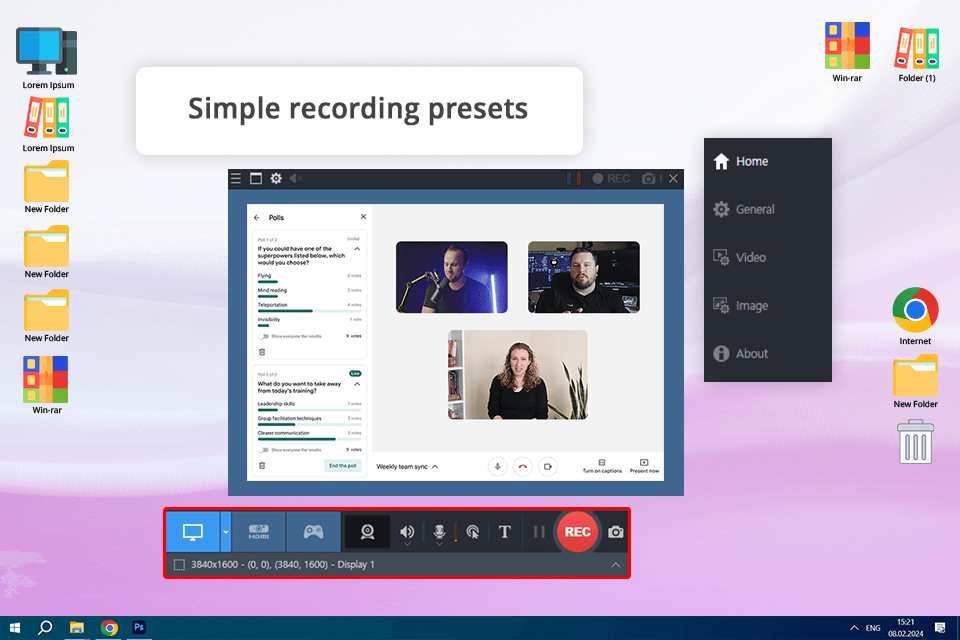
OS: Windows
Price: Free or $33.26/year
Key features:
I ran Bandicam to record a live session with a client to go over some edits. We made changes on the spot to make sure they were happy with everything.
Bandicam captured everything in crystal clear HD, and the videos were super easy to work with. Plus, I love that you can upload them straight to Google Drive from Bandicam itself. It's not just for recording your screen either. You can also use the program as game recording software or even to record from your webcam.
★★★★☆ (4/5) – Mobile-friendly
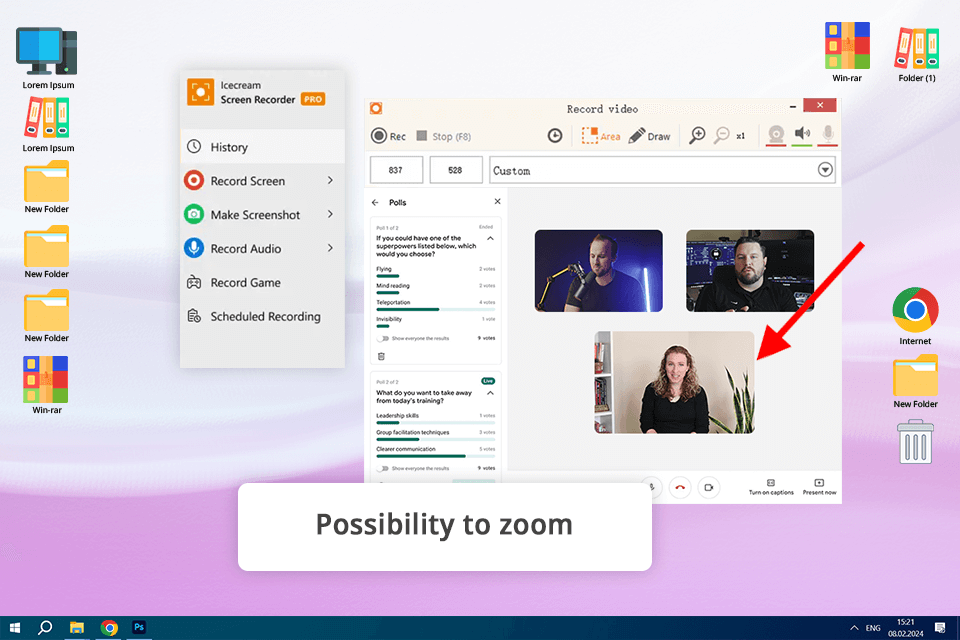
OS: Windows, macOS, Android
Price: Free, pro version for $29.95
Key features:
Icecream Screen Recorder came in handy when I needed to capture a live demo of my image editing process during a Google Meet call with the team. I walked my colleagues through my picture editing workflow step-by-step.
The interface of this screen recorder for Google Meet is super user-friendly. So, even novices can start recording and control different aspects of the process. I particularly like the zoom feature because I can demonstrate the finer points of my editing process. Plus, there's even a screen recording app for Android phones if you often work on the go.
★★★★☆ (4/5) – Inbuilt Mac recordings
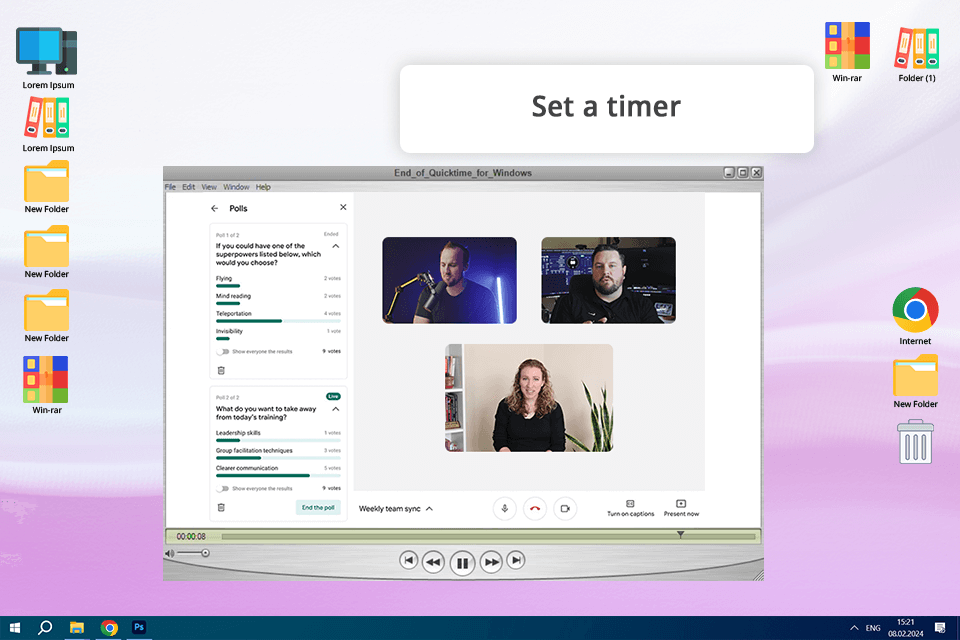
OS: All Apple devices: Mac, iPhone, iPad, and iPod
Price: Free
Key features:
To gauge the capabilities of this software, I did a 45-minute Google Meet session where people from my team shared their screens and demonstrated awesome photo editing techniques.
This video recorder software for Mac is awesome. It has everything I need to record important meetings without any fuss. Plus, the basic editing tools are great for quick removal of any unwanted parts.
★★★★☆ (4/5) – Works on any device
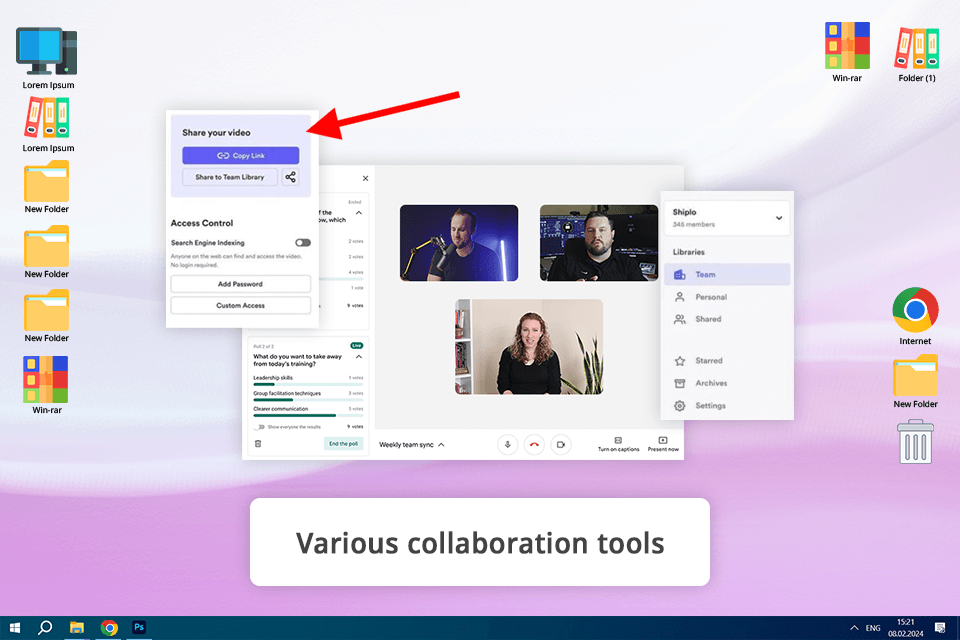
OS: Windows, macOS, Chrome Extension, Android, iOS
Price: Free or from $12.50/mo
Key features:
I tried Loom to capture our Google Meet editing session. This way, I was able to see all the edits and adjustments my team made in real-time.
This no lag screen recorder is amazing. I can record, edit, write all over the video, and share it with people super easily. Plus, I can even add comments and notes right in the recording itself.
✔️ Ease of use. At first, go for free screen recording software with a simple interface. You probably want something that lets you record, stop, change settings, and find your recordings without any trouble.
✔️ Recording quality. Get a recorder that can capture video in at least 1080p HD for clear and sharp video.
✔️ Audio options. Make sure the recorder can capture both the computer sounds and your microphone. Some recorders even have features to get rid of background noise, which can be helpful.
✔️ Editing tools. Some programs let you edit your recordings by cutting things out, adding text or annotations, etc. Pick a recorder with the editing features you actually need.
✔️ Cloud storage. If you want to share your recordings with others or access them from anywhere, opt for a recorder that works with cloud storage.
✔️ Export formats. Ascertain the recorder can save your recordings in different formats like MP4, AVI, or MOV.
✔️ Compatibility. Double-check that the recorder works with your operating system, whether it's Windows, Mac, or Linux.
Yes, but only if you have a paid Google Meet plan. If you're on the free plan, you may be better off using a separate screen recorder that can capture audio.
If you use Google Meet's built-in recording feature (which you may not even have), everyone on the call will know you're recording. But if you use a separate screen recorder, Google Meet will neither see it nor notify other participants.
Modern screen recording apps, like Movavi, OBS Studio, and Loom let you choose exactly what you want to record on your screen during a Google Meet session.
Loom's Chrome extension or Vmaker is easy to set up and use. You can install them in a flash, and they work right inside your browser.
Yes, many screen recorders have integrated editing tools. Movavi, for example, lets you trim, cut, and add notes to your recordings without ever leaving the app.