Movavi Photo Editor 2025
VERDICT: Initially, Movavi Photo Editor was released as a tool used to remove unnecessary objects from the frame, but over time, it acquired all the functions of the best photo editing apps for Mac. Editor offers a lot of simple but powerful tools to edit the image, especially when it comes to portraits.
For example, you can remove the shine from the cheeks and even smooth out wrinkles. The Background tool allows you easily cut and remove unnecessary elements from a photo.
However, the one significant disadvantage is the price. Those tools, and in general, the functions that it offers are not worth the money. The Movavi Photo Editor trial version allows you to edit and save only 10 photos, then the service will ask you to subscribe and will limit functionality. Compared with Adobe photo editors, which are the standard, by the way, Movavi cost goes off the scale.
It supports BMP, PNG, GIF, TIFF, JPEG, JPEG-LS, LJPEG, as well as profile DPX, EXR, PAM, PBM, PCX, PGM, PPM, PTX, SGI, SunRasterfile, TruevisionTarga, network WebP, XBM, XFace and XWD.
Though the picture editor offers a fairly large number of both professional and simple tools, they are located on a simple and intuitive interface. There are some instruments that you can find in more advanced photo restoration software. It won't take a lot of time to learn how to use it.
Though it is full-fledged desktop software, it does not require a powerful PC configuration. Moreover, it is one of the few image editors that is supported by Windows XP.
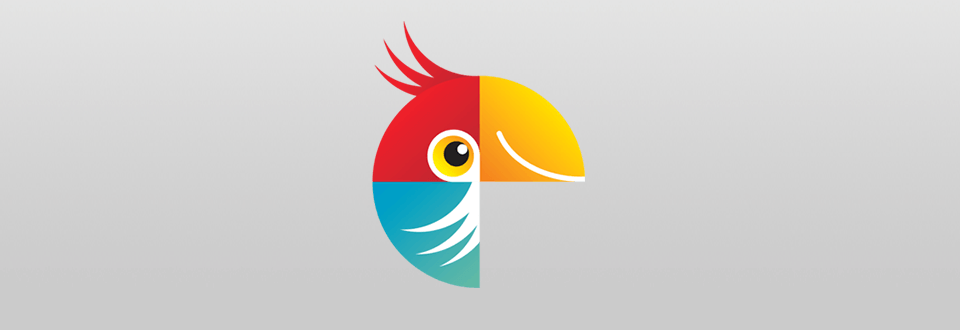
This simple graphic photo editor can fix and improve your images with one click. Its functionality is extensive. You can easily perform the following operations: crop a photo, apply a filter, use a color effect, adjust image parameters, including saturation, white balance, contrast, and brightness. Besides, it can easily compete with the best free photo organizing software.
You may also get rid of red eyes, unnecessary objects, replace the background, eliminate the consequences of improper lighting during shooting, as well as add a watermark.

The picture editor has a simple and intuitive interface. The main controls and tools are located on the upper horizontal bar. There is a menu for color correction on the right side.
The rest of the space is occupied by the working window, where your photo is placed. The tools are quite simple, and you won't need a lot of time to learn.
However, after the first opening, this photo editing software for PC suggests visiting the main website where every tool will be described.

After uploading a photo, I used the Adjust tool. With its help, you can perform basic lighting and white balance correction, add shadows, adjust contrast, exposure, blur, temperature and much more.
I liked how the brush worked. When you click and drag the necessary slider, the picture editor will show the changes in a small, additional window. It's a rather interesting decision from the developers.
By the way, I have seen this feature only in top-tier automatic photo editors. You do not need to apply the effect, scrolling the slider in one direction or another, just hover and watch for changes.
In general, the tool is well developed, the sliders work quite accurately, without any delays.

The Retouch tool allows you to add basic photo retouching by selecting one of the available tabs: skin, eyes, mouth and others. Each tab has a large number of tools that you need to work with. It can be skin smoothing, wrinkle, blemish or red-eye removal.
When I chose any of the tools provided, in my case, skin smoothing, an additional menu was opened. The menu allows you to use a brush and an eraser. There are also three sliders available for you to adjust the following parameters: brush size, brush softness and intensity.
The tool is designed pretty well and the sliders work precisely. Also, the photo editor supports hotkey combinations. If you are not satisfied with the result and you want to go back one action, use the “Ctrl + Z” key combination.

I also tried to edit the red-eye effect by adding another photo. After adjusting the size of the slider, I clicked the mouse several times on the area I needed. Then the editor performed eye correction. The tool works quite accurately, without any problems, which makes Movavi one of the best photo editing software for beginners.

The Object Removal tool allows you to remove unnecessary items from your photo. For example, an undesirable pimple on the nose or a mole.
There are three brushes available for picture editing: the selection brush tool, magic wand and the lasso tool. It is interesting that each brush is needed for different situations. Suppose you want to remove a birthmark on the skin, you'd select the lasso tool. If it's just a small pimple, use the selection brush tool. In general, the tool is well-made and works without any delays. It also reminds me of Pixlr.

If your image is full of unnecessary elements, use the Change Background tool. You can remove unnecessary elements from a photo, delete them, or overlay them on a transparent background. The tool is perfect for background editing. Then you can upload an original photo and the edited one to the image comparison software and track the changes.

Using the Denoise tool, you can apply a nice effect to the image, thereby making a photo unique. The tool comprises six effects: illuminated room, faint lamp light, dusk, party, concert, and night scene.
After selecting the desired effect, you will be able to use the slider to increase or reduce it. I did not like how the tool works. Firstly, the number of effects is too small. It also reminds me of Fotoflexer.
Secondly, the speed is slow and applying the effect takes a lot of time. Also, the sliders twitch incomprehensibly.

The Text tool allows you to add text to your image, editing it in various ways. Select one of the hundred available fonts, adjust the size or set the text to italic type.
Choose the text color, using the color palette. Also, in addition to these settings, you can easily use text as a background or make a watermark. The tool is smoothly designed and perfectly copes with the task.

The Crop tool will allow you to crop your image to the necessary size or to change the resolution. Several ready-made options are available: 1:1, 3:2, 4:3, 5:4, 7:5 and 16:9. If you are not satisfied with the ready-made variants, crop the photo manually.

After editing the photo, save it by naming and choosing the necessary format, like JPEG, BMP, PBM, TIFF or others.
However, it is worth mentioning that I tested this photo editor software for PC in free access, and as I indicated earlier, it is a bit limited. After 10 edited and saved photos, you have to subscribe.

Before starting to explain how to use Movavi photo editor, I should admit that some tools have artificial intelligence that helps to significantly simplify some functions.
One of these tools is Change Background. Using this option, you can remove unnecessary elements from the photo, and then cut and move them to another background. I tried to remove some elements and put them on a transparent background.
STEP 1. Select the necessary photo and activate Change Background tool that is located on the top vertical tab.

STEP 2. Next, go to the Brush tab and select the “Brush +” Vertically and horizontally select the elements that you want to keep, just do not forget about the brush size slider. It allows you to change the size of the brush.

STEP 3. Select the desired area and use the "Brush +" tool. Vertically and horizontally circle the necessary area to remove unwanted elements. Do not stick to the contour, just circle the approximate area.

STEP 4. For a more accurate result, zoom in on the image with the mouse wheel or “Ctrl +” “Ctrl-” key combination. Also, select the areas in the image with red. In my case, I have a few items left, which were easily removed. Don't forget to adjust the brush size, as you may need more “jewelry work” in some places.

STEP 5. After you have selected all the necessary areas, go back to “Brush +” and correct the selected area in the same way. In my case, I have slightly underlined the hair, arms and the shirt.

STEP 6. After coping with the task, click “NextStep” The photo editor will move the selected items to the front, highlighting unnecessary items in brown.

STEP 7. Use the mask brush tool to remove the unnecessary patches of light. By the way, it is the most difficult stage, so do not forget about brush size. If you overdo it, undo the action with the key combination “Ctrl + Z” or use another brush.

STEP 8. Use the “Hair Selection Tool” brush to correct the effect of torn hair and smooth it out. Do not be afraid to overdo it with this tool because it will not restore patches of light, but will simply make the selected area smoother.

STEP 9. Click “Next Step” and it's done! If you are not satisfied with the result, go back to any of the stages and perform the correction.
This photo editor is available in a free version. Visit the official website and download the program. However, as I have mentioned earlier, the functionality will be significantly limited in the free version.
Moreover, the fact that you cannot save an already edited photo makes the free version ineffective. Movavi offers buy an editor's license for 1 year for $ 21 per year.
Before giving the final mark to Movavi Photo Editor, I decided to compare this software with several equally popular and advanced photo editors.


Undoubtedly, Polarr leaves its competitor significantly behind. I'll start with the price. In comparison with Polarr, Movavi is more expensive, but for its value, it offers some features that are not available in Polarr, for example, organizing photos. Yes, in some cases it helps and gives a significant boost, but in my case, I needed an editor, but not software to organize photos.
Then let's examine functionality. I would like to clarify that Polarr is equipped with tools for a more professional image retouching and can compete with Lightroom. If we talk about Movavi, it's an image editor that has a large number of tools, perhaps even more than Polarr, but they are several times less effective.
Movavi does not offer a mobile or a web application version, so if you need Movavi Photo Editor for Android, you won't find it. In the case of Polarr, everything is exactly the opposite. The application is available both in web version and for mobile devices.


Comparing two photo editors, I made a very controversial decision. Speaking of price, Movavi Photo Editor is much more expensive, which leaves it significantly behind. What about their performance?
Fotor is an image editor that has the most professional tools that are available only after a subscription. In the case of Movavi, almost all tools and features are available in the free version. In this aspect, Movavi is better. Its availability places Fotor on a lower position in comparison with Movavi.
Fotor is a web application that cannot be used without a direct connection to the internet. Also, if your connection is rather weak, it will take more time to complete the tasks. If we talk about mobility, Fotor is slightly ahead of its competitor because it is available and supported on mobile devices.