Before you start to make a logo transparent in Photoshop, you need to choose a logo that you will further modify. Many users take advantage of professional logo makers when they need a unique photography logo. When you create a logo in Photoshop, you get a file that can serve as a brand message for your site, landing page, social media account, etc.
People learn how to make a transparent logo in Photoshop for several reasons. The most common issue is that the color of a logo and the color of a website look conflicting, which degrades the visual appeal of the content.
Another common problem is that a logo distracts viewers’ attention from images on your website. To help you understand the process and make the entire work as convenient as possible, I will describe all stages in detail below.
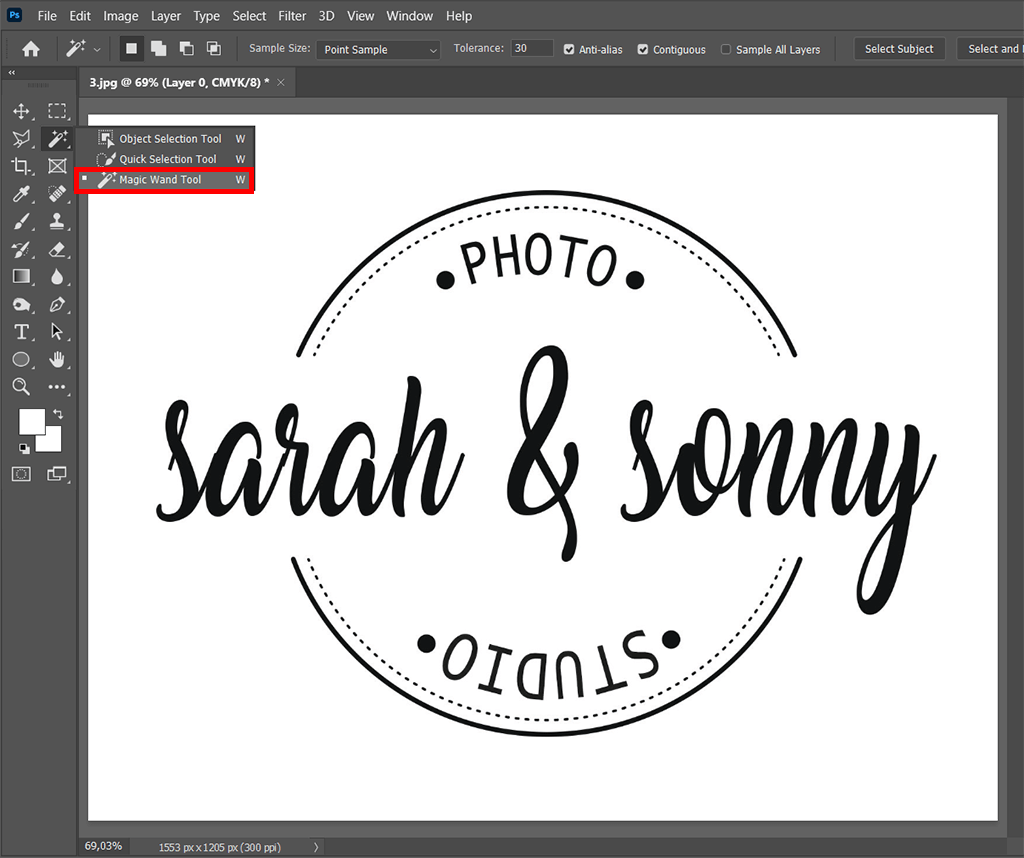
Open your logo in Photoshop by clicking “File” > “Open” in the top menu. Choose a logo file. You will see the selected logo in the working area, so you can get down to adjustments. Choose the Magic Want tool in the panel.
It happens quite often that a logo is locked on the “Layers” panel. Of course, you need to unlock it to proceed with further editing. Check the tips on how to unlock a layer in Photoshop if you face some problems.
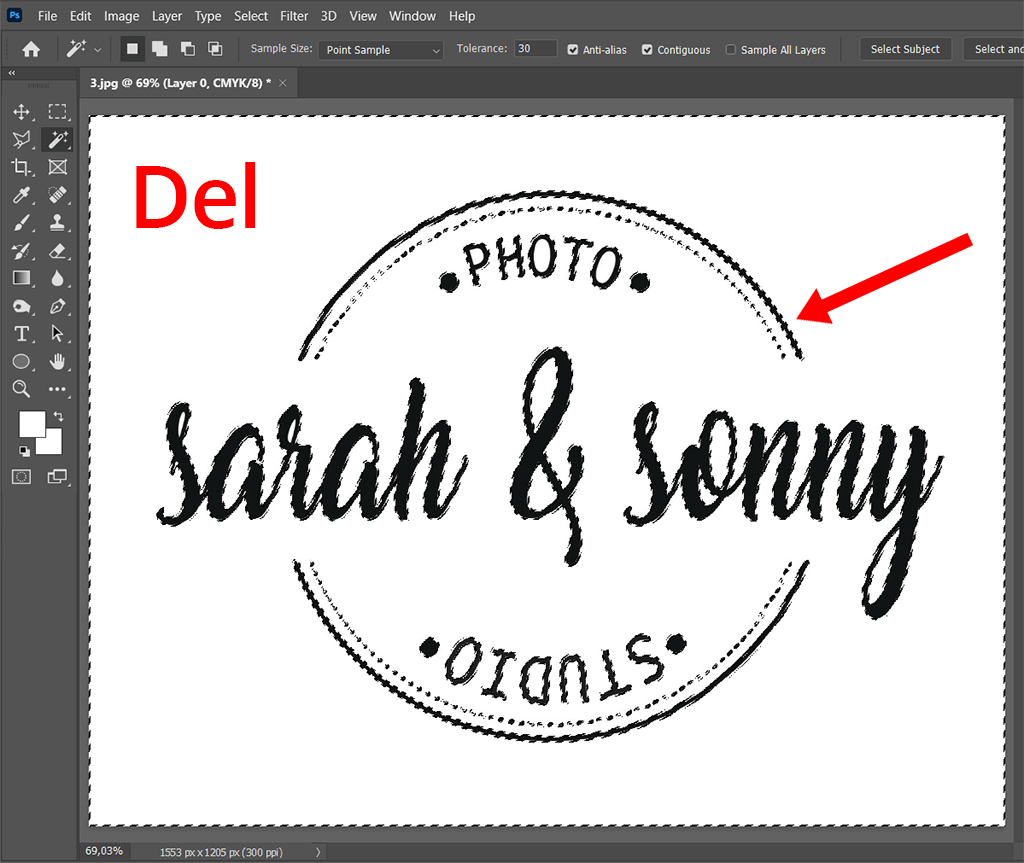
After you selected the part of a logo that should be transparent, you need to remove the background. Select the white background and press Del (Delete).
Add a new layer and select the Magic Want tool. Select the part of a logo you want to make transparent. Open the Magic Want settings and choose the corresponding option.

Now the transparent part will become more visible.
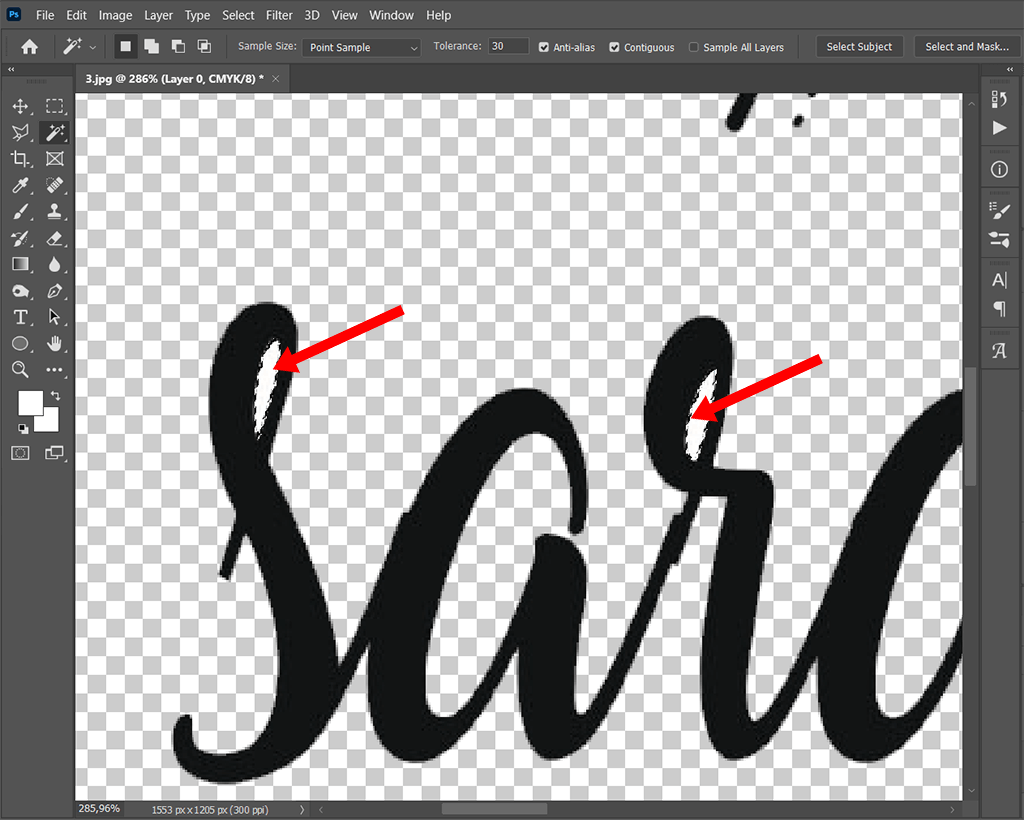
You may need to repeat the select & delete steps for other areas of a photo. It largely depends on the elements your logo consists of. Use the Magic Want tool and the Del (Delete) button to remove the remnants of a white background.
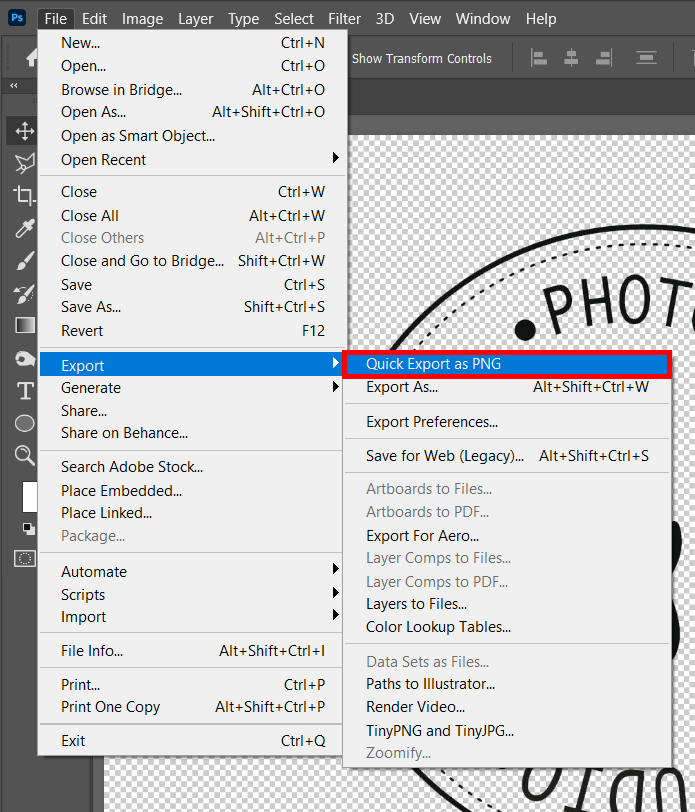
Now you know how to make a logo transparent in Photoshop. Save your resulting file as a PNG image. Click “File” > “Export” > “Quick Export as PNG”.
If you need to deselect in Photoshop, press “Command + D” for Mac or “Control + D” for Windows.
Alternatively, you can click “File” in the top menu, chose “Save as” > and choose “PNG (*.PNG) from the list of options. Click “Save” to finish the process.
Saving a logo as a PNG image is an advantageous option, as such files preserve transparency and are great for compression. JPEG images, on the contrary, don’t preserve transparency.
If you faced difficulties learning how to make a transparent logo in Photoshop or you want to get a quick result, address professionals. Not only will experts make the background of a logo transparent, but they can also embellish it with creative or even surreal elements.
Using a transparent logo is also a great idea if you want to protect your photos with watermark or at least minimize the chances that a third party will use your works without your permission. It is a more time-consuming activity but a totally rewarding one.
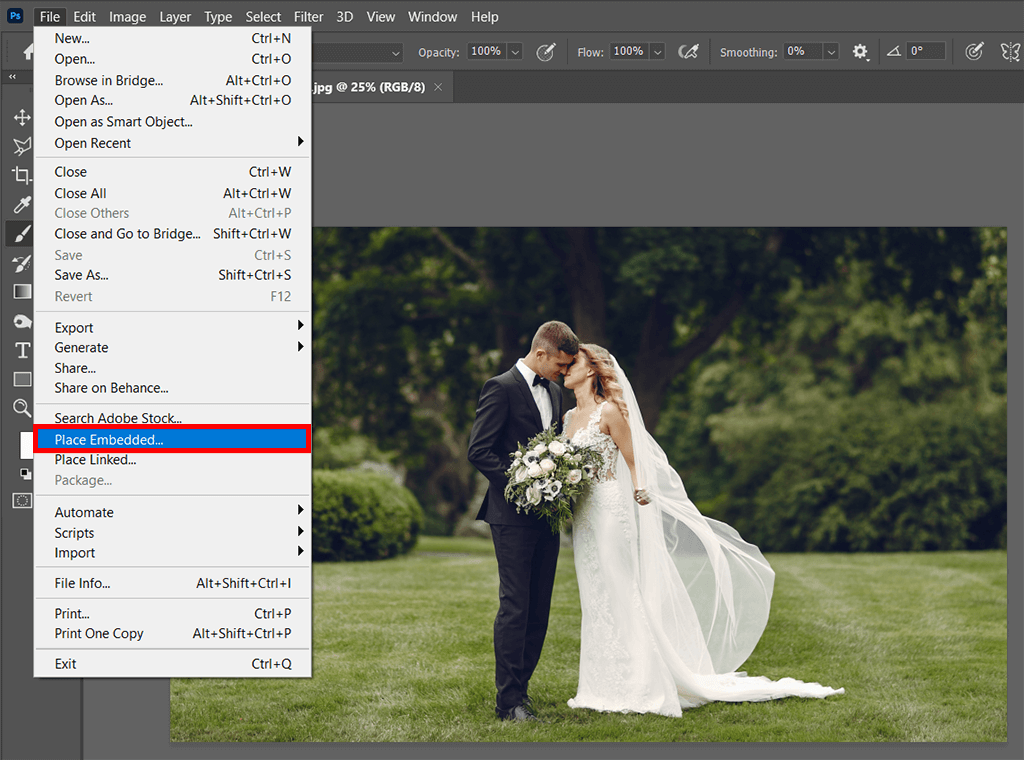
Go to “File” > “Place Embedded” to open a file.
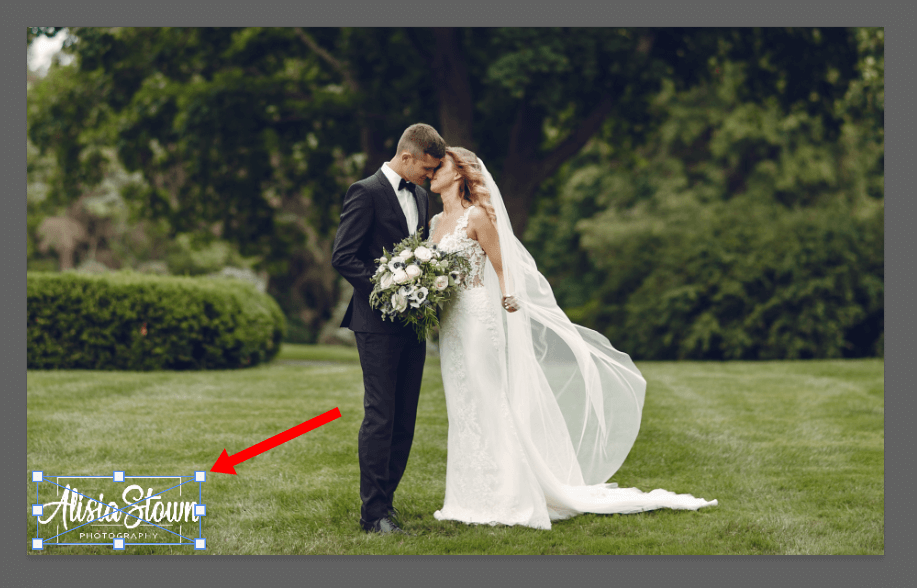
Add the logo to the chosen photo. Use the drag-and-drop method to relocate or resize it. I decided to leave the logo in the lower left corner not to distract attention from the main objects.
If you have a logo with a white background, select the logo layer on the Layers panel and choose “Darken” in the “Blending mode” field. Thus, you’ll remove the white background.
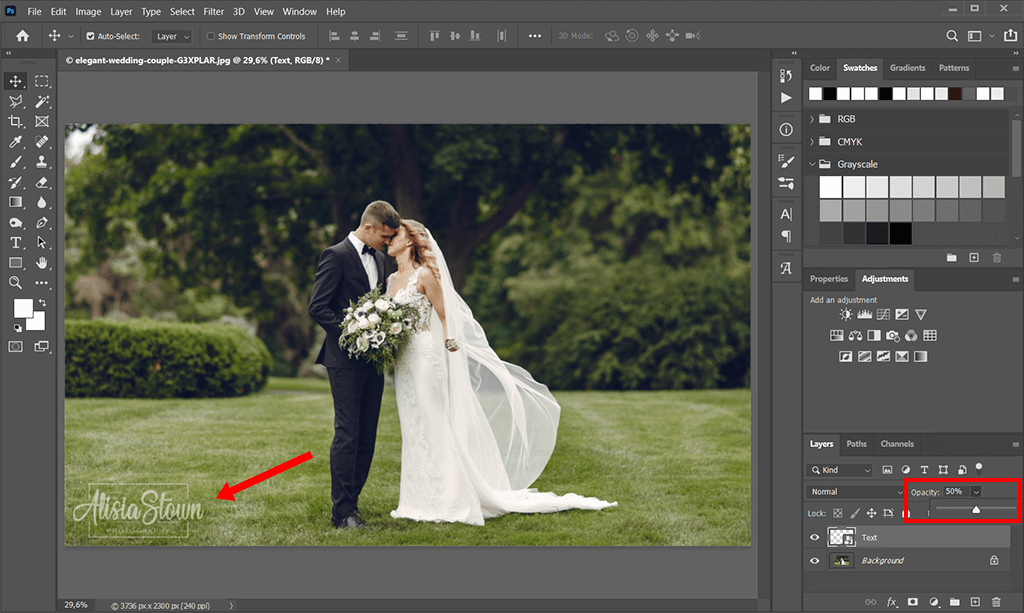
Go to the Layers panel, choose the logo, and adjust transparency based on your needs.
You can add font, color elements, and geo info to the image, as well as edit and highlight text for a more catchy look. Once you are satisfied with the result, press Enter.
Creating a proper logo for a website, business cards, etc., isn’t a simple task, as you need something coherent with your brand yet neatly designed and eye-catchy. Sometimes, changing the color of a logo or making the background transparent is the easiest way to achieve the desired result.
When all adjustments are done, save a file for future use.
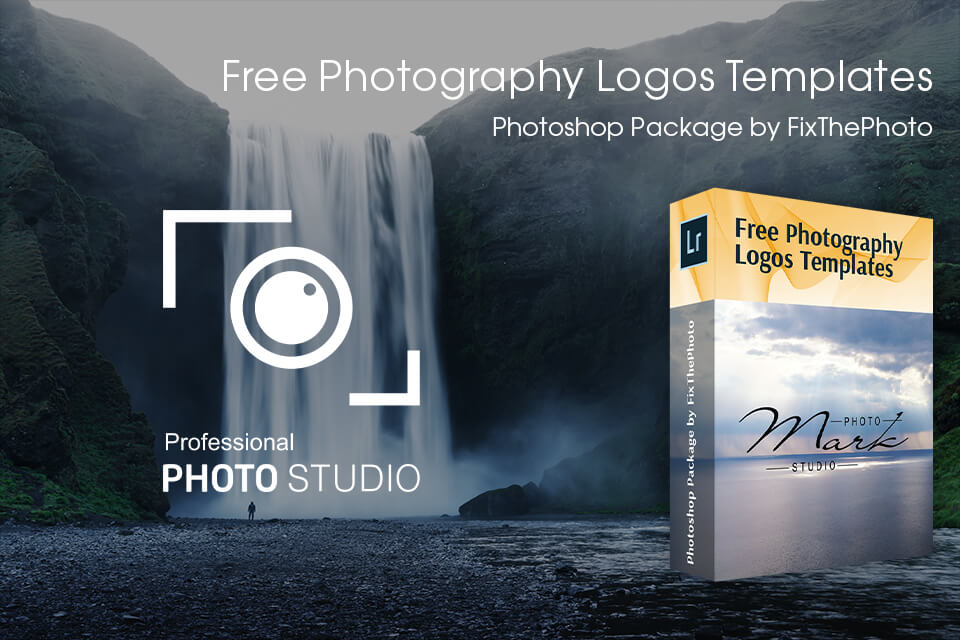
If you lack skills to create a logo from scratch, just download these logo design templates and use them as the basis for your experiments. All templates are divided into photo genres such as portrait photography, product photography, landscape photography, and others. All logos are available as .psd files, which allows for background alterations.