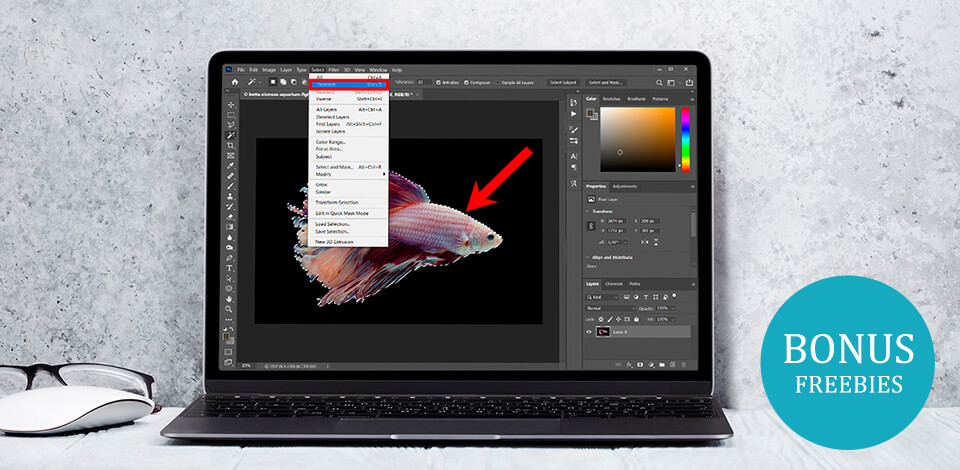
Need to deselect in Photoshop quickly? Releasing portions of a layer or entire layers is an essential part of using this software effectively. It's vital to do once you've finished editing, so you don't make any undesired changes. In this tutorial, I’ll walk you through the 3 easiest and popular methods.
The most popular method used in most Photoshop tutorials is through the Select menu.
STEP 1. Navigate towards the Select menu
Launch Photoshop. Import the image. To release an object this way, move towards the Select menu in the top menu bar.
STEP 2. Choose the second option from the top
Scroll down to the Deselect option in the fly-out menu.
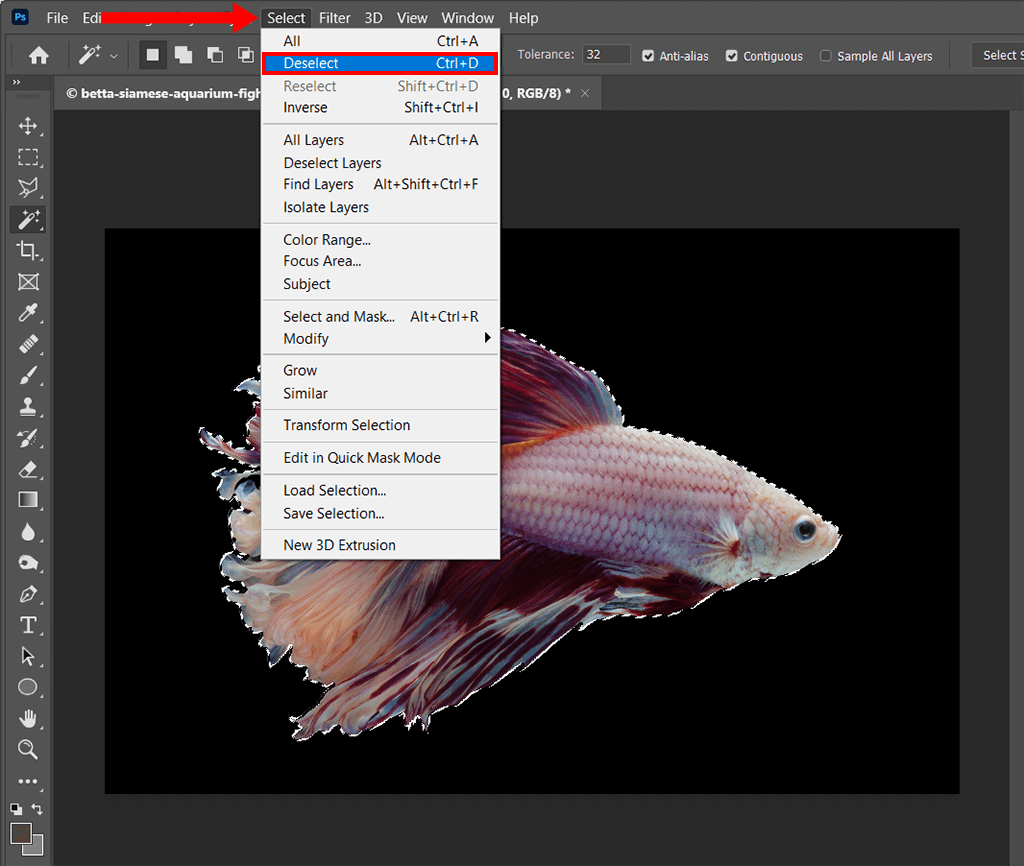
STEP 3. Done
Now you know how to deselect in Photoshop quickly and easily. You’ll find this technique particularly useful when Photoshopping someone into a picture.
The quickest way to achieve deselection is by using Photoshop keyboard shortcuts.
All you have to do is hold down the Ctrl+D/Cmd+D key combination. Just like that, your selection has been released.

If you want to release an entire layer, instead of just specific objects within that layer, the process is relatively similar.
STEP 1. Select
Select a layer by clicking on it in the Layers panel on the lower right-hand side of the screen. You’ll be able to easily identify the selected layers since their color will be different. Holding down the Ctrl/Cmd key while clicking, allows you to choose several layers at a time.
STEP 2. Release the Selection
With one or more layers selected, you can deselect a single layer by navigating to the Select menu. Similar to the first method, release the selection by choosing the second option.
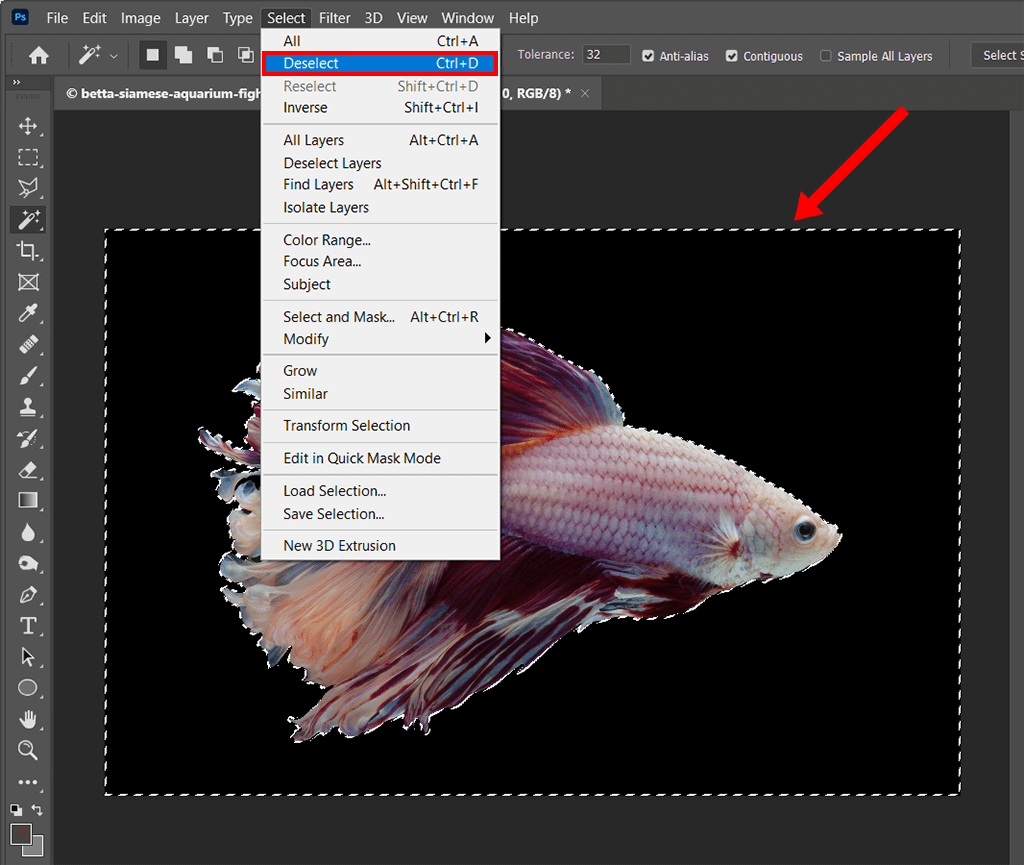
STEP 3. Done
You’re all set. I also recommend learning how to merge layers in Photoshop to finish your editing.
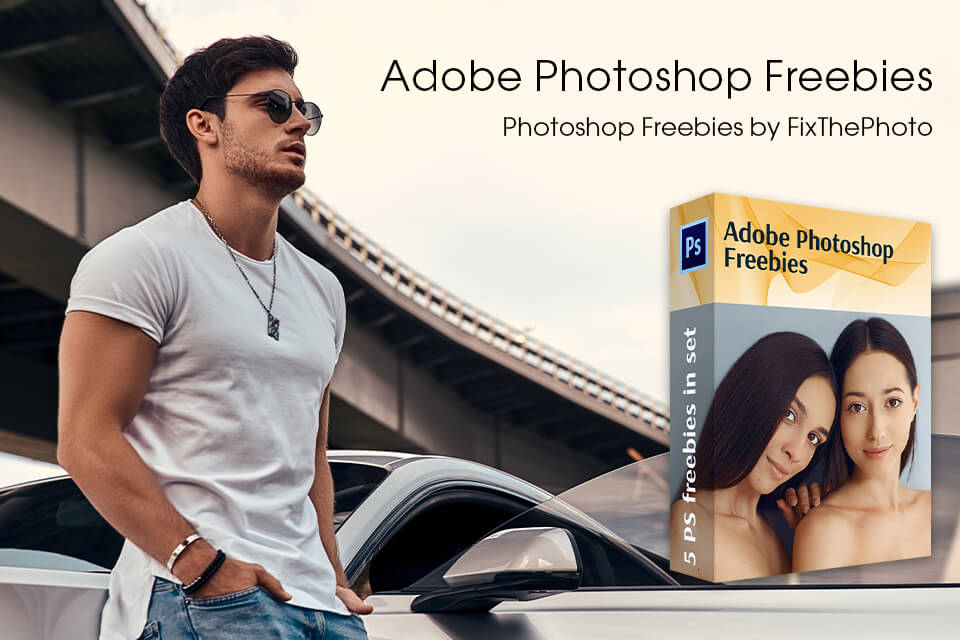
Want to achieve professional editing in Photoshop much quicker? Download this bundle of high-quality brushes, actions, and overlays to instantly get the desired look. They were made by professional photo retouchers, with an intention of making your workflow much smoother.