How to Photoshop Someone into a Picture | Tutorial
Would like to know how to Photoshop someone into a picture to place people on creative backgrounds you want? This isn’t very difficult, but requires some patience and diligence. You’ll be able to combine different people in one photo and change your plain background into something thematic.
Step-By-Step Tutorial
Check out these simple guidelines on how to add a person to a photo in Photoshop CC and you'll be able to achieve the result in a quick way. This tutorial contains a lot of useful information that will come even if you are interested in other compositional tricks with images.
1. Find Your Images
Select two photos. Pay attention to such aspects as lighting, perspective, angles, and resolution. All these things must be similar in two images if you want to get the most natural result.
If two photos look completely different and incompatible, you should look for other matching shots. This is an important thing to keep in mind since the slightest differences can destroy the whole image.
Tip: It’s easier to cut out figures from photos with a clean background.
- Check out how to smooth skin in Photoshop.
2. Duplicate the Background Layer
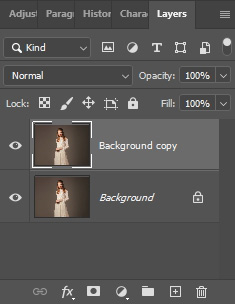
Use the Cmd + J (for Mac)/Ctrl + J (for Windows) shortcut to duplicate the background layer.
3. Make a Selection

Define which subject you want to extract. Use the Quick Selection tool to do this. Simply start clicking on the person you want to select. You’ll see marching ants appear.
You do not need to be too accurate when you Photoshop someone into a picture at this stage. We’ll refine the selection in the next steps. The main thing is to make sure that all parts of the body are selected.
4. Create a Layer Mask
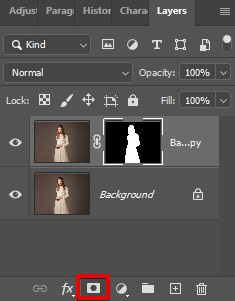
Create a layer mask by pressing the “Add Layer Mask” button at the bottom of the Layers panel. The selected part of the photo will remain visible.
- Find out more about how to mask in Photoshop.
5. Refine the Selection

Press “\”. A red mask will appear to check the accuracy of the mask’s edges.
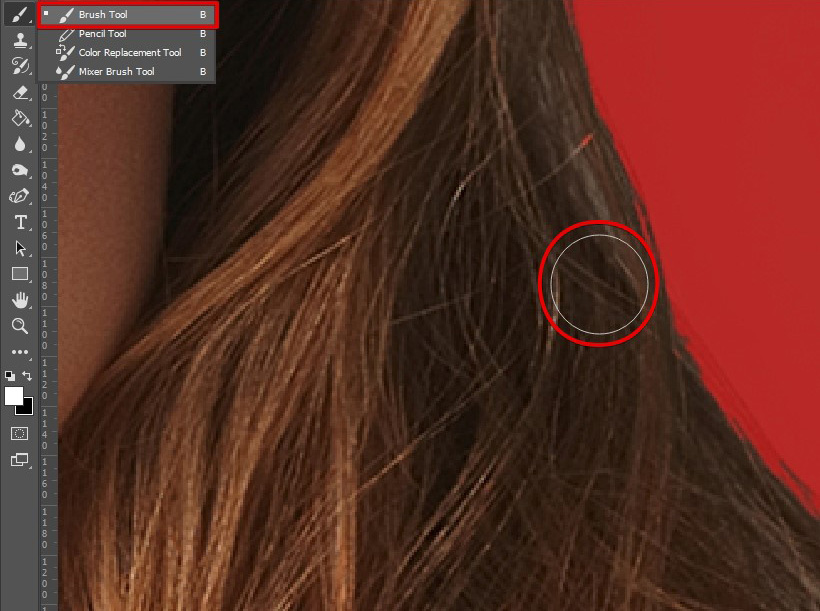
Use the Brush Tool to adjust the mask’s border. Brush allows you to work with the picture more accurately and get rid of extra bits or add missing ones.
You shouldn’t rush. Work carefully and only when everything is ready click “\” - the mask will disappear.
6. Transfer the Mask to a New Picture

Drag the mask layer to the photo where you want Photoshop person into.
7. Resize the Extracted Person
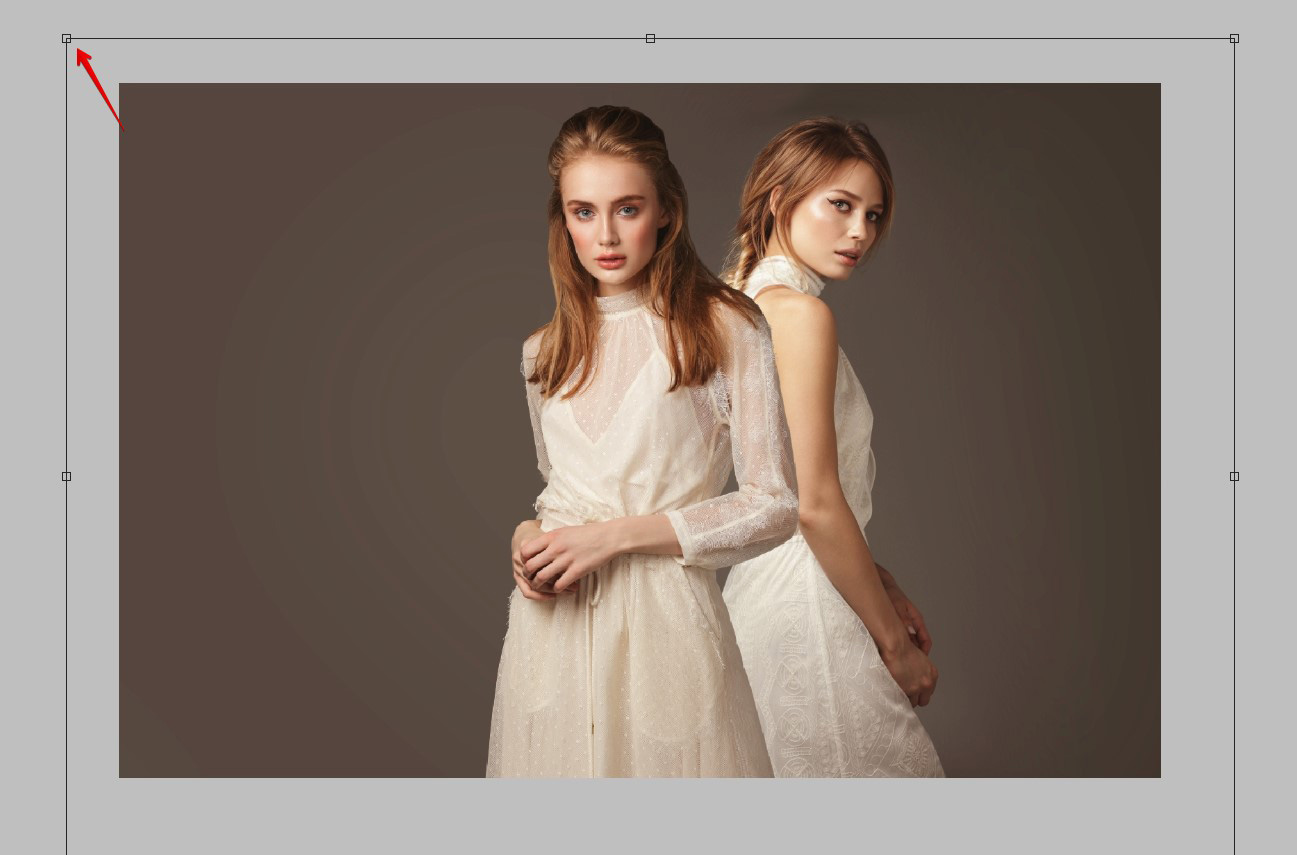
The size and the position of a person must fit into the picture which you add it to. The Free Transform tool will come in handy at this stage. Click “Free Transform” in the Edit menu.
You can also use the combination Cmd/Ctrl + T. You will see a box on the outside of the layer. Drag the corner of the box to resize the subject. Make sure that the proportions of the figure aren’t distorted. Hold the Shift key to control it. Reduce the size until the figure matches the picture.
8. Create Shadows
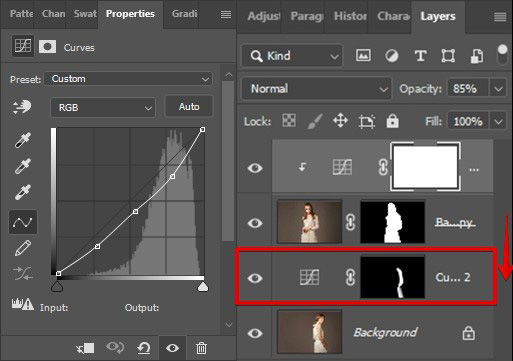
To make the picture appear more natural you can adjust lights and shadows using Curves. Mind, that you need to place the Curves layer under the mask layer.
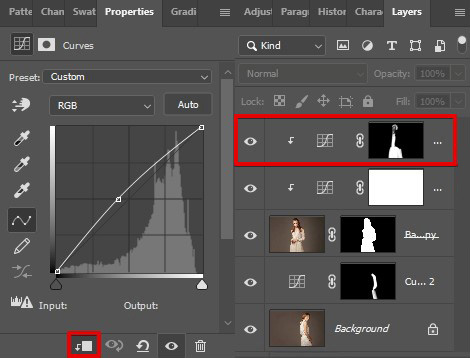
If necessary, add light using Curves. Make sure to place the Curves layer above the layer with the person.
9. Adjust Colors
If the lighting in two photos is inconsistent, you also need to work with the exposure and colors of the inserted subject. They should not break the color harmony of a new picture.
Adjust exposure, lighting, contrast, white balance, blue and red levels. Performing all these manipulations you will end up with a natural-looking picture.
Tip: Check that only the necessary layer is changed. Hold down Alt/Option and select the layer.
- Check out how to whiten teeth in Photoshop.
10. Done! Enjoy the Result
That's all! Now you know how to Photoshop someone into a picture. Of course, you need to spend some time to hone your skills, so don’t be discouraged if your first works are a bit unrealistic.
Freebies for Photoshop
Do you feel that colors in a shot look boring and require a little correction? Then these actions are what you need. I’ve changed all backgrounds and place models into another picture having used these actions. Download them, if you like the results.
Black and White
If you have problems with matching colors and lighting in your pictures, this plug-in will help solve the problem. It will turn your color images into black and white that look very stylish.
- Find out how to use Photoshop actions.
Color
Would you like to give your pictures a light and airy look? Then experiment with this action. It makes tones colder by decreasing temperature. This action also affects contrast and sharpness increasing them.
Motion Background
This PS action adds multi-colored small lights to your pictures. It creates a special mysterious atmosphere and makes a photo stand out among other shots.











