
Photoshop is usually available as a standalone tool that needs to be downloaded and installed on Windows, Linux, and Mac devices. Being a Chrome OS owner, you’re probably aware that this system doesn’t allow you to install any third-party applications. Moreover, Chrome OS doesn’t support executables (.exe), meaning it’s impossible to install anything on a Chromebook regardless of how trustworthy the software is.
Since you can’t get Photoshop for Chromebook the regular way, you’ll have to resort to some workarounds that will allow you to edit photos on the Chrome OS with the same level of comfort as other systems.
The Chrome OS Android software grants you access to the Google Play Store that allows you to use hundreds of thousands of applications that were initially developed for phones and tablets. As such, you can get any Photoshop Chromebook version that is offered on the Play Store.
STEP 1. Open the Google Play Store.
STEP 2. Type “Adobe Photoshop” into the search bar.
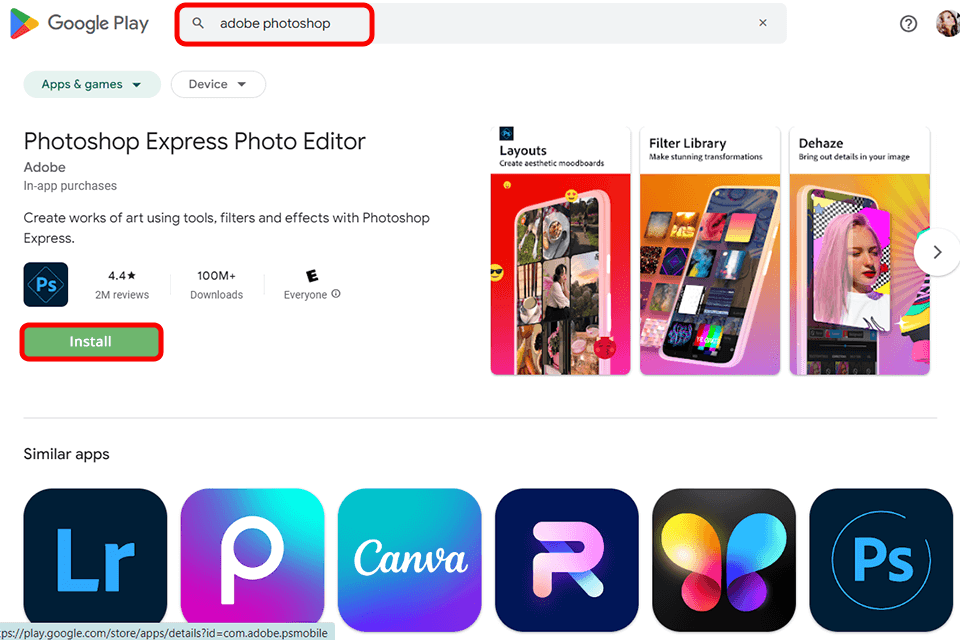
STEP 3. Choose Photoshop Express.
STEP 4. Choose Install.

Ps Express has been available for a while now and has become the go-to application for many users who want to use Adobe Photoshop on Chromebook. This version allows all Chrome OS owners to enhance their images and illustrations as they see fit, save them in a variety of formats, and either publish them on social media or send them to their friends and colleagues. Express comes with a large library of filters, effects, and automated features for editing images.
Sadly, the aforementioned Chromebook Photoshop version are a full-fledged replacement for the actual Photoshop program, but you can still get a lot of mileage out of it.
You can use this method to get Photoshop for Chromebook as long as you have a computer with Adobe Ps and have added the Remote Desktop application to your Chrome OS. You can conveniently pair the Chromebook with your computer via WiFi and utilize the installed software as you see fit while saving the results in the cloud.
STEP 1. Open Chrome on the computer and go to the Chrome Remote Desktop site. Log in.
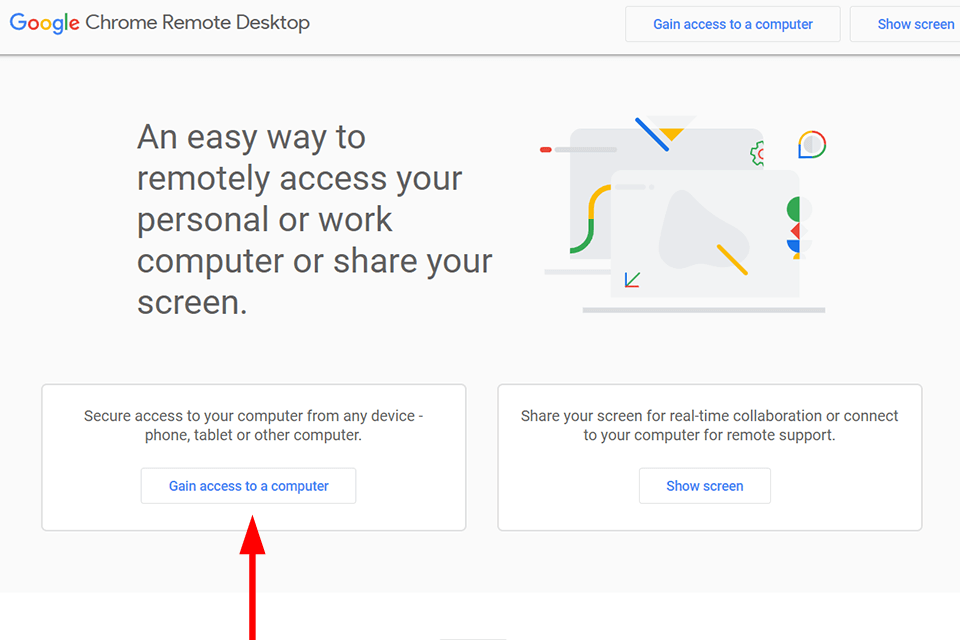
STEP 2. Enable the Set up remote access feature.
STEP 3. Go back to the Chrome Remote Desktop site and assign a name to your PC.
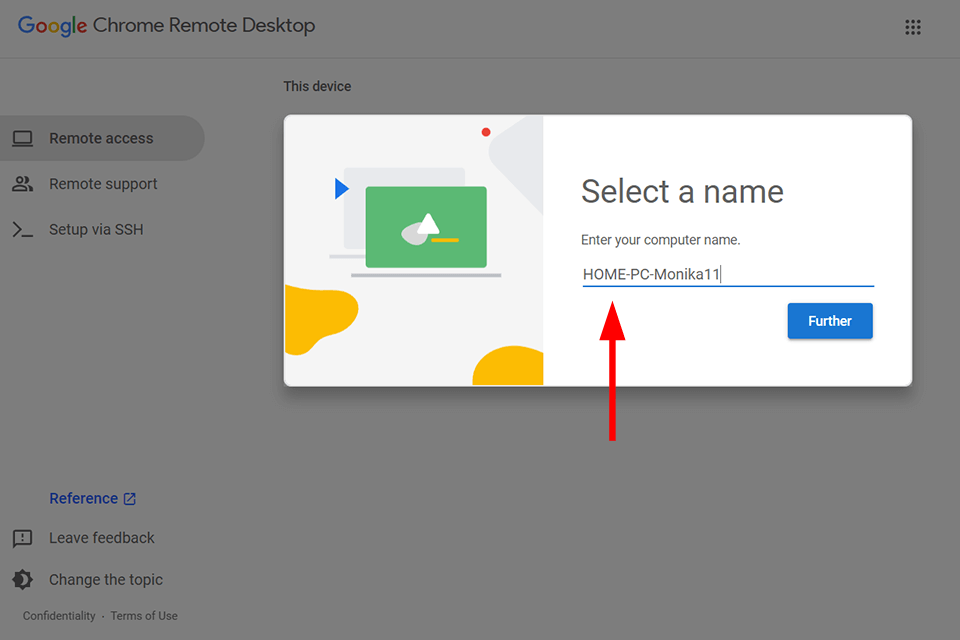
STEP 4. Press Next and come up with a PIN that has 6 digits or more. Press Start.
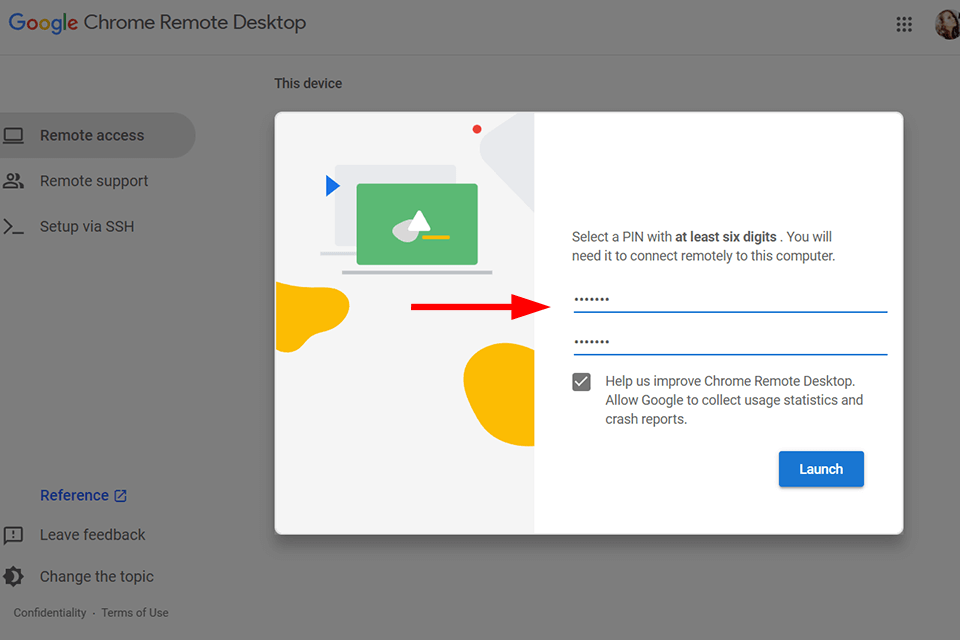
STEP 5. Add the Chrome Remote Desktop extension to your computer.
STEP 6. Take your Chromebook and download the Chrome Remote Desktop application for Android.
STEP 7. Launch the Chrome Remote Desktop application and sign into your account.
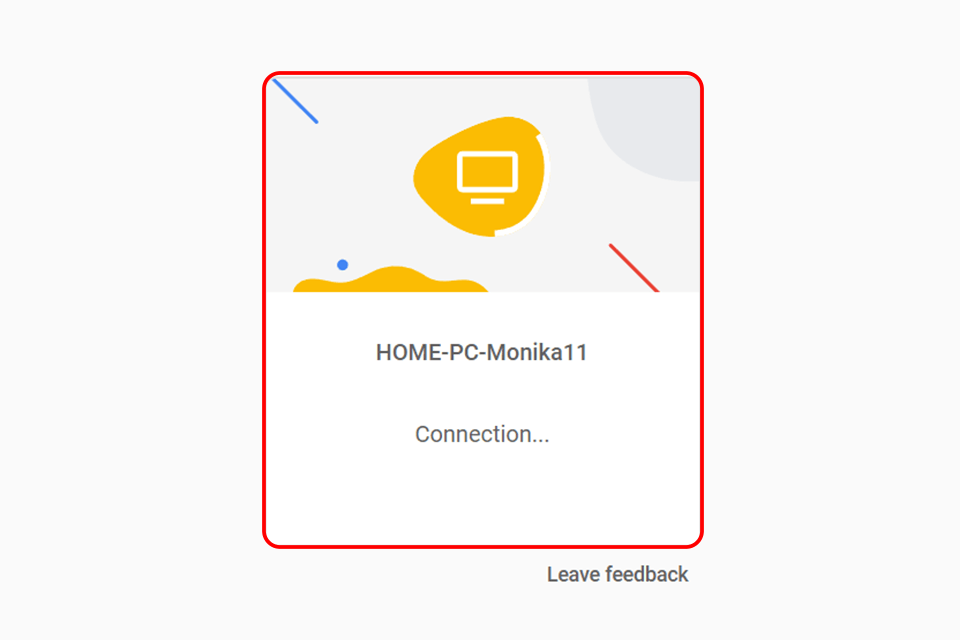
STEP 8. You’re now able to use the copy of Photoshop that is installed on your computer on your Chromebook.
This isn’t the dream scenario for running Photoshop on your Chromebook, but it’s viable. On the plus side, you don’t even have to open Chrome or the Remote Desktop app on your PC to connect your device to it.
Additionally, this feature offers a secure remote connection that employs the Chromoting protocol, which functions similarly to Microsoft’s RDP.
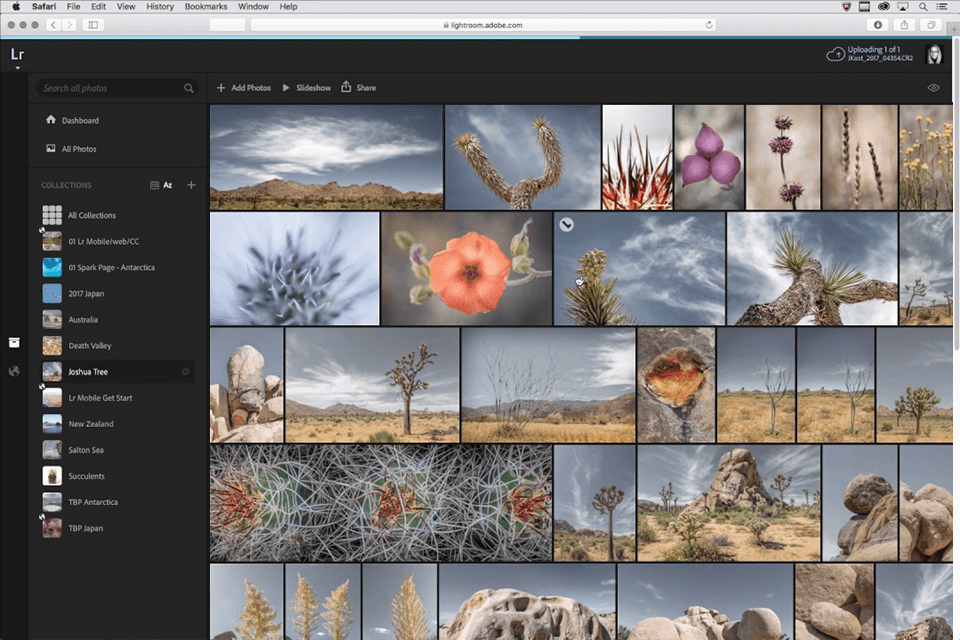
If Lightroom offers all the image editing functionality you need, you should consider using Lightroom Web. Most of the features included in Lr Mobile are present here as well.
This version of Lightroom allows you to employ the histogram, crop images, increase clarity, tweak the exposure and white balance, apply a split tone, etc. Moreover, it comes packaged with 25 professional-quality presets. Sadly, there are some restrictions as well, since you can’t take advantage of the HSL/Color/B&W features, and Lr Web doesn’t let you make local adjustments.
If none of the listed options of getting Photoshop for Chromebook caught your fancy, you’ll have to consider using a different application.
I love using Pixlr, which is a free online application that shares a lot of functionality with Photoshop. Some of its tools are even suitable for professional use. It also offers a large selection of filters for enhancing the colors, denoising images, and making other adjustments. Additionally, this solution lets you open PSD files, which allows you to stay close to the Photoshop umbrella.
You can also use one of the Linux-compatible tools like Gimp. It’s the leading free graphics editor that you can get from the RollUp store for Chrome. This solution is compatible with over 30 image formats and offers support for
Fotor is another reasonable Photoshop alternative. It comes with terrific tools for retouching images, designing collages, and HDR editing.
The last noteworthy solution is Snapseed, which lets you instantly improve the look of your images with the help of over 50 filters and different tools. Similar to Photoshop, this application is capable of tweaking the lighting, sharpening, adjusting the background, blurring, and color correcting your photos.
There’s no legitimate native, web-based, or mobile solution that would allow you to use Adobe Photoshop on Chromebook. You’ll have to try one of the available workarounds or pick an alternative software.
While Photoshop is already offered to iPad users, Adobe has promised that it will eventually port the world’s leading image editing application to Android as well.
iPadOS allows you to use the licensed tablet version of Adobe Ps. The only requirement is to have an active Creative Cloud subscription.
Photoshop Web is a part of Photoshop plans, the cheapest of which costs $20.99 a month.
At the moment, this version of Photoshop only runs on Google Chrome and Microsoft Edge version 102 and above (64-bit), as well as Firefox 111 on PC.
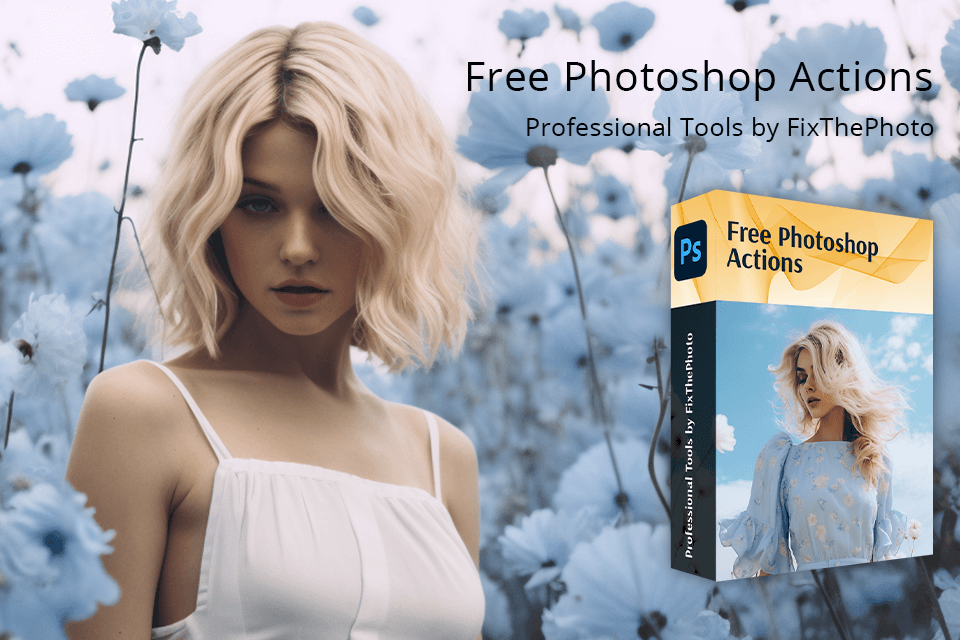
You can use this collection of actions to conveniently tweak white balance, saturation, sharpness, exposure, lighting, colors, and contrast. They're suitable for both RAW and JPEG images and can even be used for transforming photos into oil paintings, mosaics, or vector-style illustrations.
You can use these tools with Photoshop versions CS3-CS6, Creative Cloud, and PSE 11-1.