20 Photoshop Keyboard Shortcuts for Photographers
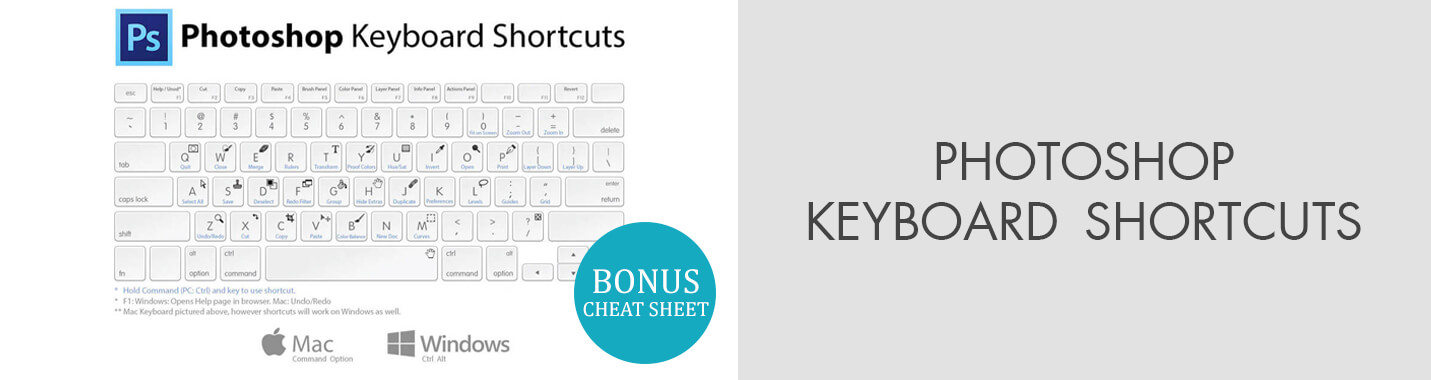
Photoshop keyboard shortcuts will organize your workflow and help you achieve cool results faster. Have you ever wondered how much time you spend clicking through toolbars and menus editing in Photoshop? The survey shows that the average value is 30%!
20 Must-Know Photoshop Keyboard Shortcuts
The list of Photoshop hotkeys is rather long, but I have selected the most useful and widely-used ones below. Look through these key combinations and facilitate your image editing process.
1. Creating/Copying Layer

The “Layers” feature in Photoshop is highly-praised by users, since it allows them to add elements to a picture and work on them simultaneously. The original file is kept intact.
If you need to add a new layer, you can use Photoshop shortcut keys instead of returning to the Layers menu and repeating the procedure from the very beginning. Press Command+Shift+N on Mac keyboard or Control+Shift+N if you have Windows. That’s it!

If you need to create a new layer, which is actually a copy of a recently selected layer – click Cmd/Ctrl+J
- Find out the best way to buy Photoshop.
2. Undo/Redo

Photoshop is known for its non-destructive image processing, which makes it possible to undo any action, if the result doesn’t correspond to your expectations. If you just want to return several steps back, press Cmd+Z (for macOS) or Ctrl+Z (for Windows).

Cmd+Shift+Z or +Ctrl+Shift+Z Photoshop keyboard shortcuts enable moving forward again.
3. Zoom In/Zoom Out

In case you need to examine miniature details in your shot, make use of Cmd+ Photoshop keyboard shortcut on Mac or Ctrl+ on Windows respectively. Cmd-/Ctrl- works vice versa. However, using the Mouse Scroll, you can perform the same actions in a matter of seconds. The upward movement is equivalent to zooming in, while downward scrolling results in zooming out.

Hold Cmd+0 (Mac) or Ctrl+0 (Win) to fir a picture to the screen.
4. Spot Healing Brush/Clone Stamp Tool

Retouchers extensively use the Clone Stamp Tool and the Spot Healing Brush in Ps and there are some handy Photoshop shortcuts keyboard that can make this process even quicker. To activate the Clone Stamp Tool, press “S” and to access the Healing Brush, click on “J”.

To take advantage of the sample point of both tools, hold Opt (Mac) or Alt (Win) and then right-click.
5. Brush Tool: Size and Hardness

Brushes in Photoshop help to perform lots of tasks, e.g. smooth skin, get rid of blemishes, paint on masks, and more. To get access to the Brush Tool in the shortest time possible, press “B” on the keyboard.

No need to stop the photo editing process if it is time to change the size of a brush. Use Photoshop keyboard brackets ( [ or ] ) to make it broader or narrower.

The braces ( { or } ) allow regulating the hardness of the brush.
6. Change Opacity

To define how much of the underlying photo you can see through the overlaid one, you need to alter the opacity of filters, layers and effects. Examine the picture below to see the correlation between numbers and %. You can press several keys at once to get a specific percentage, e.g. 2 and 5 for 25% opacity).
- Find out how to create a watermark.
7. Cut/Copy/Paste

These are probably the most frequent actions you perform in Photoshop and there is a sure way to make them quicker. Press F2 to cut a photo, F3 – to copy and F4 – to paste it.
8. Eraser Tool

Are there pixels that you want to delete? Activate the Eraser Tool by clicking on the “E”. Simple like that.
9. Crop

No matter how skillful you are and how hard you try to frame your images during the shooting, in most cases, you won’t do without the Crop Tool in Ps. Pressing the “C” key, you can quickly access the cropping menu, make all the necessary adjustments and proceed to more serious edits. To hide and show a cropped part, to check whether you’ve made everything correctly – press /.
10. Deselect

When the selection part is over, and you need to click away from it, you can accidentally select something absolutely different. Not to waste time, figuring out what has gone wrong, just use helpful Photoshop CC shortcuts.
In this case, they are as follows – Cmd+D (Mac) or Ctrl+D (Windows). For restoring the last selection, press Cmd+Shift+D (Mac) or Ctrl+Shift+D (Windows).
11. Liquify Tool

Liquify Tool is a go-to instrument whenever you need to retouch photos at a professional level, especially those featuring people. Use the keys combination Cmd/Ctrl+Shift+X to get access to the Liquify filter.
12. Invert Layer Mask

A great portion of image editing in Photoshop involves using Layer Masks, so knowing Photoshop keyboard shortcuts to invert your mask is a must. Simply hold Cmd/Ctrl+I to do it.
- Learn how to mask in Photoshop.
13. Swapping Foreground and Background Colors

Another helpful trick when working with Layer Masks. Press X to exchange the colors of the foreground and the background.
14. Cycle Screen Modes

The screen modes are responsible for the type of background displayed behind a photo and the layout of Ps interface. In general, there are normal screen, full screen with a taskbar but without a title bar and full screen with a black background. Switching between them is possible using the “F” key.
15. Cycling Through Tabs

If you work on several projects at a time, and they are all opened in Photoshop, you may easily get confused. To prevent this and find the necessary project in a matter of seconds, use Cmd+Tab (Mac) or Ctrl+Tab (Windows) Adobe Photoshop keyboard shortcuts. To go in reverse, press Shift+Cmd/Ctrl+Tab.
16. Move Layers

If you feel like slightly altering a layer at the bottom of your list but are hesitant whether it is worth manually managing the rest of the layers, why not take advantage of Photoshop keyboard shortcuts? Cmd+Shift+] on Mac or Ctrl+Shift+] in Windows will move the selected layer to the top.

Cmd/Ctrl+Shift+[ results in a layer moved to the bottom position.
17. Group Layers

If you want to apply changes to several layers simultaneously, you should group them. To do that, Mac users need to select the necessary layers and click Cmd+G. Windows owners repeat the first step and press Ctrl+G shortcut. Thus, you can select, move, mask and manipulate several layers as a whole.

Cmd/Ctrl+Shift+G Photoshop CC shortcut keys help ungrouping layers.
18. Merging Layers

Ps users admit that they frequently need to merge layers and transform a picture into a single layer. To facilitate this process, you can hold Shift+Cmd+E (Mac) or Shift+Crtl+E (Windows).

To merge the selected layer with the one right below it, use Cmd/Ctrl+E Photoshop shortcut keys. All the layers that are selected will be merged.
19. Change Image Size

Since various online platforms and social media sites have different requirements concerning photo dimensions, photographers often need to resize one and the same image several times preserving its high quality. That’s when knowing correspondent Adobe Photoshop keyboard shortcuts comes in handy. Press Ctrl+Alt+I (Mac) or Cmd+Opt+I (Win) to activate the photo resize window. Type in the necessary values in the dialogue box.
20. Save/Save As

Experienced Photoshop users make it a habit of saving their most serious edits as the program may crash and all their efforts will go in vain. If you are a loyal Mac user, you need to remember Cmd+S keys combination, while Windows owners need to memorize Ctrl+S shortcut to save the progress without interrupting image editing.

The “Save As” option is aimed at saving the file with a new name, instead of the initial one. Cmd/Ctrl+Shift+S shortcuts make this process faster.
How to Customize Photoshop Hotkeys?
If the existing Ps shortcuts can’t fully satisfy your needs or you want to add your own key combinations as there are none of the kind available by default, follow the instruction below.
1. Open Keyboard Shortcuts Window

Click Edit > Keyboard Shortcuts or click Alt+Shift+Ctrl+K. You will see the Keyboard Shortcuts dialog window.
2. Choose a Shortcut Type

Here you need to select a shortcut type from the “Shortcuts For:” drop-down menu.
In the Application menus you can customize Photoshop keyboard shortcuts for items located in the menu bar.
Panel menus allow doing the same but with the components of the panel menus.
Tools are responsible for shortcut keys for tools in the toolbox.
Taskspaces let you adjust shortcuts for the Content-Aware Fill and Select and Mask workspaces.
3. Select the Shortcut You Want to Modify

You’ll see a whole list of Photoshop hotkeys categories.

When you’ve decided on the category that you want to customize, click on the arrow to see the full list of available Adobe Photoshop keyboard shortcuts.
4. Type a New Shortcut

You will see an alert, if the key combination is already assigned to another command or tool. Click “Accept” and think about another shortcut for a certain command/tool and delete the previous one.
If you are interested in generating your unique command, click on the blank space next to a command. Here you can type in your own shortcut.
Tip: To make a new shortcut work by default, select “Use Default”.
5. Save the Changes
Once you are satisfied with the updated set of Photoshop shortcut keys, click the “Save Set” button. In case you’ve altered the Default set, there will open the Save dialog box. Type in the name for a new set and click “Save”.
To generate personalized shortcuts based on the available ones, click the “Save As” button. There will appear the Save dialog box. You need to enter a name in the Name text box and click “Save”. You can find the new shortcut keys in the pop-up menu.
Photoshop Keyboard Shortcuts Hacks
Some people are good at memorizing new notions, while others can’t boast of such a wonderful memory. Anyway, don’t get upset as there are helpful tricks that allow you leaning Photoshop keyboard shortcuts with ease.
1. Editors Keys Keyboard Cover

Photoshop keyboard cover has helped thousands of Ps users all around the globe to learn the necessary key combinations faster. Each key has a shortcut icon, text and reference for you to see how it can speed up the image editing process. Besides, all keys belong to certain pre-defined color categories. Another pleasant advantage of this cover is that it protects your keyboard from getting dirty.
2. Editors Keys Photoshop CC Pc Keyboard

This item differs from the previous one being nor a cover, but a keyboard designed with the needs of Photoshop users in mind. The Editors Keys Dedicated Photoshop CC Keyboard works trouble-free with all Adobe Photoshop CC versions and provides quick access to all basic instruments, so you don’t need to look browse through numerous menus and toolbars. It is very thin and comes with 2 additional USB ports allowing you to attach Pen drives, mice, etc.
3. Photoshop Hotkeys Book

Every serious Photoshop user, who strives to become a real pro, should definitely get this detailed manual containing the complete Photoshop shortcut keys list. All in all, there are 40 thorough sections with shortcuts logically arranged. The book covers such topics as customization, methods to use and learn shortcuts, and more.



