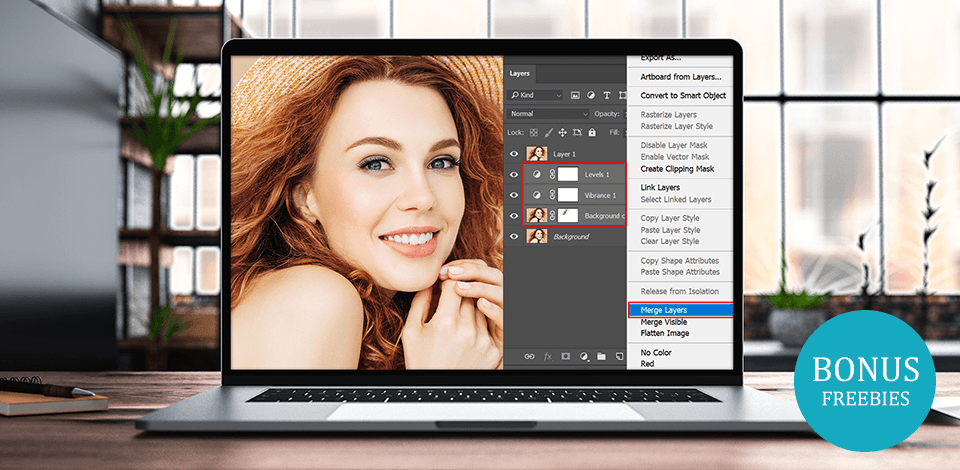
Need to merge layers in Photoshop? Layers are an essential part of Photoshop photo editing, as they ensure a non-destructive workflow. However, multiple layers will not only slow down your computer but also make your file size significantly larger. Follow this simple tutorial to learn how to merge layers in Photoshop in under a minute.
STEP 1. Activate the Layers Panel
The first step of learning how to merge layers in Photoshop is making sure you can see the Layers Panel in your working area. If you can’t find it, go to “Window” in the main menu and navigate to “Layers”. If you’re a fan of saving time by using Photoshop keyboard shortcuts, you can also use the shortcut F7. This will instantly activate the window.

STEP 2. Select the Layers
This method is perfect for the times when you perform highend retouching, as it allows you to selectively choose layers you want to merge. Hold down the Shift button and choose the layers you’d like to combine. Once you have done that right-click anywhere on the layer and select “Merge Layers” from the dropdown list.
By the way, you can use photo layering apps, to be able to work with layers on your phone too.

This method is usually reserved for the end of photo editing. Photoshop allows you to hide certain layers by pressing the Eye symbol icon next to them. Hide the layers you don’t need, and go to any visible layer.
Then, right-click anywhere on it. From the drop-down window select “Flatten Image”. This will automatically delete the hidden layers.

You’ll see a pop-up box appear, asking you to confirm that you want to discard hidden layers.

As a result, visible layers will be combined into a single one.

This is an excellent method if you need to combine layers in Photoshop quickly. Instead of clicking on all the layers, you want to merge, you can simply hide the layers you do not want to merge. After that, right-click on any visible layer and navigate to "Merge Visible." Mind, this method doesn’t delete the hidden layers, simply moves them above the merged layers.

What if you don’t want to delete any layers? This method lets you keep the existing layers, and at the same time merge their copy onto a new layer.
Use the Shift+Ctrl+Alt+E/Shift+Command+Option+E key combination. You’ll see a new layer appear above the original layers. It contains a merged copy of all the layers in your file.
Now, you know how to combine layers in Photoshop and can confidently follow all Photoshop tutorials on YouTube.


Besides learning how to merge layers in Photoshop you can make your workflow even more efficient by using this collection of Adobe Photoshop freebies. This bundle includes actions, overlays, and brushes that will help you achieve professional results much quicker.