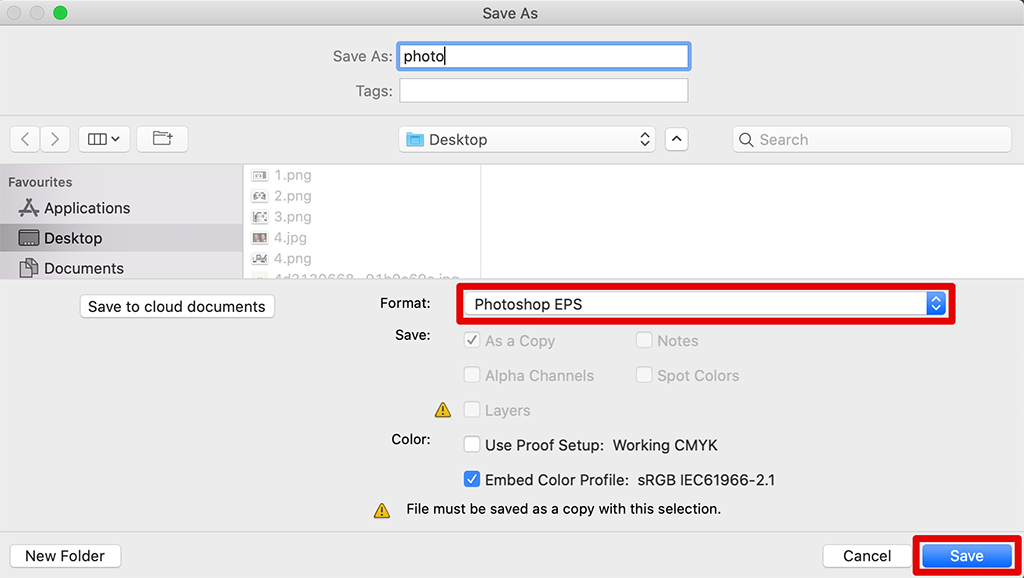Converting images to vector graphics makes it easier to resize them from the size of a business card to the size of a building without any loss in quality that happens with JPEG or PNG images. If you need an image that could be scaled to any size, follow this quick and easy tutorial on how to vectorize an image in Photoshop.
Free vector sites don't have the vector you need? Don't worry. Just drag and drop the desired image into the Photoshop window, or go to the File menu, click “Open”, and select the image.
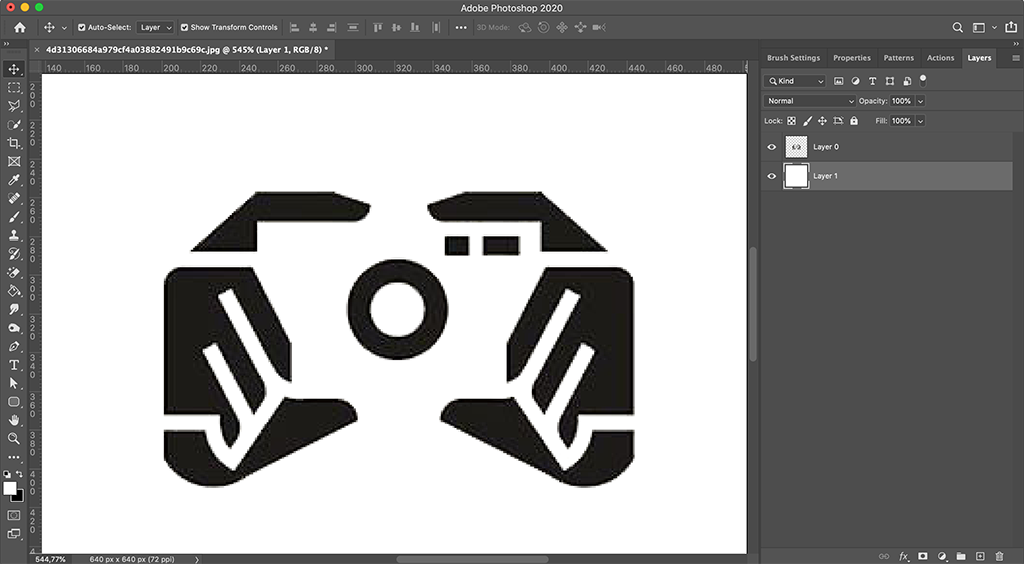
Then, you need to make a selection in any way that is convenient to you. Depending on the complexity of your image, Photoshop has a whole range of tools you can use.
The Elliptical Marquee Tool and the Rectangular Marquee Tool cover the basic tasks and are perfect for dealing with simple, geometric shapes. For more complicated selections I recommend using the Lasso Tool, and Magnetic Lasso Tool.
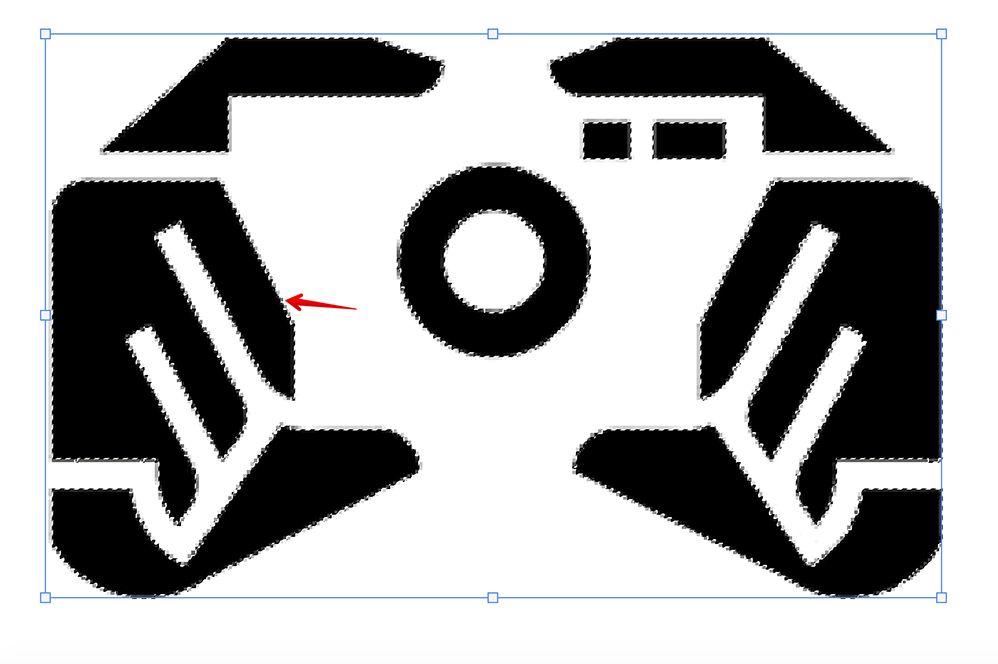
Now, we have to convert our selection into a path. In order to do it, select the Marquee Tool (M), right-click on the image, and choose "Make Work Path". After the conversion, any fuzzy edges become sharp and smooth.
A path can be transformed, just like the image layers. To select the whole vector, or only its part, use the "Path Selection". Go to the "Edit" menu, and click on "Transform Path". Next, you have to choose the desired transformation. You can even use Free Transform, Warp, and Rotate.
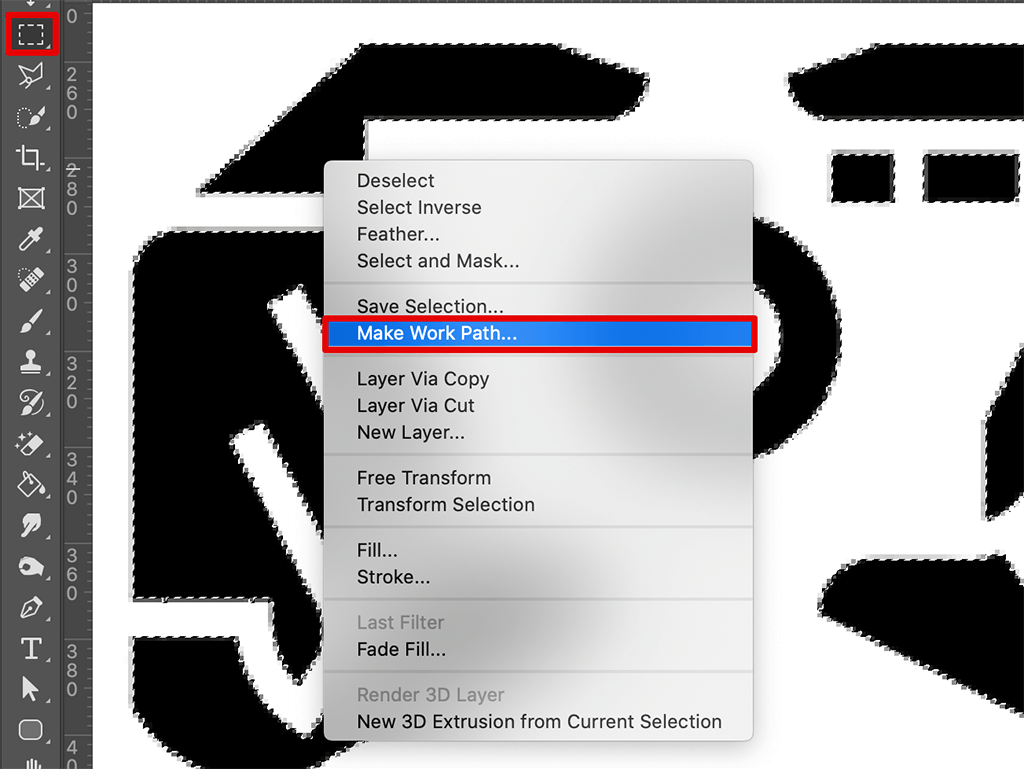
Tolerance defines how the traced path is allowed to deviate from the contours. It ranges from 0.5 to 10 pixels. The lower the value, the more closely your path is followed. If you select a value that is too low, it may result in too many anchor points.
If you select high value, your path is going to be too rounded. I recommend setting a tolerance value to 1,0.
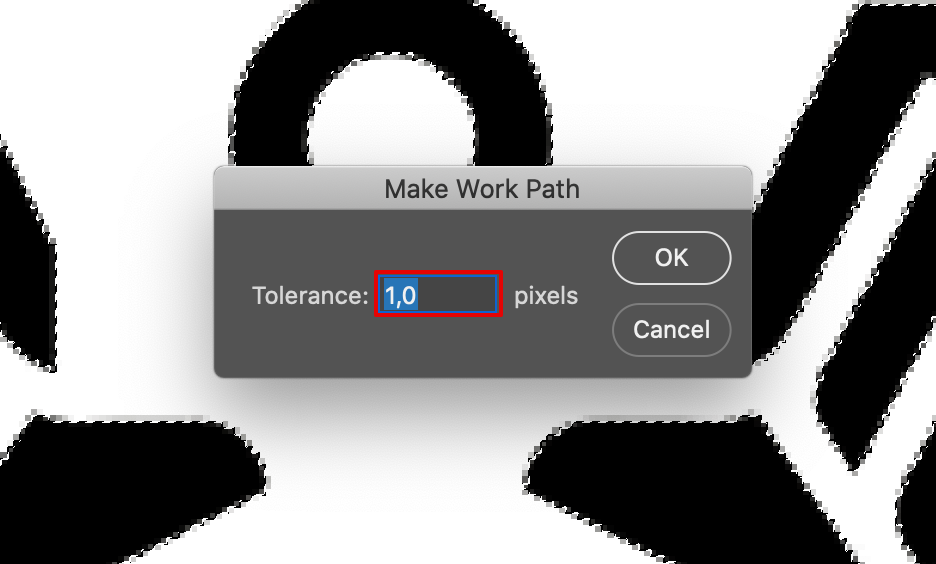
Next, click on the Direct Selection Tool (A).
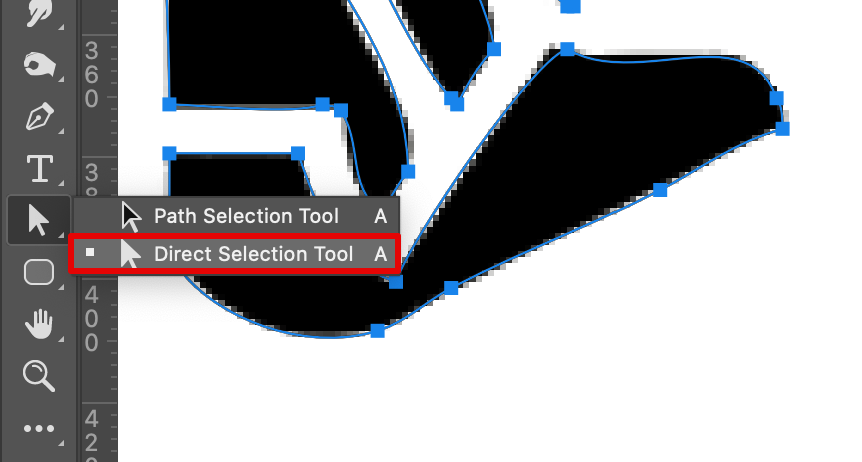
Right-click on the image and select “Create Vector Mask”.
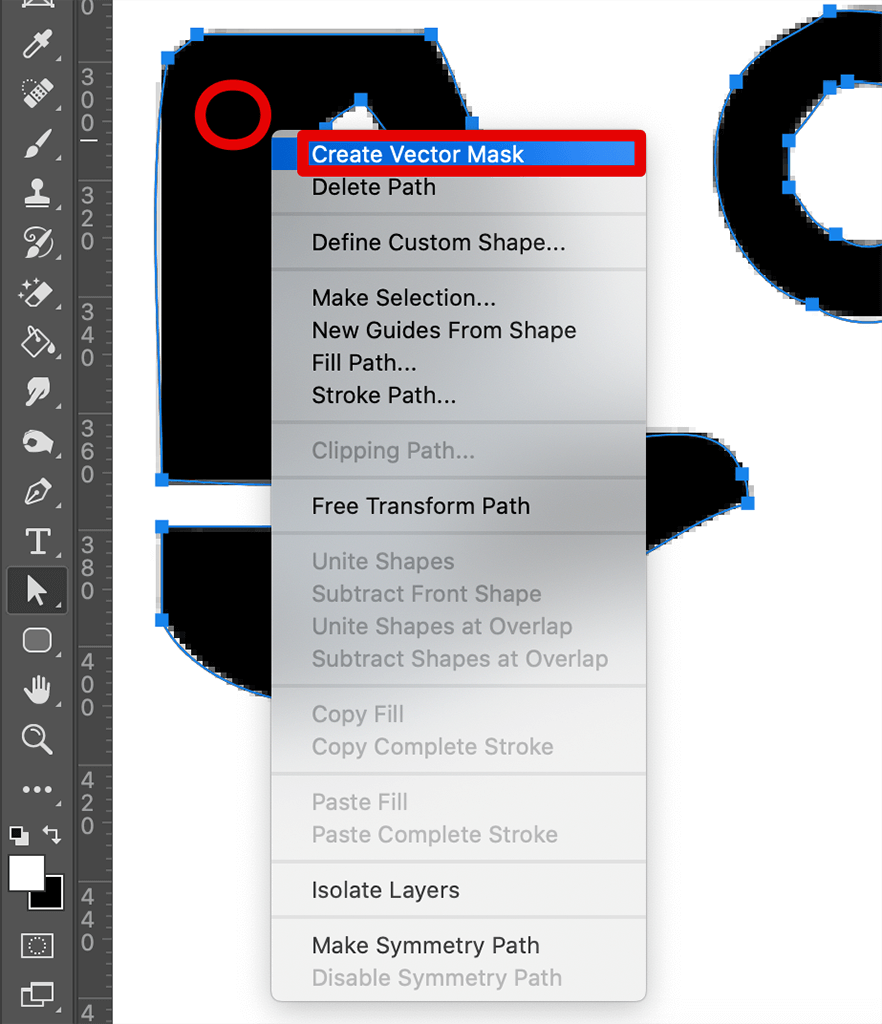
At this point, you should see a new layer mask with your vector appear.
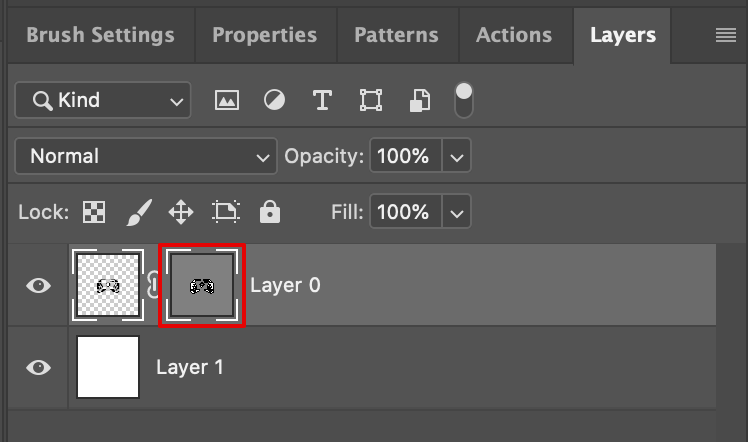
Now, you can save the file in the EPS file format and further edit it in any vector graphics software. With this file format, you won't ever have to worry about where the vector will be placed or printed. Regardless of the size, it will always have the correct resolution.