To make a pattern in Photoshop, you’ll need premade icons or other pictures that you want to transform into a pattern. You can also use free PNG elements of any resolution. The pattern you create in Photoshop can be used as a background for your website, social media profile, Tinder picture, or any other purpose you want.
You already know how to remove the background of a picture in Photoshop, and today I’m going to tell you how to create a pattern in Photoshop for producing unique backgrounds. In the Photoshop tutorial below, I’m going to show how to make a pattern out of premade images, save it, and add it to a new file.
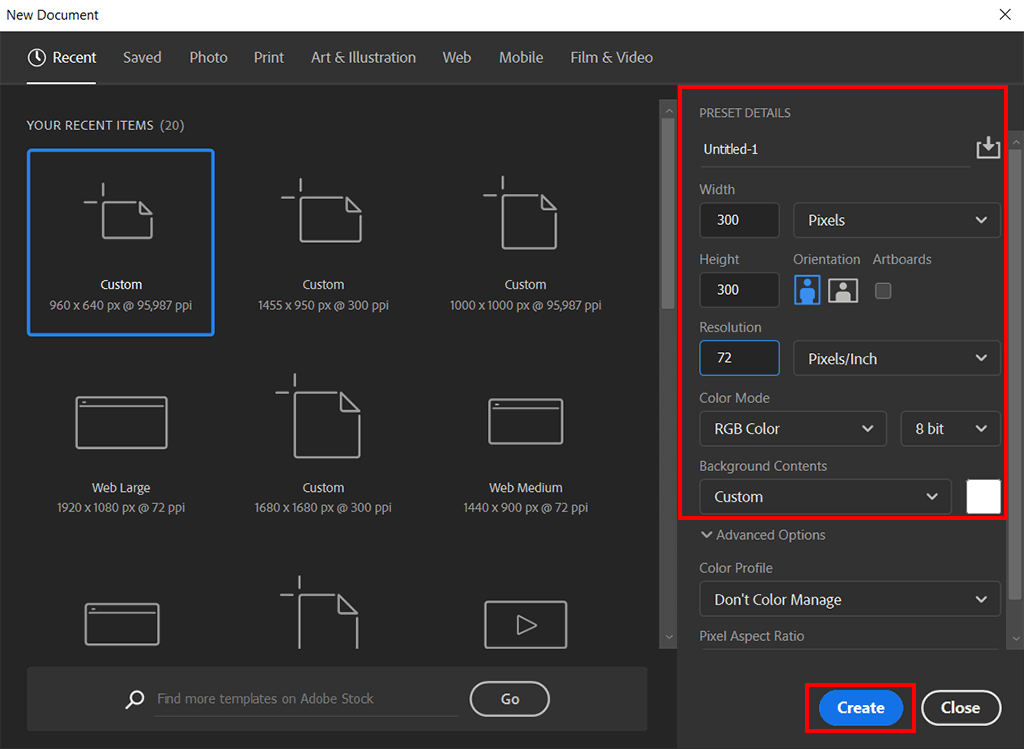
Start by putting together the first pattern tile. To do so, you’ll need a newly created document. Choose the “File” menu at the top of the main panel and pick “New”. We need to create a file of any size with an identical height and width. I typed in 300px for both dimensions.
Open the icons you want to use and drag them onto the created file. I chose summertime icons with fruit and berries. If you have black-and-white icons, you can preemptively color them with the help of colorized software.
Now, if you still haven’t found appropriate elements, search for them on free stock icons websites. Such websites feature icons in various styles, making it simple to find something for your project.
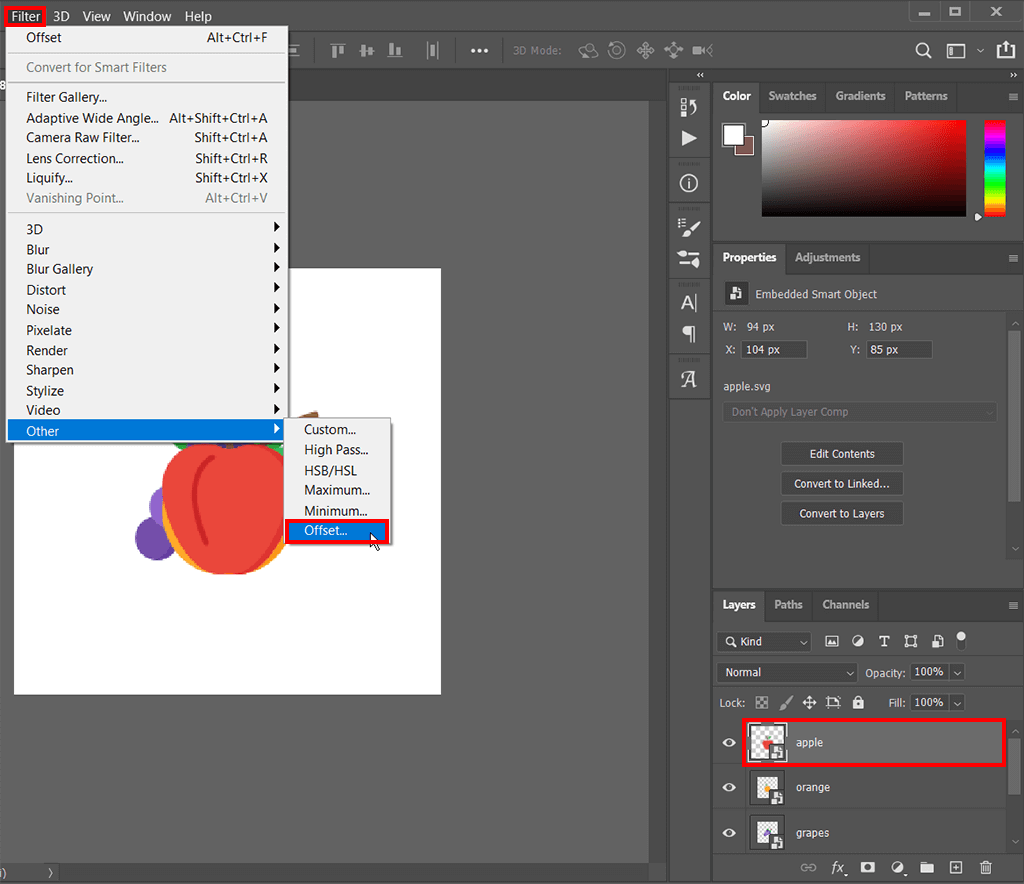
Highlight the first layer on the layer panel and go to Filter > Other > Offset.
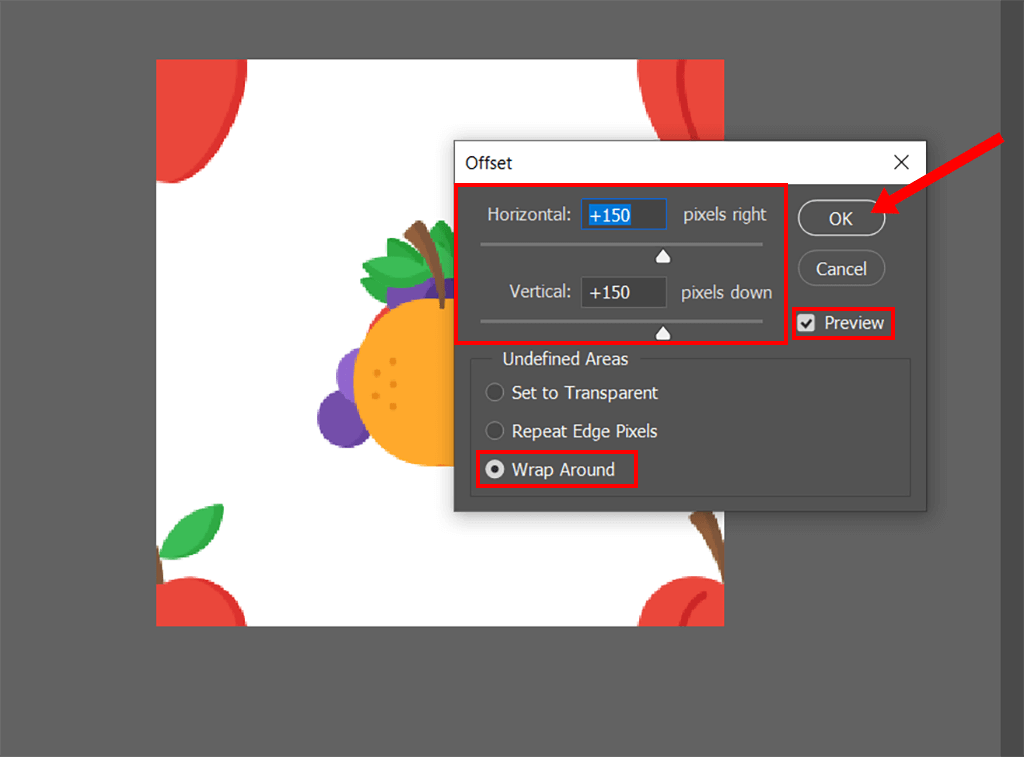
Set the “Horizontal” and “Vertical” parameters to half the length of the file’s canvas. Since my file has a dimension of 300 by 300 pixels, I typed in 150px for both parameters. Ensure you enable the “Wrap Around” checkmark at the bottom of the pop-up menu. Press “OK”. Your first layer is complete.
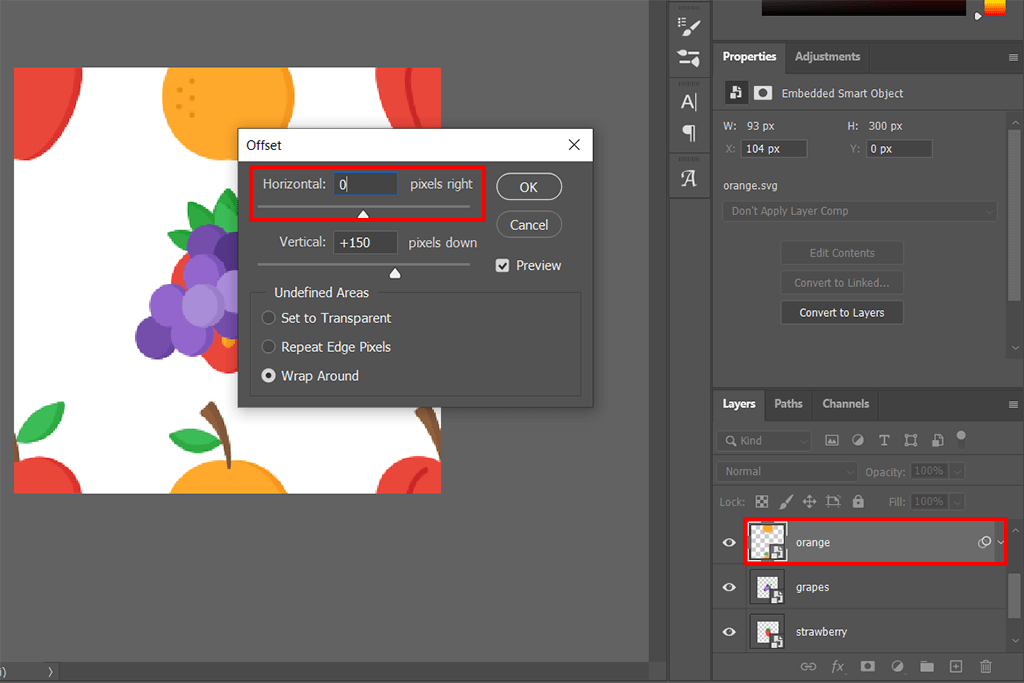
Go to the second layer and choose Filter > Other > Offset once more. Now, change only the “Horizontal” dimension to 0px and press “OK”.
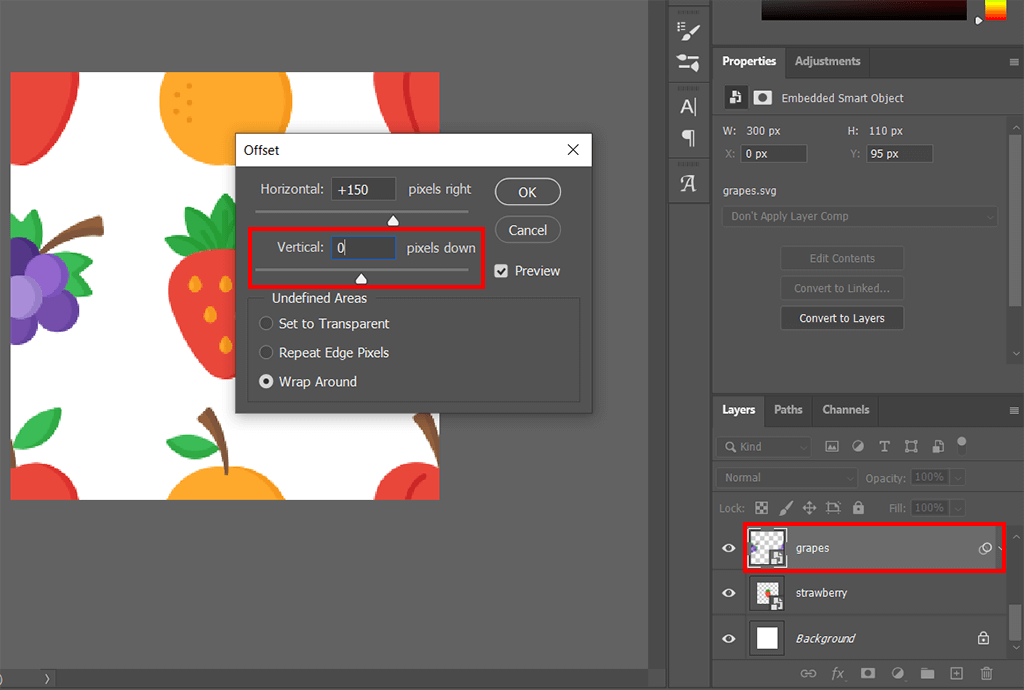
Highlight another layer while opening Offset in the way it was described in the previous step. Set the following parameters: Horizontal to 150 pixels and Vertical to 0 pixels. Press OK. If you want to create a file of a different size, you have to resize a layer in Photoshop.
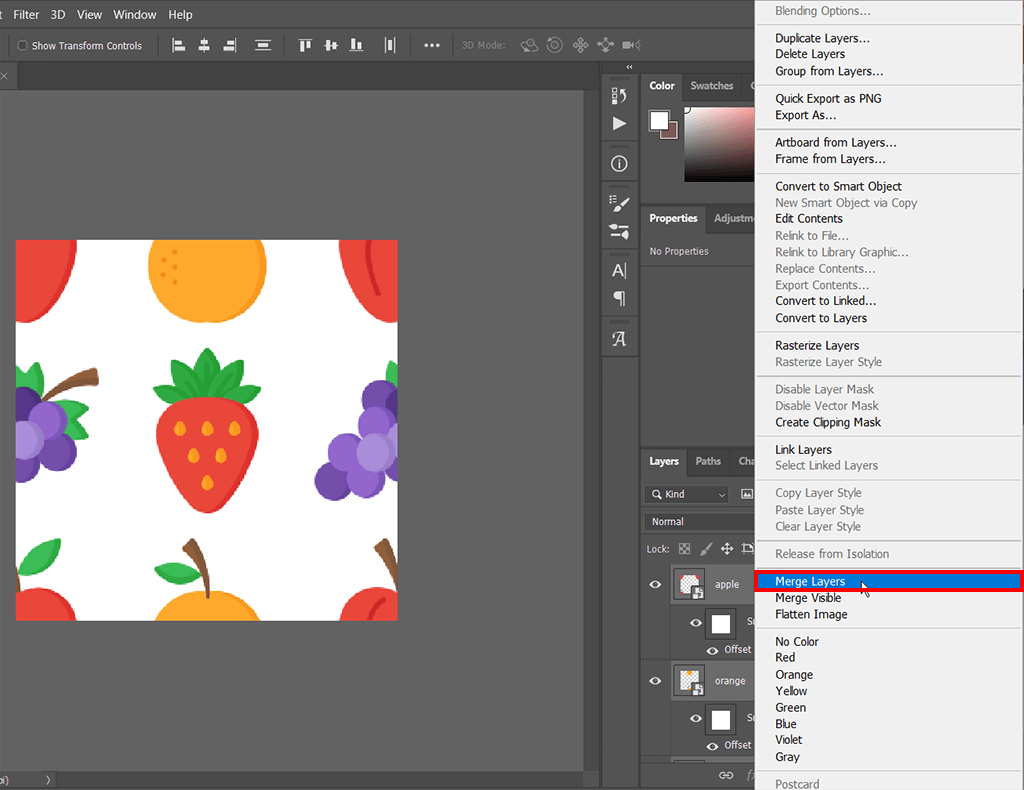
Now that you have finished the first pattern tile, you need to merge the layers. To do so, highlight all layers except for the background one, click the right mouse button, and press "Merge Layers". All highlighted layers will be combined.
You can also perform the same action by using the “Ctrl + E” key combo.
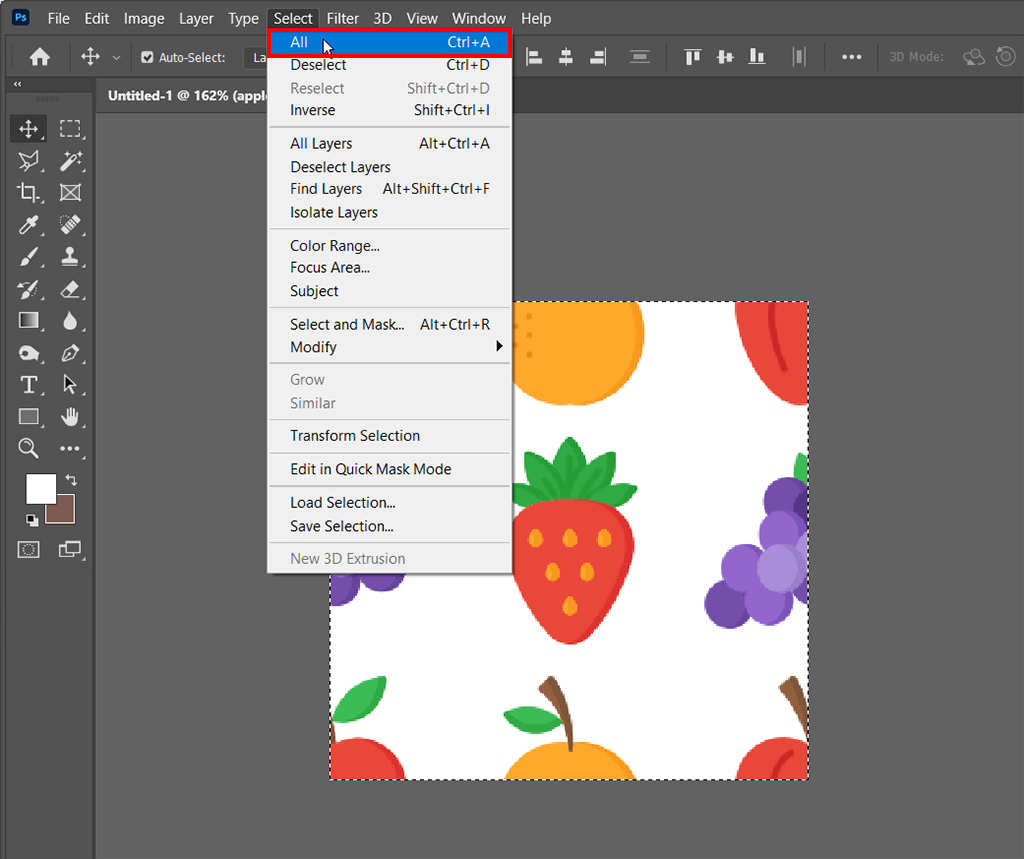
Go to Select > All or use another hotkey combination – “Ctrl + A”.
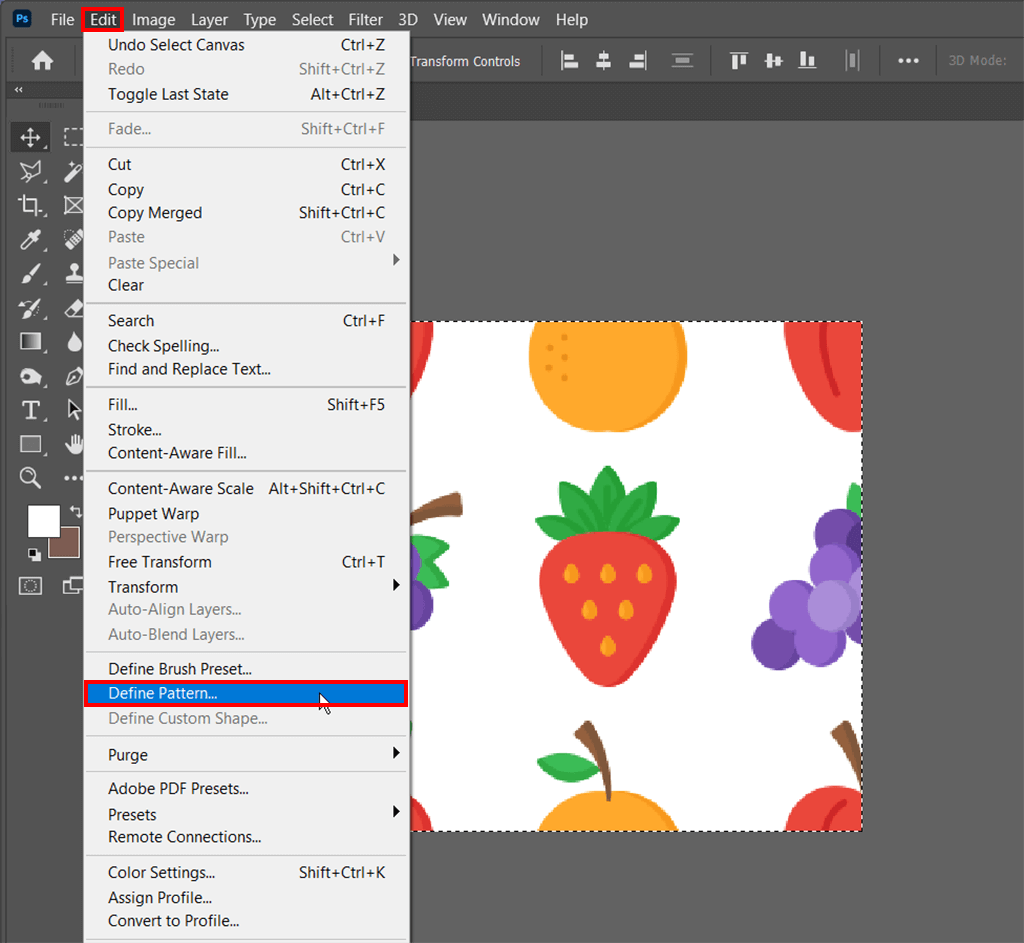
Next, select Edit > Define Pattern.
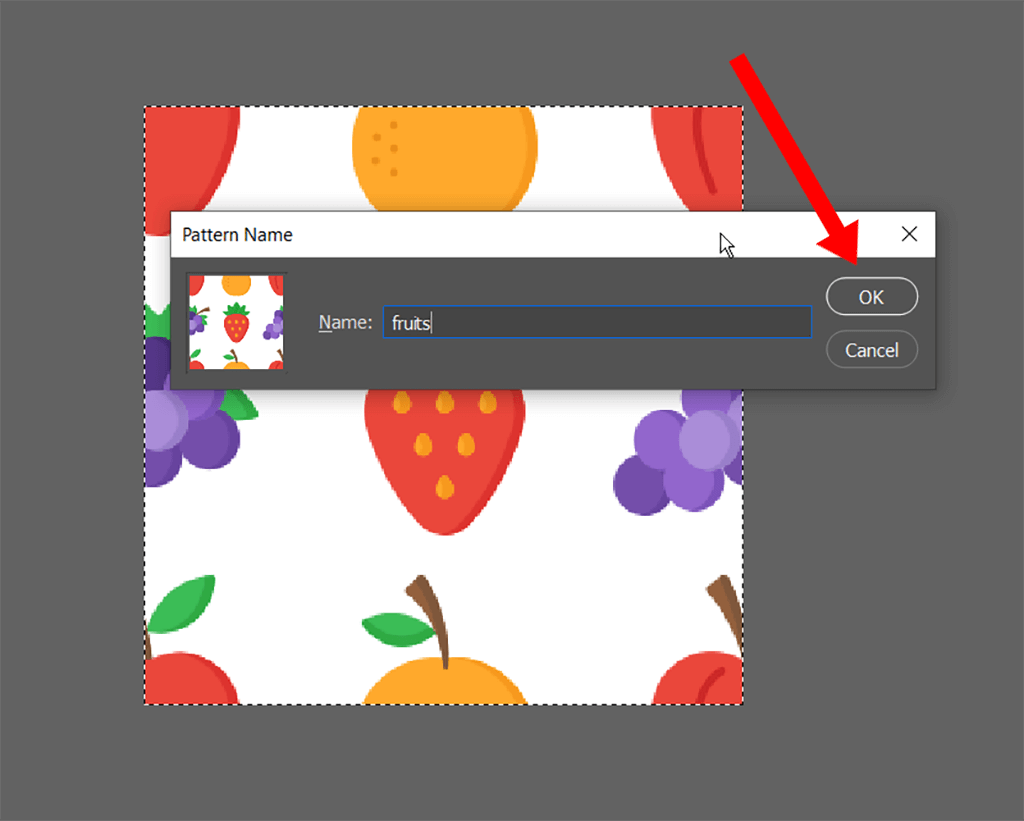
Give your pattern a name and press “OK”.
Now, let’s add the pattern to a new file to use it as a background. By the way, if you want to use replace the backdrop of an image with a pattern, you’ll first need to remove a background.
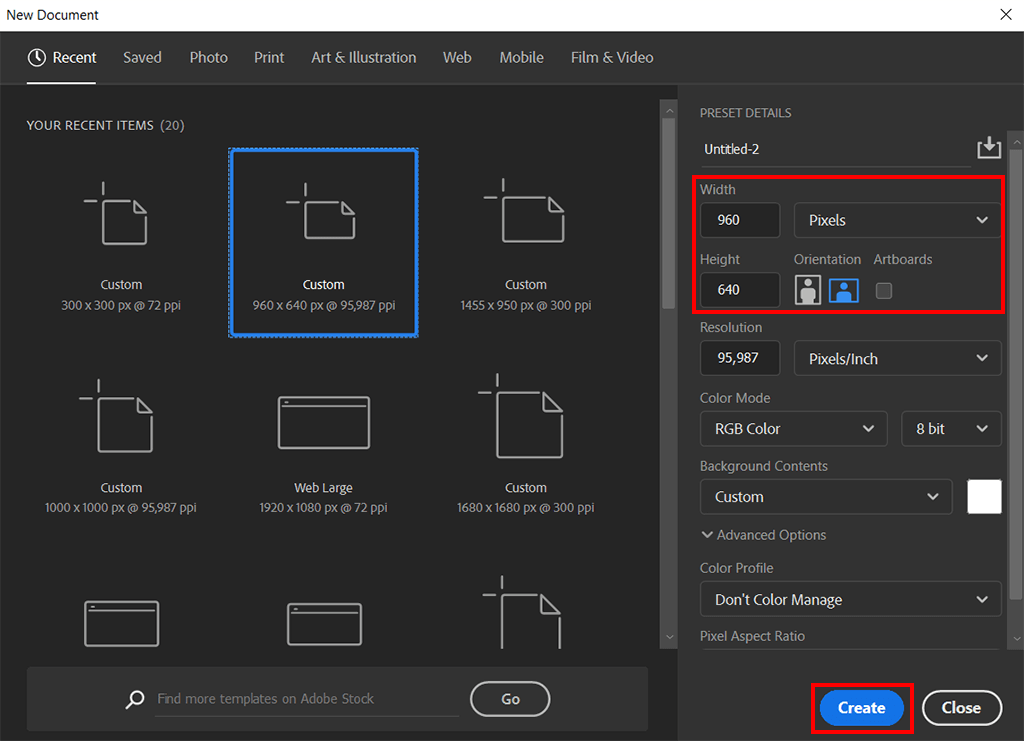
Create a new file of any size. It’s preferable to make it larger than the pattern tile to ensure the created pattern is clearly visible. I’ve set my dimensions to 960x640px.
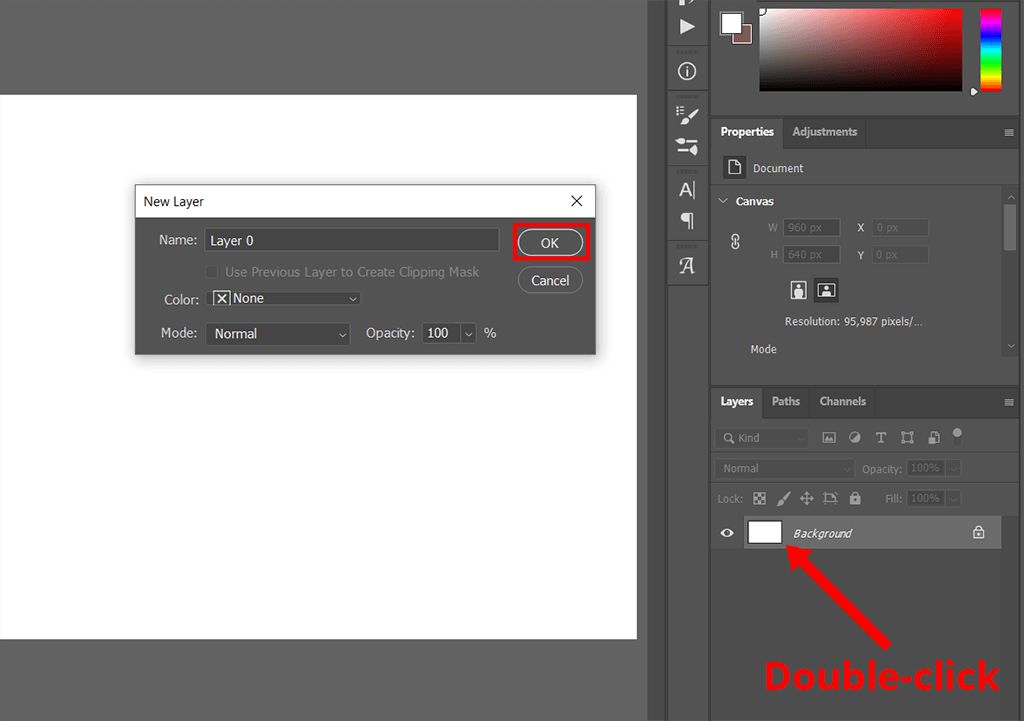
Click the Background layer on the layer panel twice and press “OK” in the popped-up window.
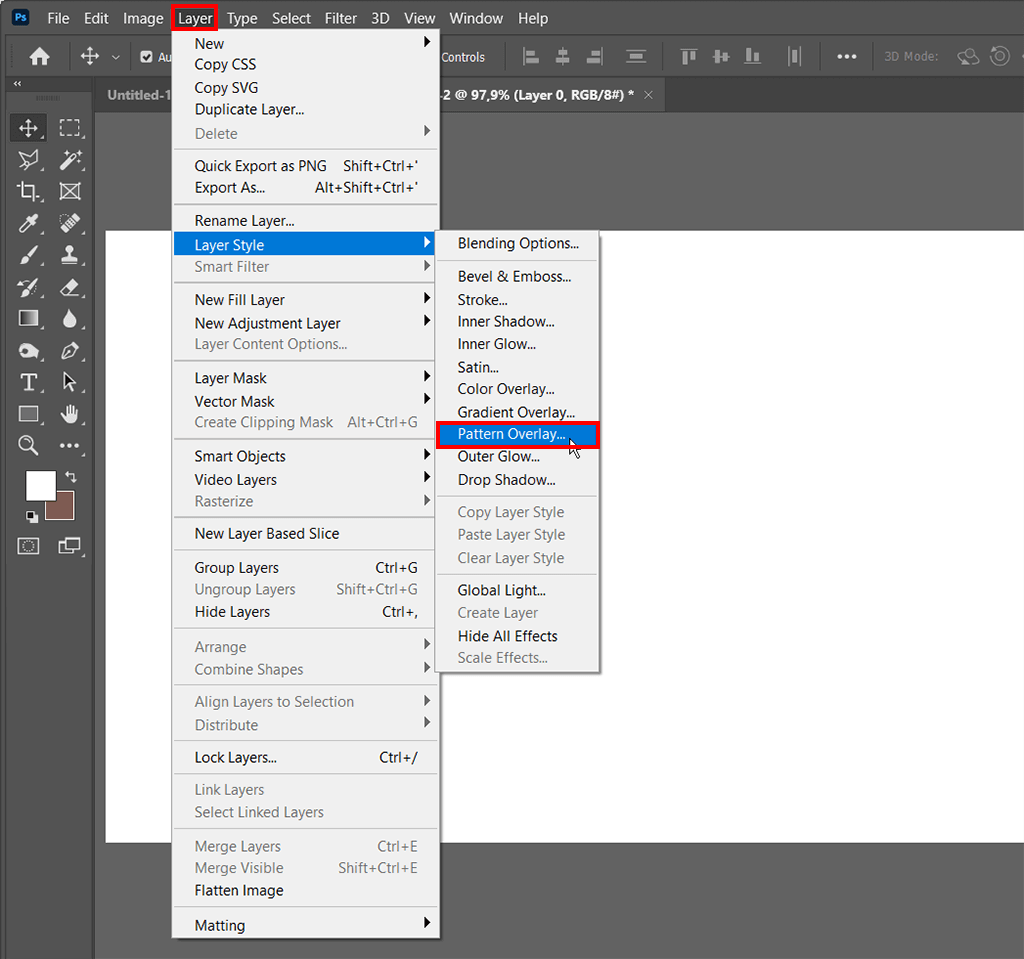
Go to Layer > Layer Style > Pattern overlay.
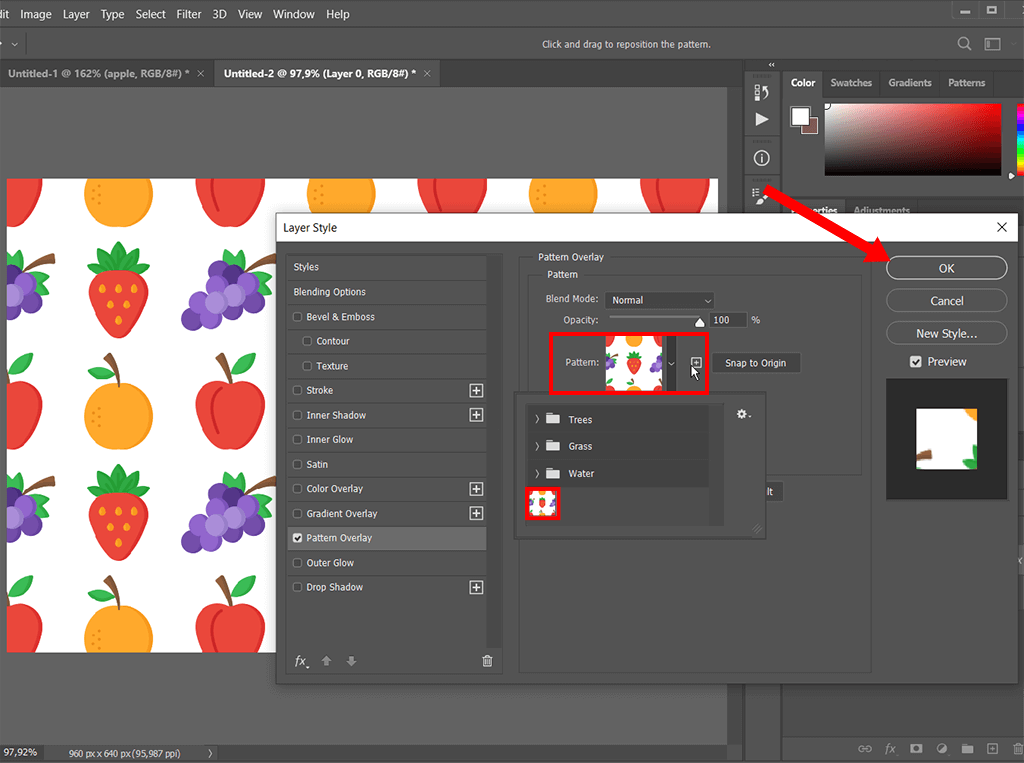
Select your pattern and press “OK”.
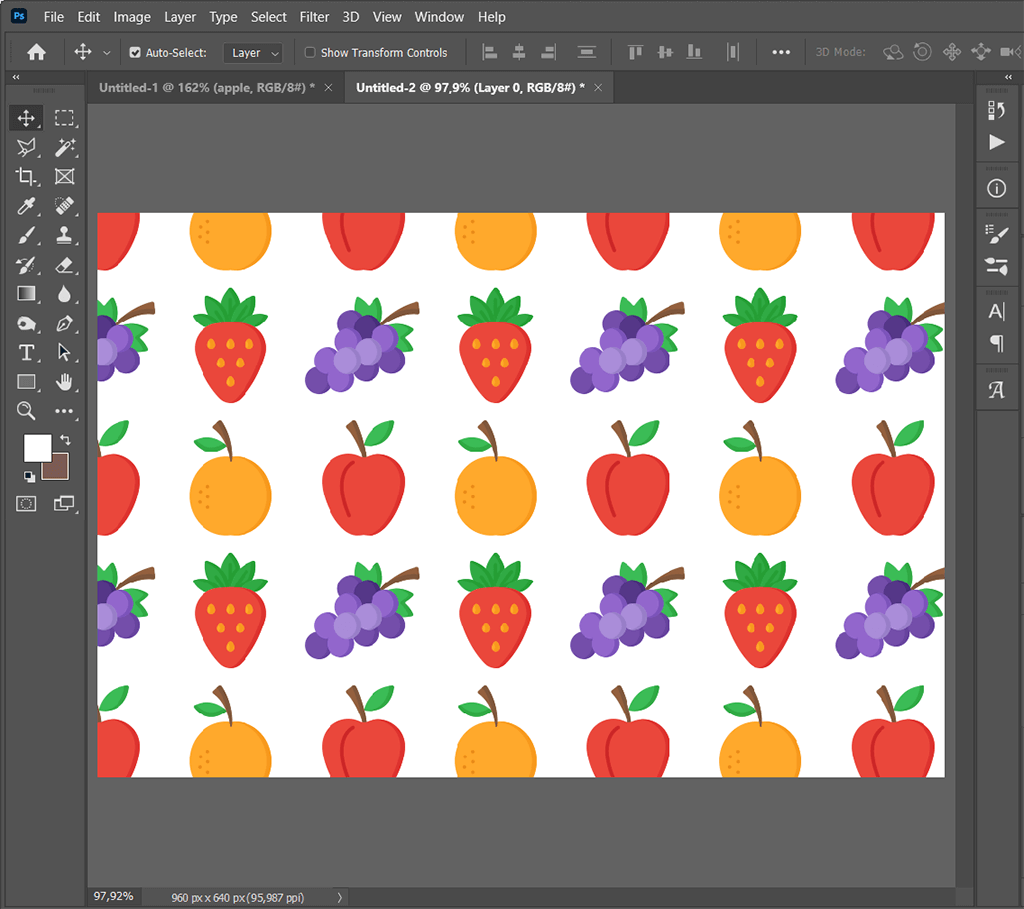
If you have difficulties trying to make pattern Photoshop, you can reach out to professionals. By making use of professional image manipulation services, you’ll not only receive a background with the desired pattern but the retouchers will also add it to the required photo and, if needed, further enhance the image with effects or objects.
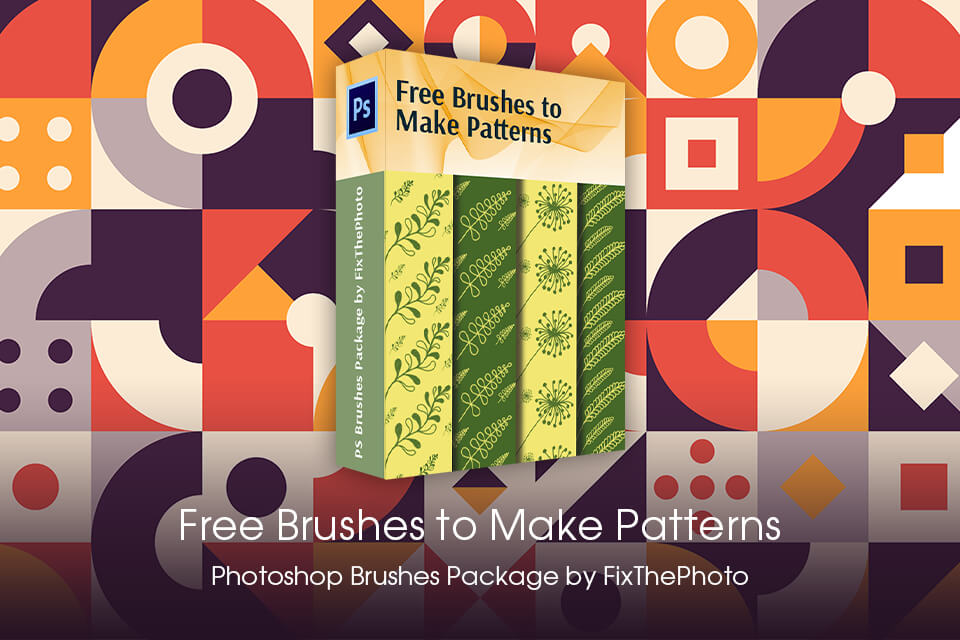
To create your own patterns, make use of these professional Ps brushes. With their help, you can quickly create a flowery background, or add hand-drawn hearts or stars to the image. Regardless if you’re still using the older standalone Photoshop version or are a Creative Cloud subscriber, you’ll have no trouble installing and using this collection of brushes.