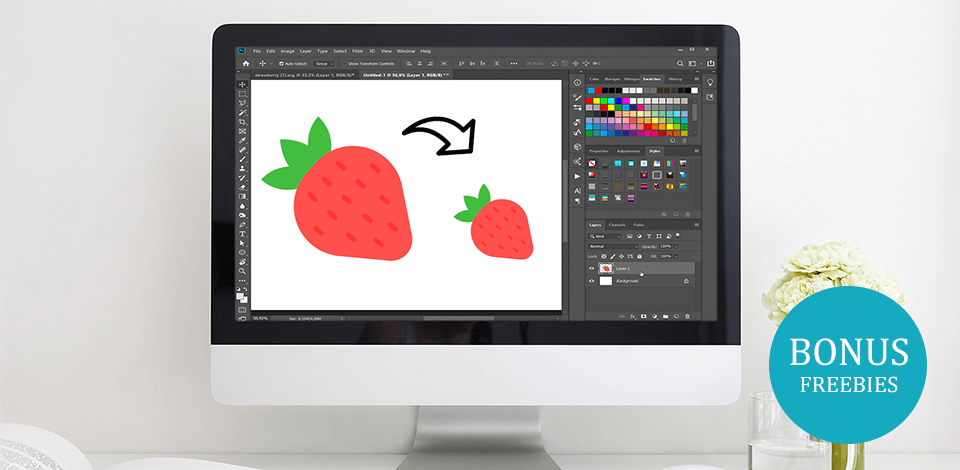
Whether you want to achieve a more balanced composition in your designs, add text to a picture, or create composite images, you need to know how to resize a layer in Photoshop. Every photo editor needs to know how to do this, as this is an essential step in almost any tutorial.
Fortunately, the process is super easy if you know how to do it right. Today, I’ll show you the best method, that will help you change the layer size without losing quality.
Launch Photoshop. Import the image. Next, select the layer you want to rescale. It can be found in the "Layers" panel on the right side of the screen.
If this panel is hidden, you’ll have to activate it by going to the “Window” and selecting the “Layers” option. Alternatively, if you’re a fan of Photoshop keyboard shortcuts press F7.
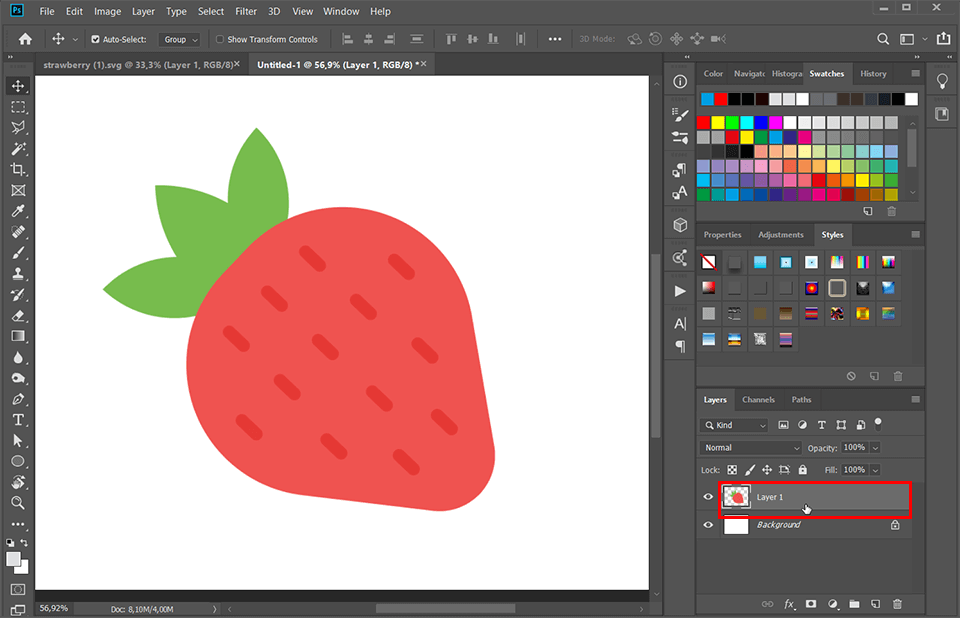
The best tool for this tutorial is the Free Transform Tool. Go up to the “Edit” menu at the top of the screen and navigate to “Free Transform”. You can also use the key combination Cmd+T/Ctrl+T for quicker access.
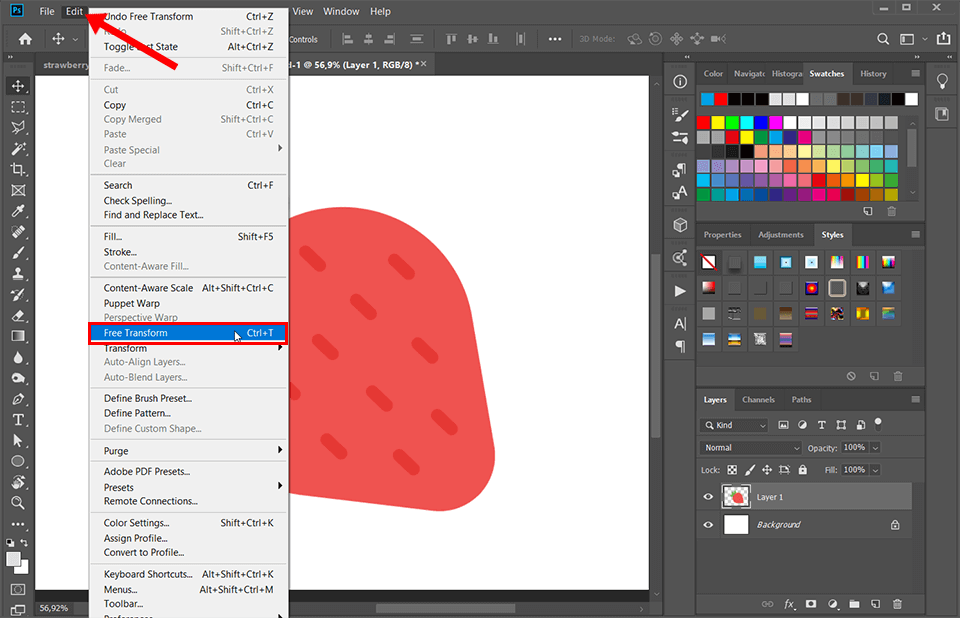
The next step is changing the size. You should now see anchor points around the object.
Grab vertical and horizontal anchor points and drag them to change the layer’s width and height. Dragging away from the object will increase its size, while dragging towards it will reduce it.
Usually you’d want the resizing to be proportional, with no unintentional distortions of height or width. To maintain the aspect ratio, all you have to do it press and hold Shift. While you’re holding Shift down, drag the corners or edges until you’ve reached the desired size.
As a bonus, this tool also allows you to move, and rotate your layer. In order to do this, select and hold anywhere outside of the resize layer's box and drag it clockwise or counter-clockwise.
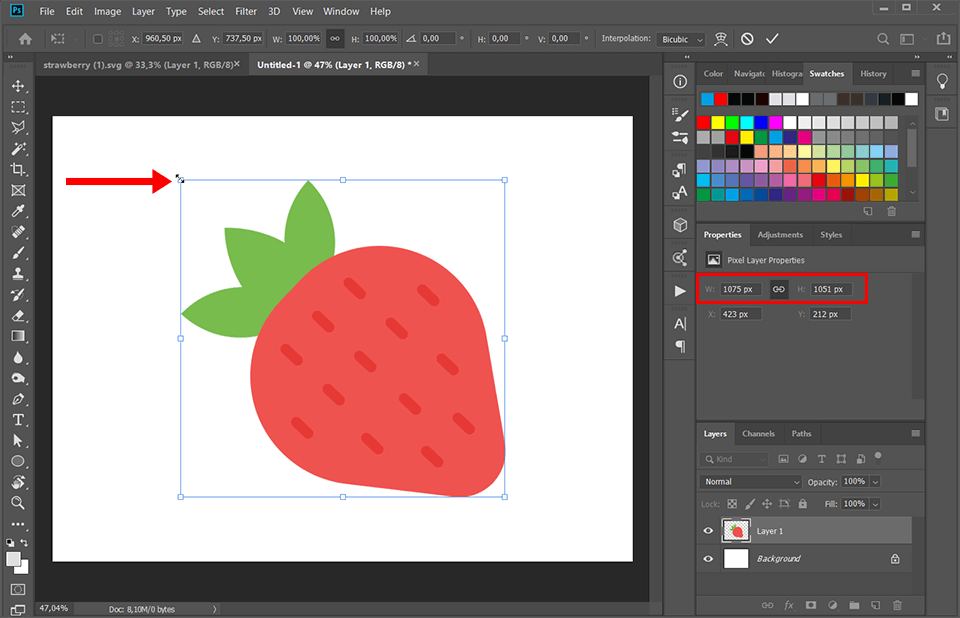
Finally, press Enter/Return to confirm the transformation. Once you have done that, you’ll see that your layer has been resized.
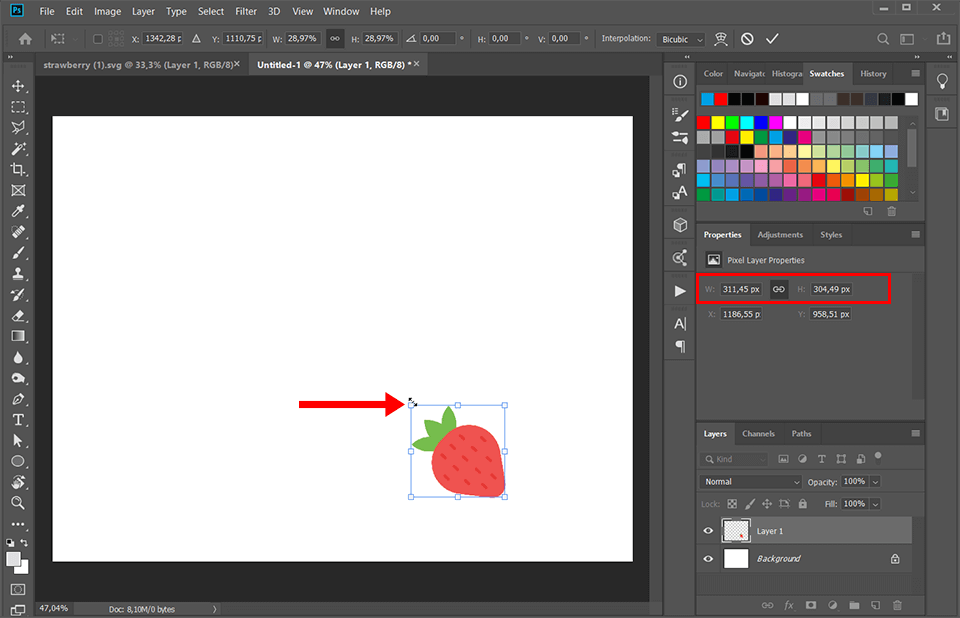
Problem solved! You’ve successfully learned how to resize a layer in Photoshop. Don’t forget to learn how to merge layers in Photoshop to become a real pro.
Check out other layering photo apps that also allow you to work with layers.
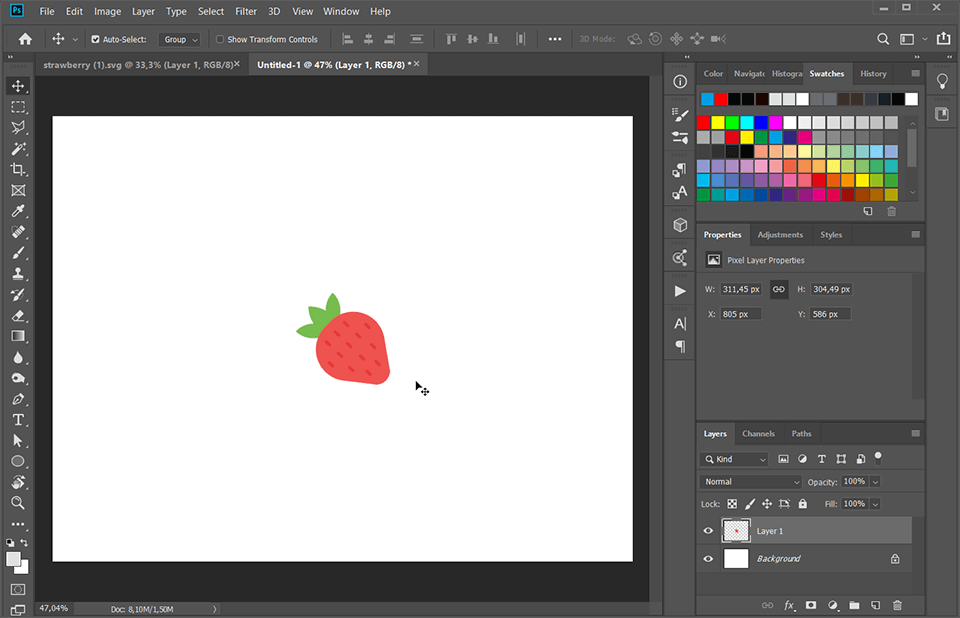
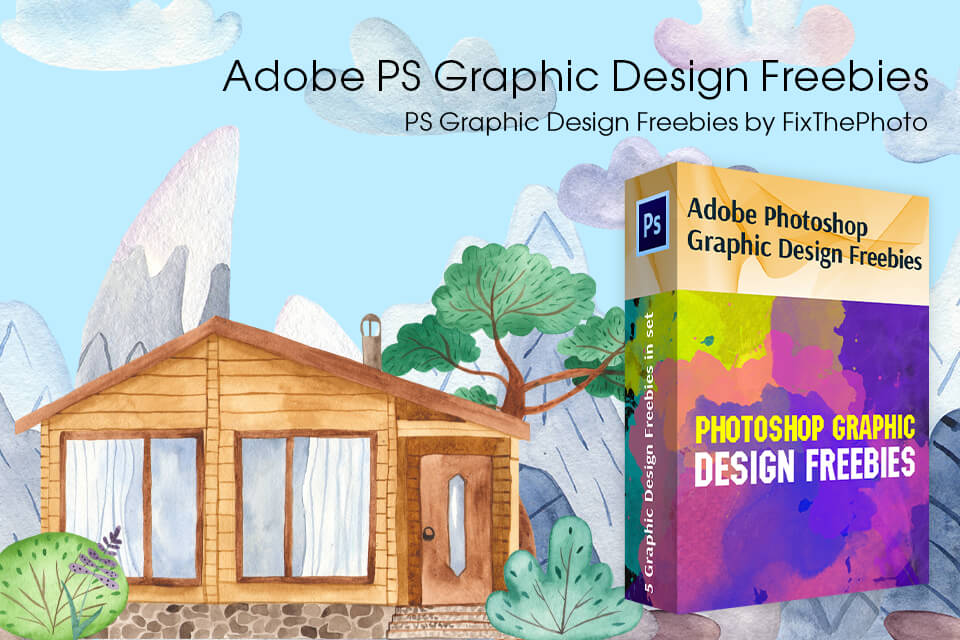
Want to considerably reduce the amount of time you spend on graphic design, while still achieving professional results? This bundle includes high quality overlays, textures, and brushes that will allow you to easily create a wide variety of effects in your photos. Perform the most complex tasks in just one click of a button.