February 2025 marked the release of the Adobe AI Assistant in Acrobat, and it instantly caught my attention.
Since I work with a lot of big documents every day at FixThePhoto, like contracts for photo shoots, deals with studios, and marketing plans, I’m always on the lookout for tools that can help simplify routine tasks: make it easier to find information, structure data, and extract key insights.
When handling PDF files, I’m forced to spend a lot of time finding the desired passages or analyzing loads of pages to locate crucial information.
I’m writing this Adobe Acrobat AI Assistant review for other users like me who are interested in how artificial intelligence can help them with everyday tasks and learn if this new feature can deliver on its promises.
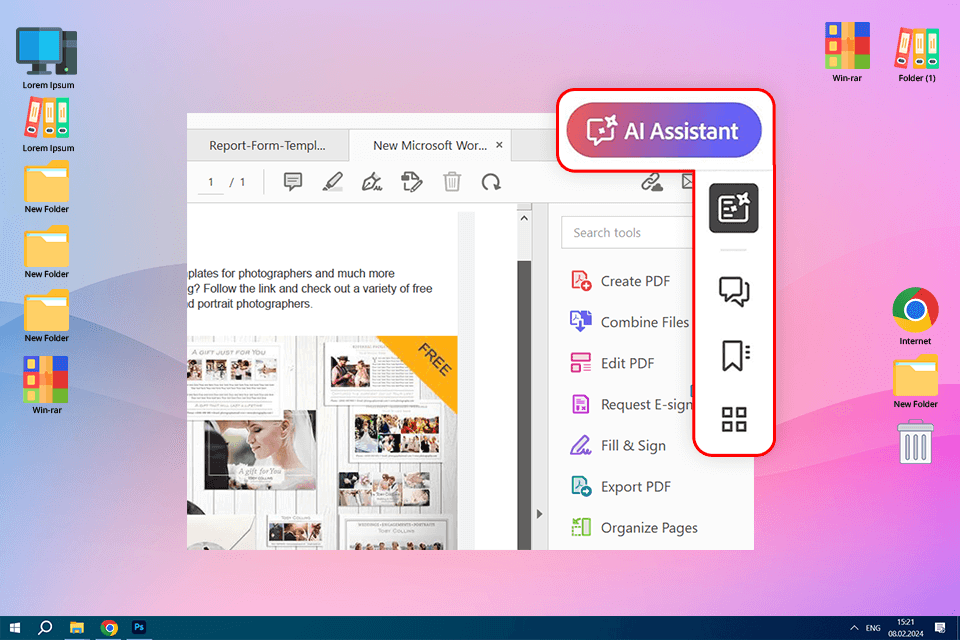
Akin to all other Adobe software, you can gain access to the AI Assistant in Adobe Acrobat by getting a subscription. Here are the options available to you if you want to leverage this innovative tool:
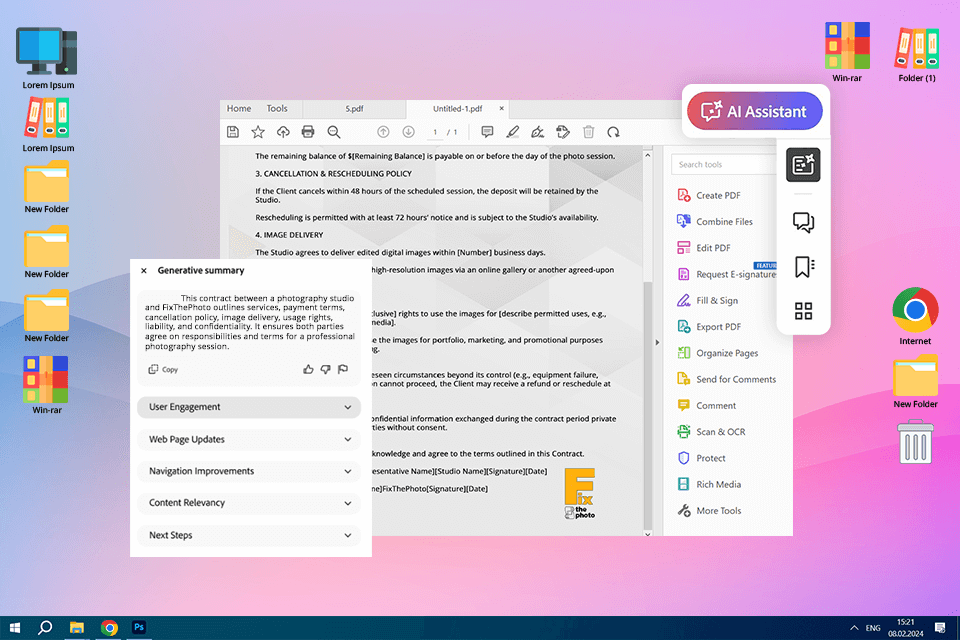
The single-click summary tool is the most impressive addition provided by the AI Assistant. As I constantly handle photoshoot contracts, marketing plans, and other long PDFs, I regularly need to skim through hundreds of pages to find their most important parts. The provided summary feature lets me instantly break down a long document into a well-structured, bulleted list.
I first used this tool on a 30-page contract in PDF format and received a summary within 15 seconds. I particularly enjoyed how clear and easily digestible the summary turned out to be, covering all essential points while still providing enough context for me not to feel lost. Such a level of convenience can save hours of your time, especially if you need to quickly process multiple documents.
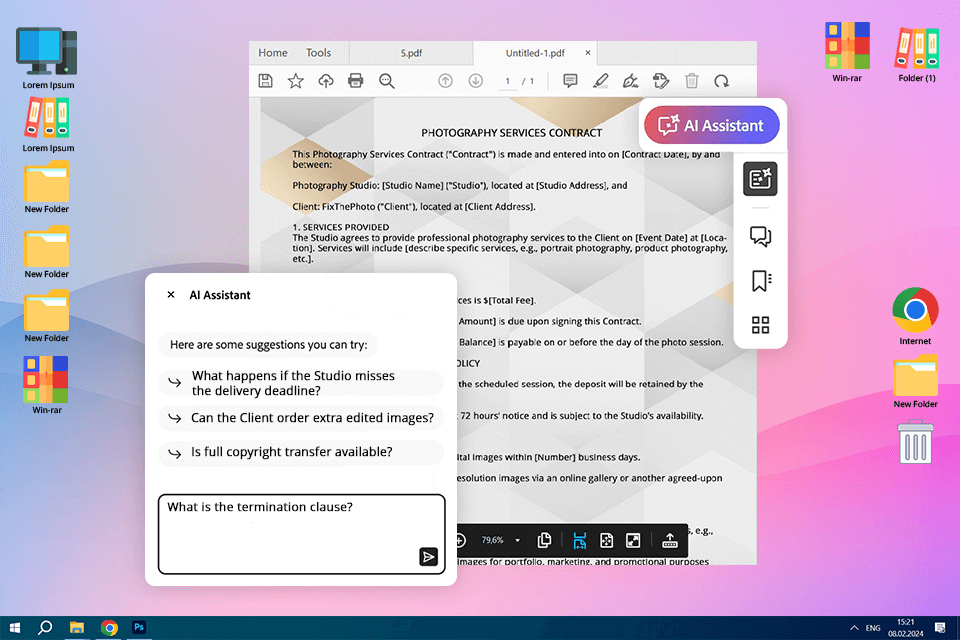
If you want to learn how to use Adobe Acrobat AI Assistant as a chatbot, this is the feature for you, as it allows you to ask specific questions about your PDF files. For example, when I was putting together a contract, I inquired: “What is the termination clause?” and “Does this contract have a confidentiality agreement?” and the AI provided relevant information by quickly analyzing the document’s contents.
It should be highlighted, though, that this AI tool to chat with PDF isn’t as robust when it needs to process complex technical or industry-specific terminology. When I asked the AI about specific camera settings in the user manual, it produced a generic answer that didn’t contain the information I needed, so keep this limitation in mind.
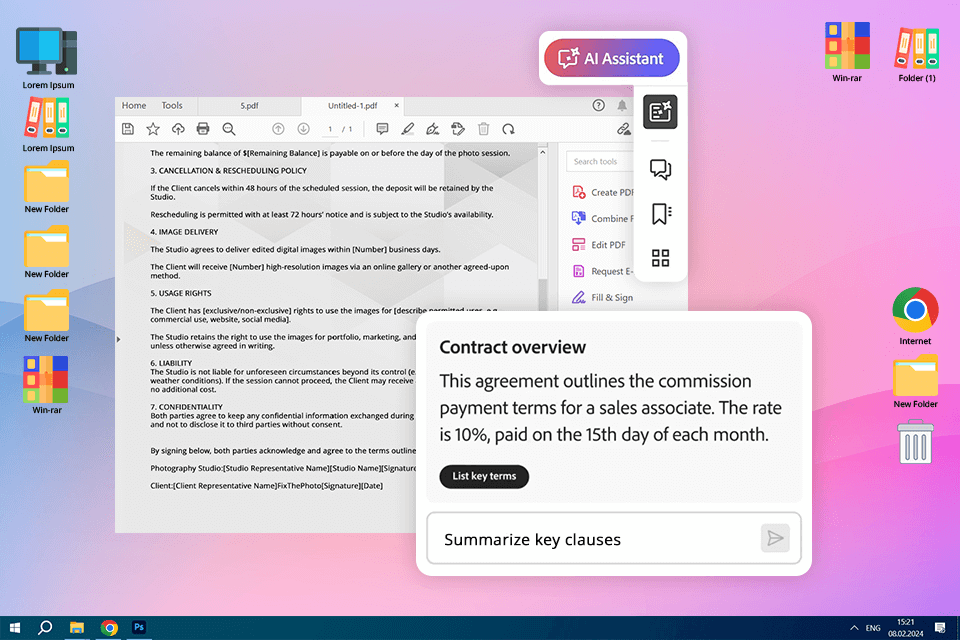
At FixThePhoto, I work with a lot of agreements with clients for photo editing or deals with studios, and reading these documents can take a long time, especially because the legal language can be hard to understand sometimes. That’s where the Acrobat AI Assistant really helps.
When I tried this AI tool for PDF on a contract, it quickly picked out the most important parts, pointed out key details, and even showed differences between two versions of the same contract. It made the complicated legal words much easier to understand, so I didn’t have to read through long, confusing paragraphs.
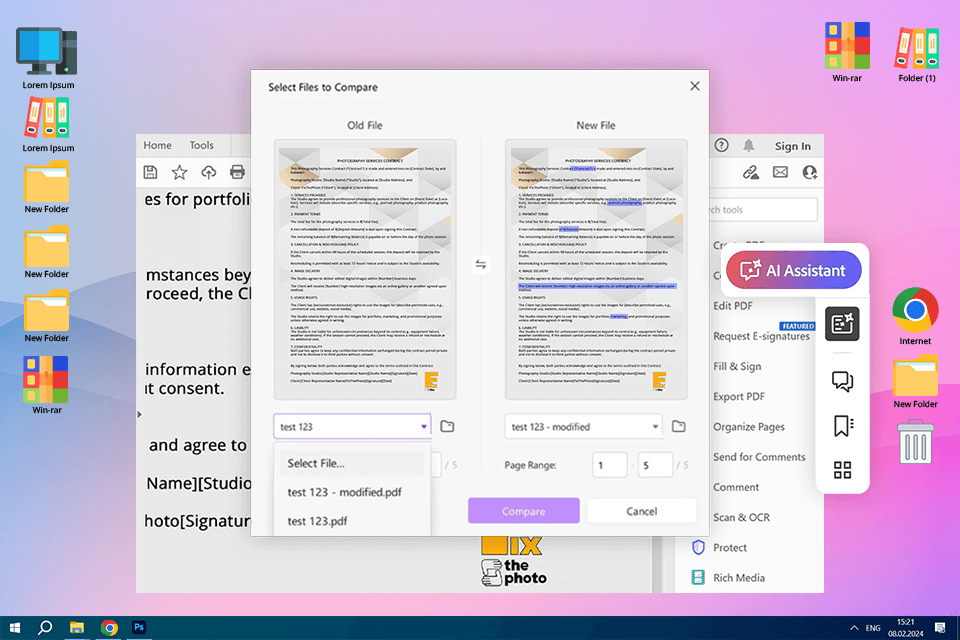
Checking contracts for changes is one of the most boring and time-consuming parts of my job at FixThePhoto. Whether I’m looking at a new client contract or a studio agreement, finding the differences between the two versions can take forever. I was excited to try Adobe Acrobat’s AI Document Comparison tool as it promised to do this work for me.
To check it, I uploaded two versions of the same contract: one original and one with small changes. In just a few seconds, the AI showed me all the updates, like changes to payment rules, usage rights, and tiny wording differences. This saved me from having to carefully read and compare every line myself.
What I liked most was how the AI Assistant in Adobe Acrobat organized the changes: big edits, small wording changes, and important legal updates. It even pointed out if something was removed from the contract, which is helpful to make sure nothing important gets left out.
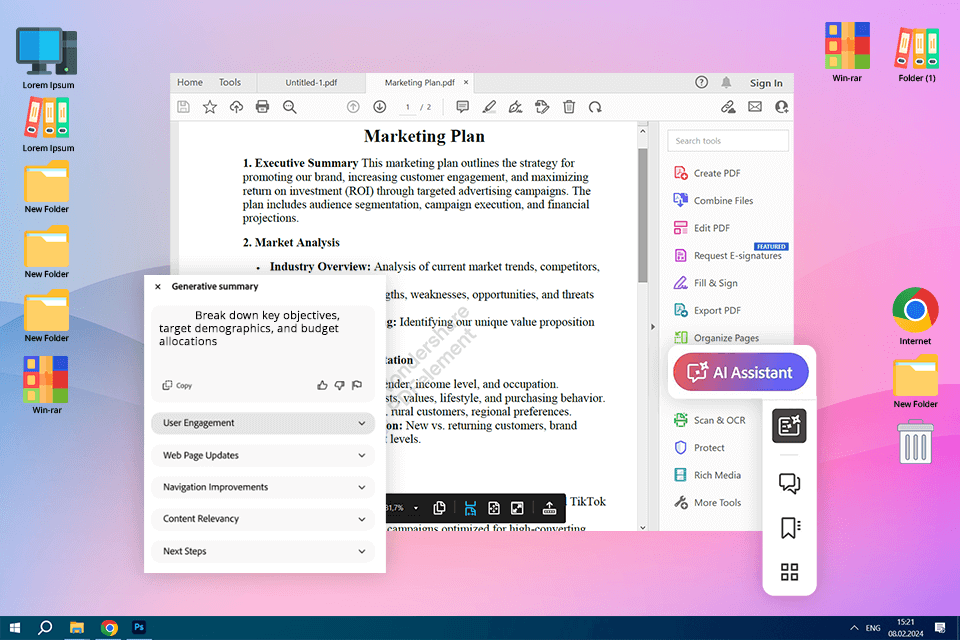
As a part of the FixThePhoto team, I often work with big marketing plans that include details about ads, budgets, and how well campaigns are performing. These documents can be overwhelming, especially when I need to find important information quickly or compare different strategies. That’s why I wanted to try the Marketing Plan Overview feature in this AI software.
To evaluate it, I uploaded a 20-page marketing plan that explained upcoming ad campaigns, target audiences, and expected profits, and in just a few seconds, the AI created a clear summary, breaking down the main goals, who the ads are for, and how much money is being spent. It even pointed out the most important tasks, so I knew what to focus on first instead of reading through everything.
What I liked most was how the AI turned complicated information into something easy to understand. Instead of spending time searching for key details, I got a simple summary right away.

Going through big tables in reports, budgets, and performance charts can be tiring. This free PDF reader has an AI Assistant that makes things easier by quickly analyzing tables and giving useful insights.
I tested it by uploading a PDF with details about an ad campaign, including ad spend conversion rates and the cost of getting new customers. In just a few seconds, the AI found important trends, calculated profits for different ad channels, and pointed out which ads weren’t doing well. Normally, I’d have to do all that math myself, but this tool did it instantly.
Adobe Acrobat AI was especially helpful for long reports because it quickly spotted patterns that would have taken me forever to find.
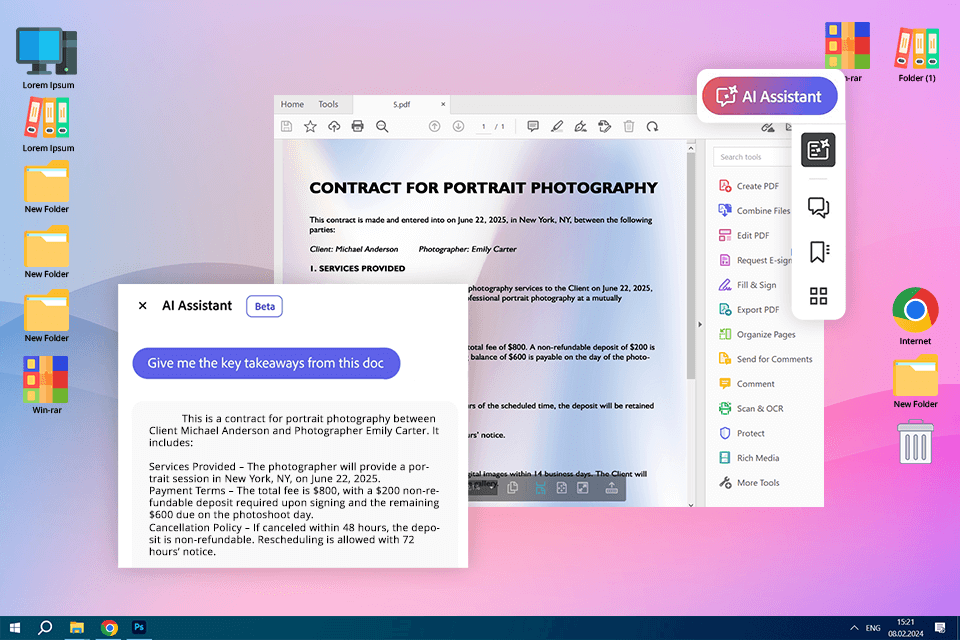
I greatly appreciated Adobe AI Assistant’s capability to cite and reference sources for the generated information. This makes everything more transparent, which is relevant for situations when the AI gets data from external sources to respond to my inquiries.
That said, I feel like I rarely see the Acrobat PDF editor take advantage of its tool, as it usually only pops up when I’m asking general questions rather than file-specific ones.
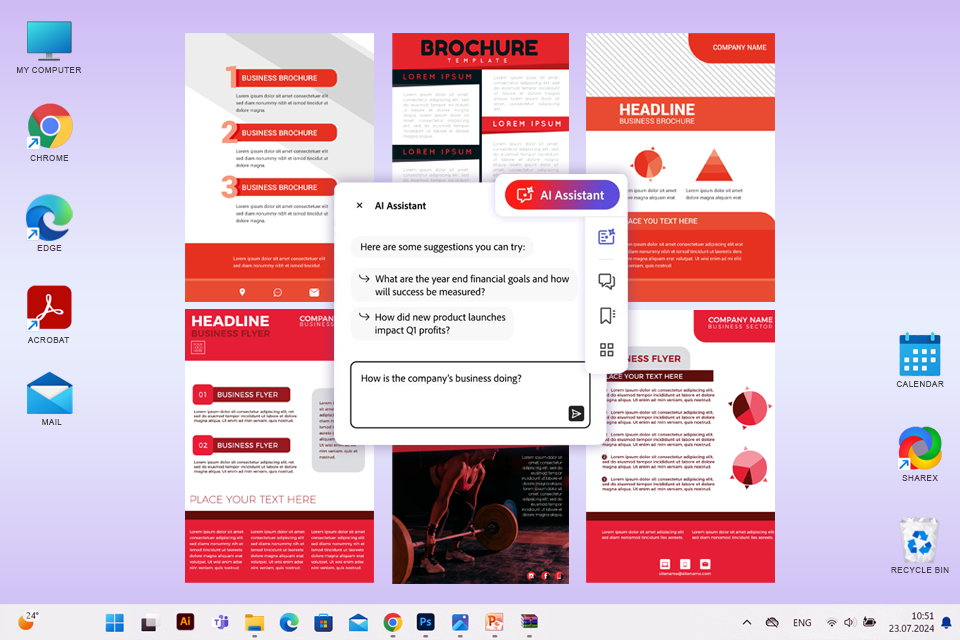
The Adobe Acrobat AI Assistant has significantly streamlined the process of looking for specific information or subjects by just asking. When going through a long camera manual, I asked the AI to “find the troubleshooting passage” or “locate the section about how to connect the camera to PC”, which saved precious minutes of my time. This PDF organizer is also excellent at finding standard sections like “introduction,” “conclusion,” or “references, which makes my life even easier.
|
|

Adobe AI Assistant Acrobat |

ChatGPT |
|
Primary Focus
|
Document organization, PDF editing and AI-powered analysis
|
Regular conversation, creative writing and knowledge-based queries
|
|
Document-Focused Functionality
|
Perfect for summarizing, processing, searching and analyzing contracts, reports, and presentations
|
Restrictive document analytics
|
|
Integration with Other Software
|
Convenient integration with Adobe PDF software (editing, management, collaboration, and so on)
|
Can’t be built into document-specific software, but is available via API
|
|
Summarization
|
Generates convenient summaries with headings and key bullet points
|
Provides open-ended summaries, but they aren’t well-structured
|
|
Versatility
|
Developed for PDF-focused tasks
|
Capable of handling any subject
|
|
Knowledge Base
|
Specializes in PDF documents
|
Extensive knowledge base across all subjects but isn't great at handling special types of documents
|
|
Price
|
From $4.99/mo
|
Free version available; Pro - $20/user
|
|
Customizable Interaction
|
Small range of customization options
|
In-depth customization for a variety of purposes
|
|
Best For
|
Professionals who deal with long reports or contracts
|
People interested in general knowledge or creative input
|
After extensively testing Adobe AI Assistant in Acrobat, I found some useful tricks that can make working with PDFs much easier. If you often deal with long reports, contracts, or marketing plans, these tips can save a lot of time.
Use AI search instead of Ctrl+F. A regular search (Ctrl+F) only finds the exact words you type. AI search is smarter because it understands meaning. For example, if you're looking for "payment terms" in a contract, the AI can also find similar phrases like "invoice deadlines" or "payment rules" without needing the exact words.
Chain your questions. Instead of asking the AI one question at a time, you can ask follow-ups to get better answers. For example, first ask, "Summarize the contract's key points," then ask, "Are there any risks or obligations?" This way, the AI helps you find important details faster without reading everything.
Quick summaries for meeting prep. If you have a long report to read before a meeting, you don’t have to go through all of it. Ask the AI to summarize it into bullet points. I did that when I had a 50-page report to read before the meeting. Then, I follow up with, "What are the most important insights for a marketing discussion?" This helps me be prepared for the meeting without wasting time reading through the whole thing.
Draft email replies. Even though Acrobat's AI isn’t made for writing, it can still help with emails. You can ask it to summarize a section of a contract and then tell it to write a short email reply. This saves time when working with legal teams or business partners.
Fixing messy tables. If a PDF has messy scanned tables, the AI might not work well. A good trick is to first convert the PDF into an editable format using OCR software, clean up the table, and then let the AI analyze it. This makes the results much more accurate.
To test Adobe Acrobat AI Assistant, I picked different types of documents that people often use at work. These included contracts, marketing plans, research reports, and detailed documents. My goal was to see if this AI could make my work easier by helping with reading and understanding documents.
I didn’t just want to see if the AI could do basic tasks. I wanted to know if it could help with serious work by giving useful and accurate results. So, I tested it based on five important things:
How well it understands tasks. I checked if the AI could correctly understand the task I wanted it to do. If I asked it to summarize a document, find key details, or analyze something, did it do it correctly? Or did it get confused and give the wrong answers? A good AI assistant should understand requests clearly and give helpful results.
How accurate and reliable are the results. At FixThePhoto, we care a lot about the accuracy of the tools we use. I looked at whether the AI’s summaries and answers were correct, complete, and easy to understand. Could I trust its results? Did it work well with all types of documents, or did it struggle with some?
How easy it is to use. AI tools should make things simpler, not harder. I tested the AI in Acrobat PDF editor for Mac and Windows to see if it was easy to use. Could I quickly figure out how to use it? Did it make my workflow better, or was it confusing?
Saving time and working faster. When creating content or handling documents, being productive and efficient is important. I checked how much faster the Adobe AI Assistant was compared to doing things manually. I wanted to see if it made a difference or if the time saved was too small to matter.
Practicality and professional use. The main focus was on whether the AI Assistant truly helps with daily tasks at FixThePhoto. I looked at how well it solves real problems when working with documents, finding information, and making the workflow smoother. I also checked if it makes it easier to manage and understand important details in a professional context.
Being among the best PDF readers for Windows and Mac, the Adobe AI Assistant for Acrobat has several features that can streamline my workflow when handling large and complex documents. It’s a great fit for users who often work with PDF files and need tools for quickly viewing them, finding specific information and summarizing it, and managing their content. However, this tool isn’t perfect yet, as its limitations become especially apparent when handling documents with poor structure or complex terminology.
The AI Assistant is an artificial intelligence-backed feature developed to simplify document summarization, text extraction, and general PDF management. It relies on Adobe's proprietary AI algorithms to help you complete forms, edit text, and organize your PDFs.
No, this is a paid add-on tool. You can get it for $4.99/mo or as a part of the Adobe Acrobat Pro and Adobe Acrobat Reader subscriptions. It’s worth noting that you can use the free version of Acrobat Reader if you simply need to view and share PDFs without editing them.
This tool comes with automated form completion, text extraction, and document summarization. Sadly, it lacks more advanced AI functionality like grammar correction or real-time translation, which are included in more specialized document processing software.
Even though both platforms employ artificial intelligence, they were designed with different goals in mind. The Adobe AI Assistant is aimed at managing and processing PDF files, while ChatGPT focuses more on user interactions, generating text, responding to questions, etc. The former is a better fit for various document-related tasks while the latter is more versatile when it comes to a more conversational interaction style.
The answer depends on what you employ PDF readers for. If you frequently work with big documents, such AI tools as content extraction, automated form completion, and text summarization can save you a lot of time for the small price it asks. However, if you rarely deal with PDFs at all, the AI Assistant isn’t really necessary.
Yes, you can leverage its functionality on desktop, web, and mobile platforms, making it accessible to anyone.
Yes, this tool meets all of Adobe's data privacy policies. All content is processed within Adobe’s protected infrastructure, which meets current industry regulations, but you can always read up on the company’s privacy policies if you’re having any doubts.