Decorating my home with exquisite interior d?cor items, furniture, and equipment is my passion, so I often buy these wares online and shoot trendy unboxing videos for TikTok and Instagram.
This is the reason why tools for changing video speed are so important for me, as I constantly need to accelerate some boring parts like unwrapping the box and slowing down the sections where I need to demonstrate the look of each item, making my videos more engaging and atmospheric. This helps me to retain the viewers’ attention.
When creating videos, I do not limit myself to a single online tool, employing several of them, as they usually serve different purposes. When selecting the tools, I took into account several factors:
Speed adjustment options. The service should offer different speed adjustment features, as well as allow users to customize the parameters.
Quality. I always do my best to produce high-quality and pro-level content, so it is important for me that the quality remains high even after changing the video speed.
Additional tools. The ability to cut and trim clips will also come in handy. The service should let me remove the unnecessary parts of the clip, add text, and music to bring the focus to the key points, and make the content more popular among the viewers.
Direct social media publishing. I also appreciate the ability to upload videos directly to TikTok and Instagram, as it saves much time and streamlines the workflow.
Time efficiency. Quick rendering is also crucial, as the time I have to create each video is limited.
Security. Secure storage and data encryption are important for making certain that my videos and personal info are absolutely safe.
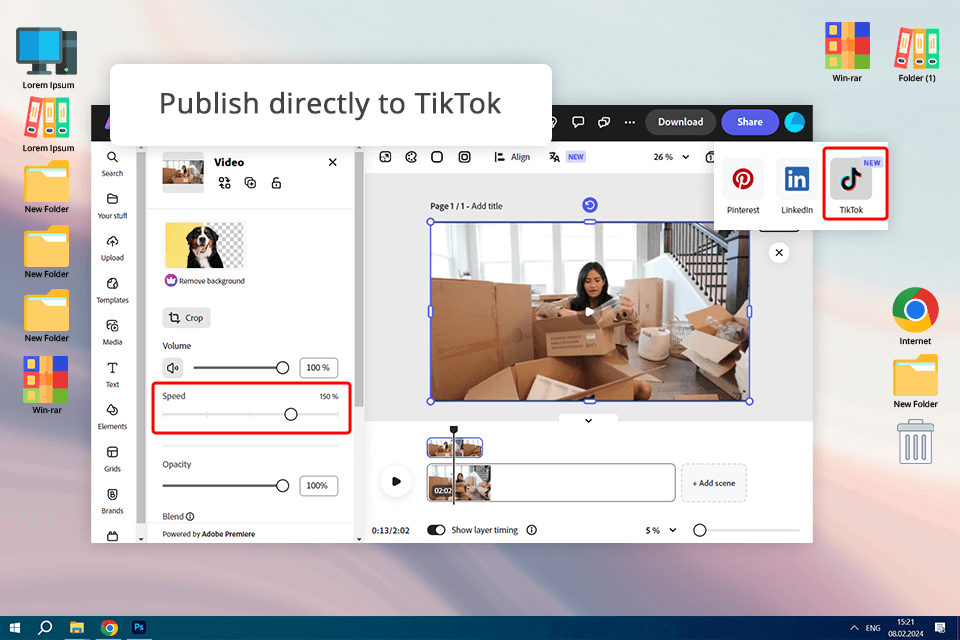
Adobe Express lets me change speed of video online and it’s hassle-free as it has everything you need for processing my videos. Besides, it runs on both computers and smartphones, which is a considerable plus for those who are working on the go. It lets me tweak the length of my footage by picking from multiple playback speeds.
I like to preview the edits I've made in real-time while adjusting. In terms of speed parameters, I can pick from a variety of options including 0.25x, 0.5x, 1.5x, and 2x, which is more than enough to both speed up and slow down my videos. Adobe Express does not degrade the quality of my videos at all after processing.
After adjusting the speed, I trim the clip with the provided handlebars until I’m satisfied with its length, and add the necessary text and assets. Next, I remove the original sound, add music to the accelerated parts of my unpacking clips, and immediately publish the finished video to TikTok and Instagram directly from the platform – it is super convenient to have such an all-in-one tool.
First, I was completely satisfied with the Adobe Express free version, as its variety of functions available for gratis is really impressive. But over time, I needed to purchase a premium plan to satisfy even the most sophisticated requirements.
Pricing: free plan, Premium plan from $9.99/mo
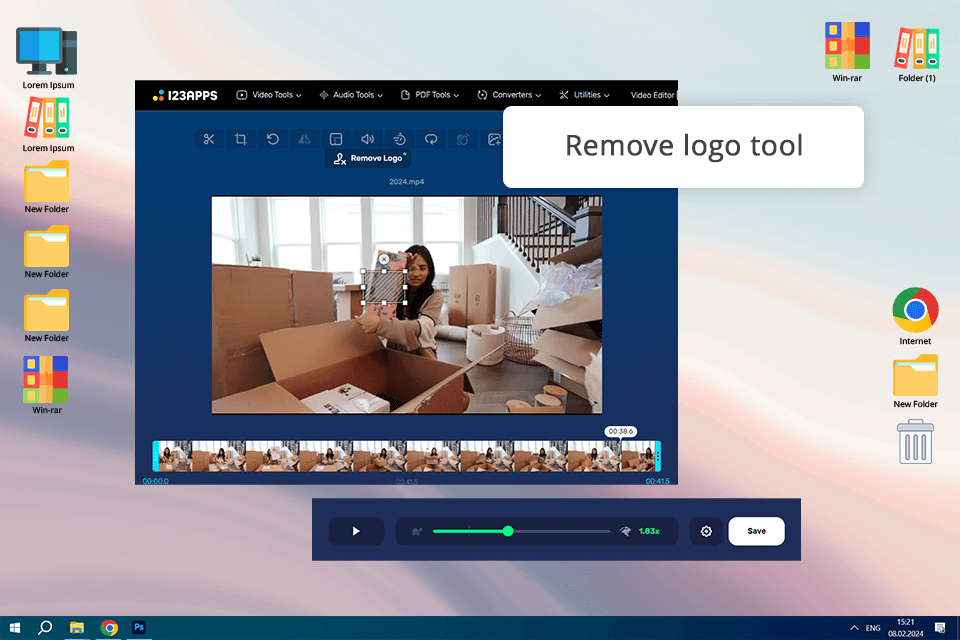
123apps is another tool that I often use to change speed of video online because it does not spoil the output quality and the speed here is set by dragging a convenient slider that gives more control. I can set custom values from 0.25x to 4x for the most accurate results.
Video editor with drag-and-drop interface works very quickly and smoothly, and controls are clear even for beginners.
I appreciate the fact that this option instantly lets me see all the relevant tools for changing the video speed and resolution while also allowing me to add and adjust elements like text, pictures, VFX, and so on, and I don't need to go to the main page to select another function.
I often use this online video stabilizer as it has a logo-removing feature. It comes in handy when I insert third-party branded videos.
The best thing is that its free version does not apply watermarks and is not limited in functions, only restricting the size of files and the number of processing times per day, but this functionality is enough for me for my unboxing videos.
Pricing: free plan, Premium plan from $6/mo
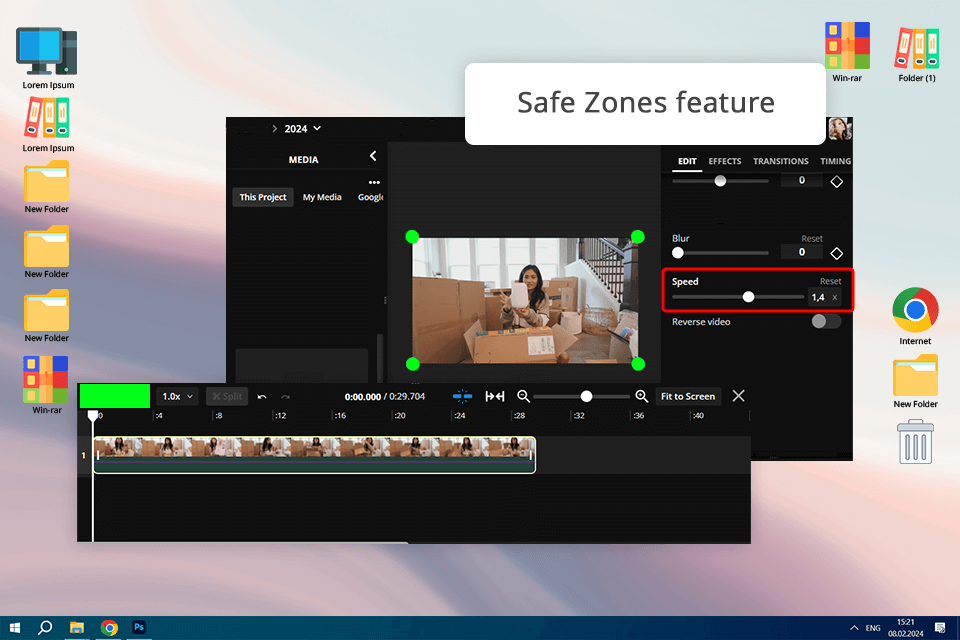
Kapwing is a convenient and feature-rich editor, which allows changing the speed of my videos without degrading their quality. With it, I can also resize clips, add images, text, and other assets, tweak the sound volume, mute it, or extract the sound from a clip first and then delete the background audio.
However, comparing Kapwing vs Adobe Express in terms of their capability to slow down the speed, the former loses a bit, as it does not have 0,25х setting, which I often use for processing my unboxing videos.
I also like this free video cropping software for its Safe Zones feature, which is unique. It allows previewing this content before posting it on TikTok, Instagram Reels, and YouTube Shorts. With Safe Zones, I can make certain that my clips won’t get covered by the platform's interface, captions, and comments section.
I use Kapwing whenever I need AI for video because it's just incredible - I can generate a video from a document, or article, or just write a topic, and generate a script. Moreover, I can also choose a video resolution, style of the subtitles in a vast selection of options, approximate duration, and voice. And all these goodies are even available in a free trial.
Pricing: free plan, Pro plan from $16/mo
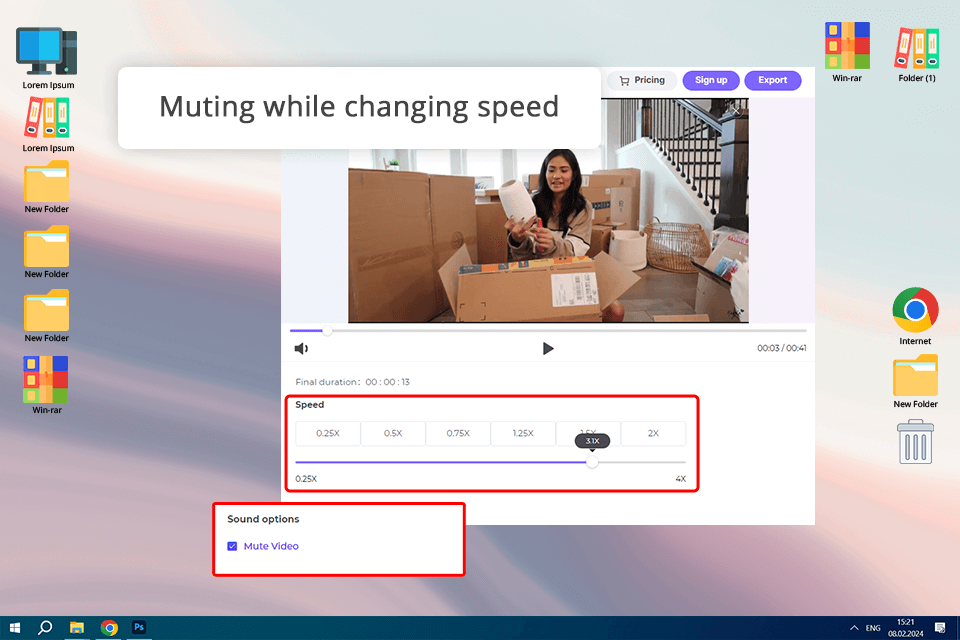
Media.io is a functional and cloud-based video editor to make video faster online, which I use for my unboxing videos. One of the most appealing features of Media.io for me is that it lets me add motion effects straight to my YouTube video links.
Once I've opened a video, I can either slow down the playback speed to 0.25x or boost it up to 4x. It is possible to edit videos twice from one account without watermarks.
It lets me easily produce timelapse and slow-motion clips in MP3, FLV, MOV, VOB, MTS, 3GP, and other formats. Here you can also mute the footage before I convert it. I appreciate that this video reserve software uses the newest encryption protocols to guarantee my data security. Moreover, all imported videos are automatically removed from servers after 24 hours, leaving no trace of my data behind.
However, I don't like the small size of the audio you can import and edit in the tool (only 20 MB). Also, the need to constantly go through the page with each new operation is not convenient for me, since switching to other features cannot be done on one screen.
Pricing: free plan, Standard plan from $6.99/mo
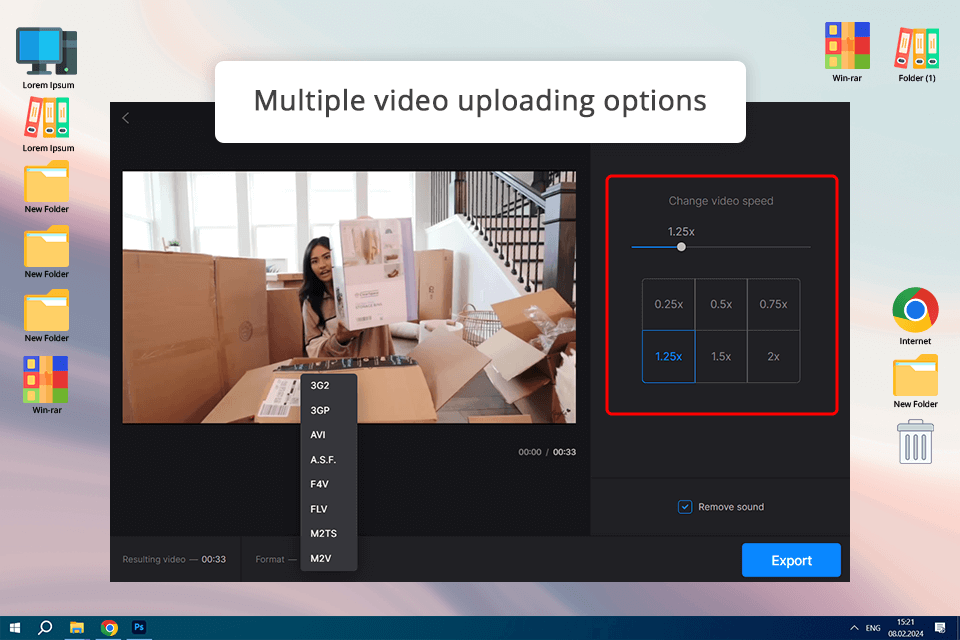
Sometimes, I need Clideo to speed a video up online and perform basic editing operations like cutting a simple project, applying eye-grabbing effects to my clips, etc. It lets me pick between the 6 most popular speeds or specify my desired value if the standard options don’t suit my project.
With this video speed up app I can import videos from my PC, smartphone, Google Drive, or Dropbox. Additionally, I can simply copy and paste a link to the needed video. I appreciate the ability to decide whether I want to retain the audio or mute it while also picking the export format right here on the speed change screen.
However, for other operations, I need to go to the main page and choose a separate tool, which is very inconvenient and slows down the process. Its feature set includes more than 20 instruments like merge, compress, loop, flip, reverse, subtitle editor, etc. Unfortunately, I can only use one tool at a time without a subscription and it takes ages to render even simple color effects.
Pricing: free plan, Pro plan from $9/mo
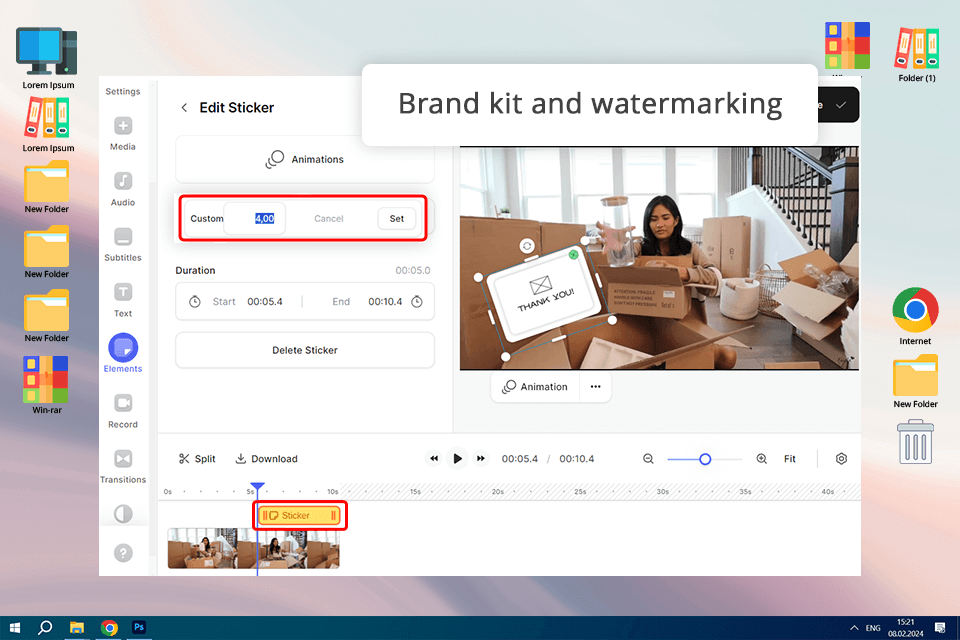
I tested VEED.IO to speed up and slow down parts of my unpacking videos, but it didn't become a permanent service in my arsenal. It offers values from 0.5x to 4x, as well as custom values within those ranges.
Sometimes I prefer 0.25x for a stronger slow-motion effect, but this service can't offer this value. In addition, to download your finished video for free, you will have to register, and the video will still be watermarked.
However, the brand kit and watermarking features to brand content and protect author rights are what I like about this online video speed changer. Also, some of my fellow video creators often use VEED.IO because of its AI features - AI Translate, AI Background Removal, AI Voice Cloning, and AI Avatars.
All in all, this online stop motion maker offers many video editing tools that allow adding auto subtitles, transitions, assets, and audio to my video content - all this in one window, without the need to go to the main page.
It also provides other handy tools like screen recording, webcam recording, gif creation, and live streaming, making it an all-purpose video editing tool.
Pricing: free plan, Basic plan from $12/mo
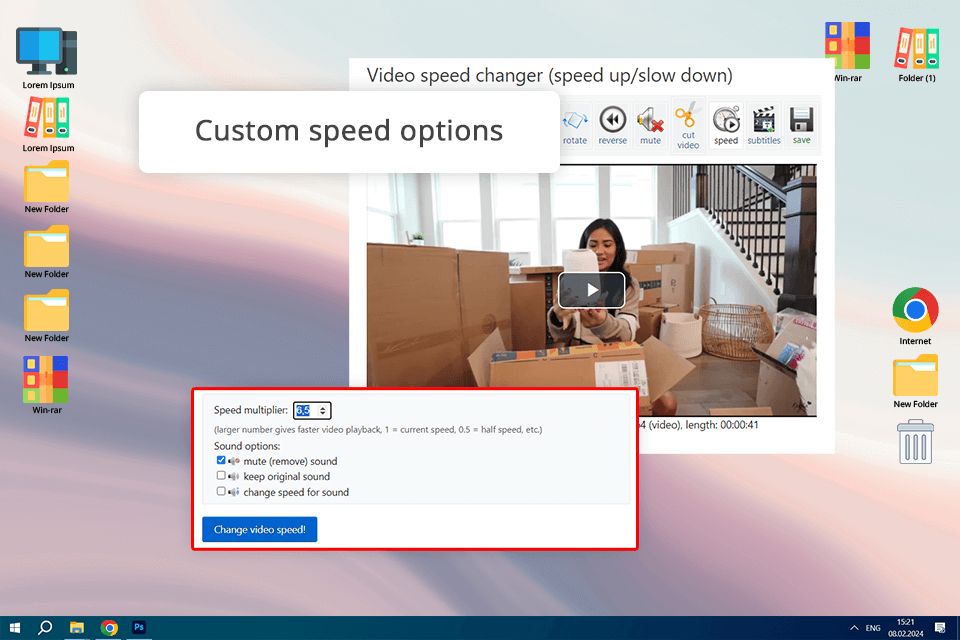
Previously, I used Ezgif as a free GIF maker with no watermark, but it appeared to be a handy online video slower platform that offers a bunch of other options for image and video files.
I can customize playback speed, with possible options from 0.5x to 4x. I also like that EZGIF allows me to decide whether I want to preserve the original audio playback speed, speed up the sound along with the footage, or turn it off completely.
The best thing about this free GIF maker is that it's completely free and doesn't add watermarks to videos, which really makes it a super option for beginners.
However, as a more advanced video creator, it no longer suits me because the maximum video size is limited to 200MB, and the set of tools is worse than the alternatives. Moreover, changing the video speed feature degrades video quality a bit, which is unacceptable for me.
Pricing: Completely free
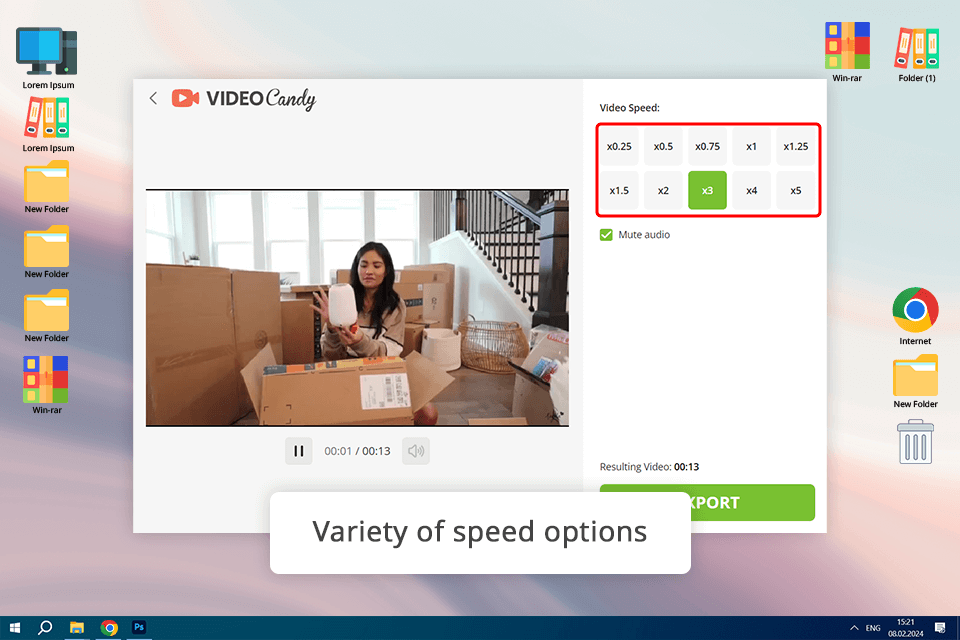
Recently, I saw a new tool to change the speed of a video online - Video Candy, which claims to be free. This video editing software for Windows and Mac has many basic editing features for trimming, compressing, merging, cropping, resizing, and recording videos.
Besides, it functions as a video converter, screen recorder, and slideshow maker. However, it lacks unique features and AI functionality.
As for speed change, you can set values from 0.25x – 5x here, but custom values are not available. In addition, the tool greatly spoils the quality of my video, which is unacceptable.
Its video editor is convenient and clear, but I have to go to the main page to use each new tool. In addition, to download the processed file for free, I had to register, but the video still had a watermark, which can only be removed by purchasing a subscription.
Pricing: free, from $4/mo
Select the appropriate moment. There must be a strategy to master the art of speed changes. Speeding up or slowing down videos randomly does not work. The success depends on whether you selected the needed effect and applied it to the appropriate segment to bring the focus on the most important moments and spark the viewers’s interest.
Be subtle, be smart. Slow motion is not the same as sluggish and fast is not the same as frantic. When slowing down or accelerating my video, I try to create a pace that adds a bit of style, rather than distracts from my content.
Pair with the right audio. Video sound creates the atmosphere and mood of my content, so for an editor selecting the audio that complements the change in speed is crucial. Slow-motion scenes will benefit from soft, atmospheric music, whereas fast-paced fragments should be combined with energetic tunes.
Include narration if required. If the processed video fragments lack audio clarity, you can use narration to add some depth. This is a great way to guide the audience through the action, creating a context and making storytelling more concise. Make sure the selected mic can record high-quality sound.
Background is important. The background is one of the most meaningful parts of any video, as it affects the scene considerably. An uncluttered and clear background will let users concentrate on the action especially when I’m playing with the speed.
Add closed captions. If you want to boost engagement and attract the attention of a wider audience, adding captions and subtitles is one of the most effective ways to do this.
Review before posting. Devote some time to preview the edits to see whether the speed changes, branding, captions, and other edits work well. This is a perfect chance to polish the resulting video.