I am a wedding photographer who has a video blog on YouTube where I share behind-the-scenes content and provide expert tips for novices.
I use Final Cut Pro installed on my MacBook to make my clips ready for publishing. So, the MOV format is a preferable option for me.
In addition, MOV files are also more popular because of their compact size and top-level quality, which is even superior to AVI.
To better understand the difference between the formats, I have prepared for you a convenient comparison table between these formats:
| AVI | MOV | |
|---|---|---|
|
Developer |
Microsoft |
Apple |
|
Supported media |
Audio, video |
Audio, video, text (e.g. subtitles) |
|
Codec support |
Does not natively support modern codecs like H.264 |
Supports a wide range of codecs including H.264 |
|
Editing capabilities |
Restricted editing capabilities, re-encoding is required |
In-place editing without re-encoding is possible |
|
File size |
The large size of the files |
Smaller file sizes thanks to better compression |
|
Quality |
Lower quality |
Better quality |
|
Compatibility |
Widely compatible across platforms and devices |
Better native compatibility with Apple devices and software |
|
Streaming |
Can be streamed, but may need additional codecs |
Optimized for streaming, natively supported by multiple platforms |
|
Use cases |
General video storage and playback |
Video editing, streaming, and distribution |
As most of my footage is in AVI format, I often exploit AVI to MOV converters to change the file formats to MOV.
After trying multiple AVI to MOV converters, I’ve selected the best ones to help you choose the most functional ones to satisfy all your conversion needs. Check these tools selected based on the following criteria: ease of use, conversion speed, output quality, and price.
Platforms: Windows, macOS
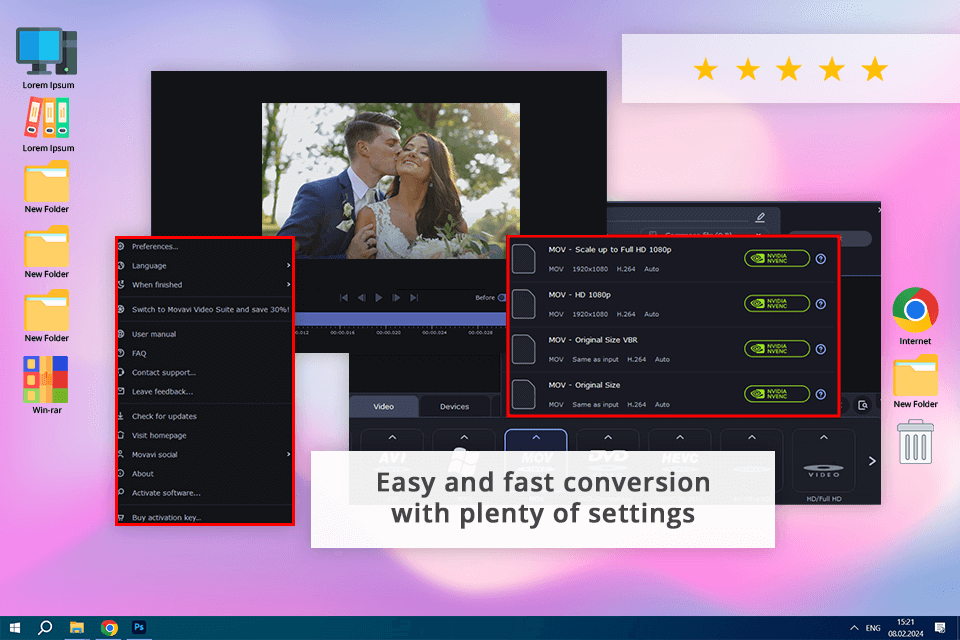
Movavi is my handy assistant for converting my BTS wedding videos. Its UI features drag-and-drop functionality, which allows importing even multiple files in a flash. I like that the tool offers different parameters for adjusting videos according to my requirements - encoder, frame rate, resolution, aspect ratio, video bitrates, sample rate, channels, etc.
One of the highlights of the Movavi free version for me was a high conversion speed. For example, the conversion of a 2GB AVI video to MP4 format only took 2-3 minutes. The program can also process HD files quickly, which is a considerable upside for those who often deal with a lot of footage like me. The resulting video featured every detail, which is important when working with wedding videos.
However, although I took advantage of the tools offered by the Movavi Video Editor, the variety of editing options it offers seemed a bit restricted for me. So, whenever I need to perform some sophisticated editing manipulations, I rely on Final Cut Pro.
Platforms: Windows, macOS
Unlike many other AVI to MOV converters I’ve used before, Wondershare UniConverter offers a higher speed, which is great for those who often deal with large files. The software preserves the quality of the original file, retaining the vibrancy of colors and each detail, which is very important for wedding video bloggers.
The batch conversion in this file converter software allowed me to process a large volume of footage quickly. I appreciate the ability to customize such parameters as encoder, frame rate, resolution, etc. to get more control over the output. The variety of additional features for editing videos, screen recording, and DVD burning add more points to this amazing program.
Take into account that the free trial only allows processing 1/3 length of the video, whereas the full version of the program is relatively high-priced (from $79.99), which may not be suitable for beginners who are not ready to invest in expensive tools.
Platforms: Windows, macOS
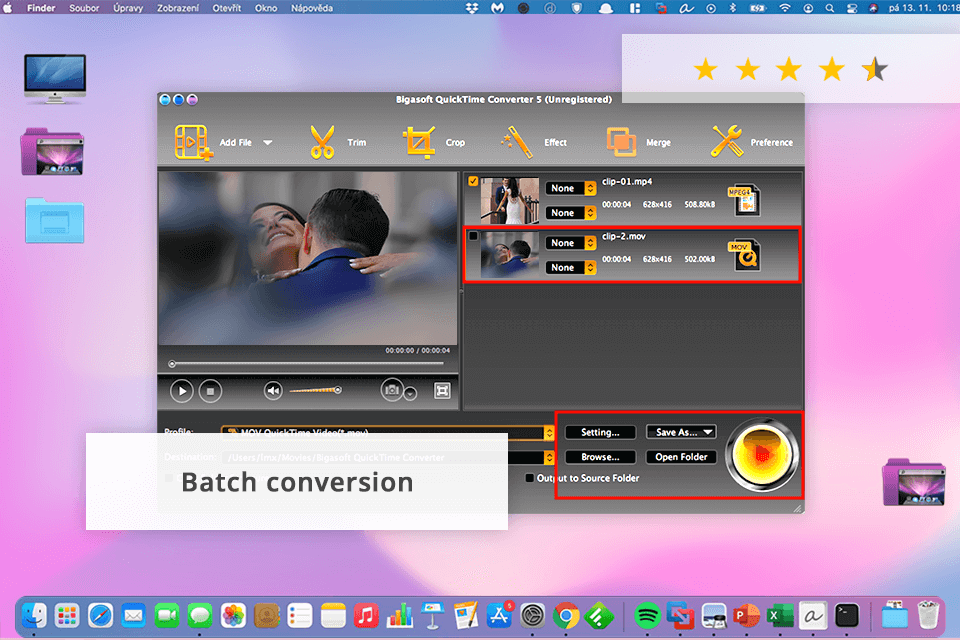
The conversion speed with QuickTime is impressively fast. It can take around 2-3 minutes to convert a 1GB AVI video to MP4 format. It’s handy for me to handle extensive and large HD wedding footage without significant waiting times.
The quality of the converted files is amazing and the resulting videos are full of detail, feature vibrant colors, and remain clear both when showing slow, emotional moments and fast, dynamic scenes of the wedding celebration.
The batch conversion mode is another highlight of this functional program. I also appreciate the ability to fine-tune the conversion process by adjusting such parameters as resolution, frame rate, and bitrate. What’s more, QuickTime is a free video converter with no watermark, so it is an ideal fit for beginners.
Platforms: macOS
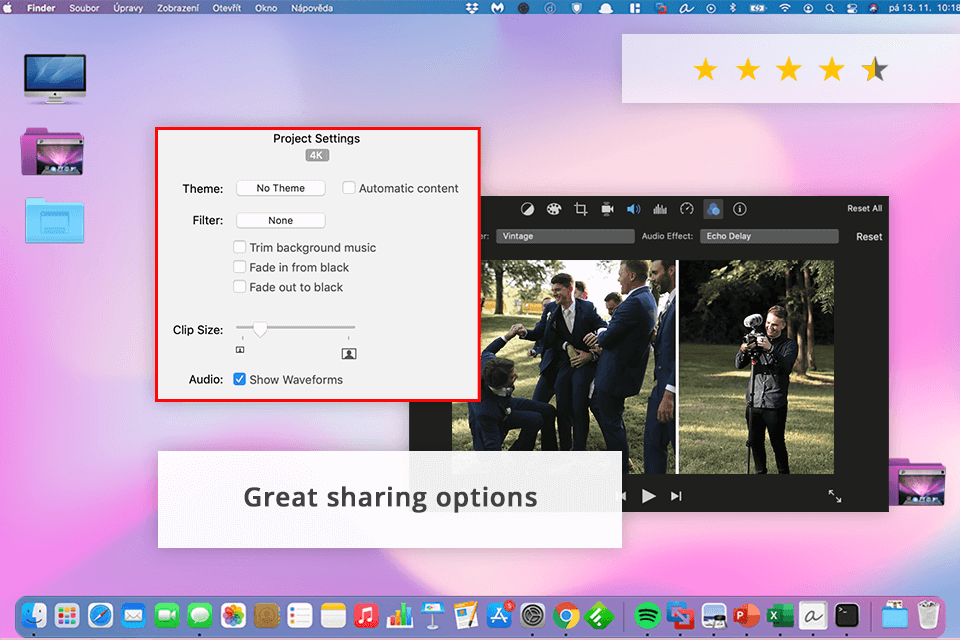
With iMovie, I had no trouble converting AVI files to MOV format, as well as adjusting the parameters like video codec, resolution, frame rate, and bitrate. I also appreciate iMovie’s ability to work with various Apple products like Final Cut Pro, which I always use to edit my wedding videos for YouTube, as it simplifies my workflow considerably.
The quality of the converted MOV files is amazing. The program preserves high-definition details, vibrant colors, and overall clarity of clips demonstrating emotional scenes of exchanging vows and lively dance floors. So, this free video converter for Mac can even satisfy the requirements of professional users.
As for drawbacks, I experienced compatibility issues with files with non-standard codecs or resolutions. I could not import them or faced errors during the process. The absence of batch conversion mode is another downside, which does not suit me, because I work with many video files usually.
Platforms: Windows, macOS, Ubuntu

This VLC free video player has a basic video transcoding feature for converting AVI to MOV, but it does not offer advanced settings usually provided by dedicated AVI to MOV converters. Handling AVI and MOV files effectively, the tool does not work with other formats, which is a considerable drawback for those appreciating versatility.
In addition, VLC does not have an embedded MOV profile, so I had to create it manually by choosing the MP4/MOV profile and correcting the settings. However, it offers a high level of customizability, allowing users to tweak the conversion parameters video codec (H.264, HEVC, etc.), video bitrate, resolution, frame rate, audio codec, audio bitrate, and audio channels.
The conversion speed is not constant, as it depends on the computer’s power and the size of the videos. In my case, the conversion was relatively quick: I only needed 5 minutes to transform a 1GB video into an MP4 clip. The quality is decent but cannot compete with the clarity and level of detail provided by other converters mentioned in my list.
Platforms: Windows
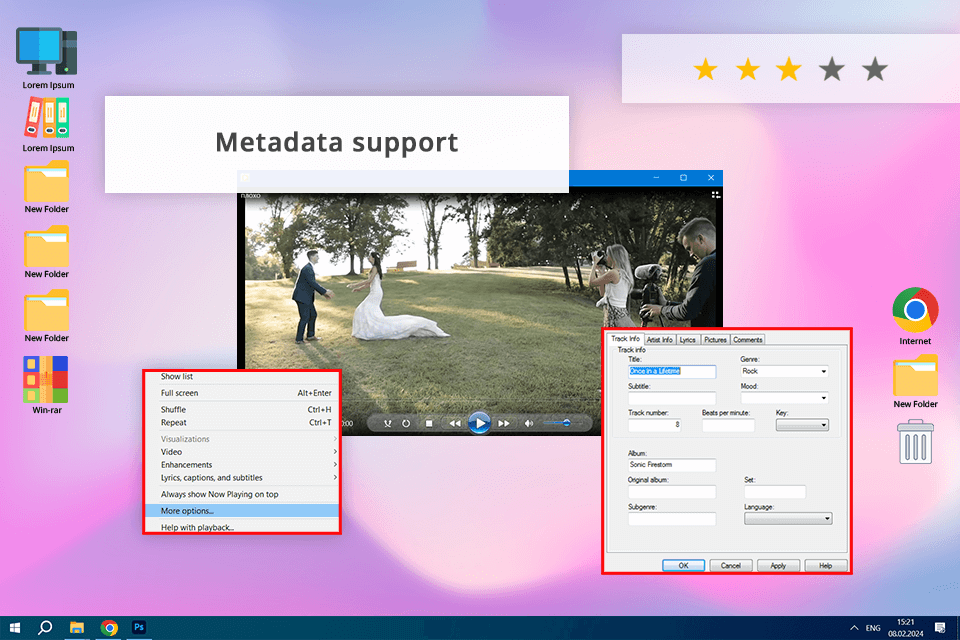
Windows Media Player is a free player for Windows, the main functioning of which is to play both audio and video files on Windows platforms. It is simple to use, but when it comes to converting video formats, its functionality is quite limited.
Besides, the program cannot perform serious conversion tasks that dedicated video convertors can handle with ease. And if you want to fine-tune audio in videos, you will be disappointed to find out that there is a limited selection of options for correcting sound quality.
Moreover, the conversion process is more complex if compared to dedicated tools. Its set of built-in features is also limited, and you will need to perform some extra steps to complete the workflow. The output quality was decent, but for professional-grade wedding footage, the quality should be much better. The program preserves most of its original clarity, but the colors were not so accurate and lost significant level of detail.
Platforms: any (web-based)
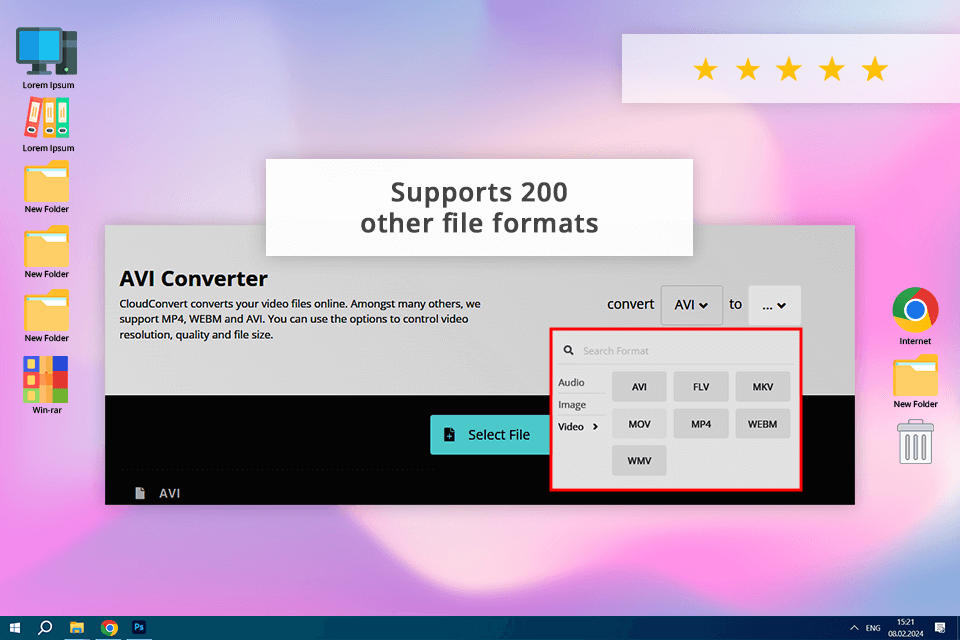
CloudConvert has a straightforward interface. This free video converter can handle a vast selection of formats, so it is an ideal option for converting various file types hassle-free. Another considerable advantage for me is that is a web platform, so I don’t need to download and install anything to use it.
I also appreciate the variety of customization options for fine-tuning the resulting MOV files to my specific requirements. I can tweak such parameters as video codec, resolution, bitrate, etc. When it comes to security, this converter is ISO 27001 certified and does not store or sell user data, which is pivotal when dealing with sensitive and important files like my wedding footage.
The converted MOV files amazed me with premium quality, satisfying my expectations. The output videos preserved the clarity of the original file, featured vibrant colors and a high level of detail, so I think it’s suitable for professionals who deal with wedding videos. However, free users will face many limitations like file size caps, daily conversion limits, and the presence of ads.
Platforms: any (web-based)
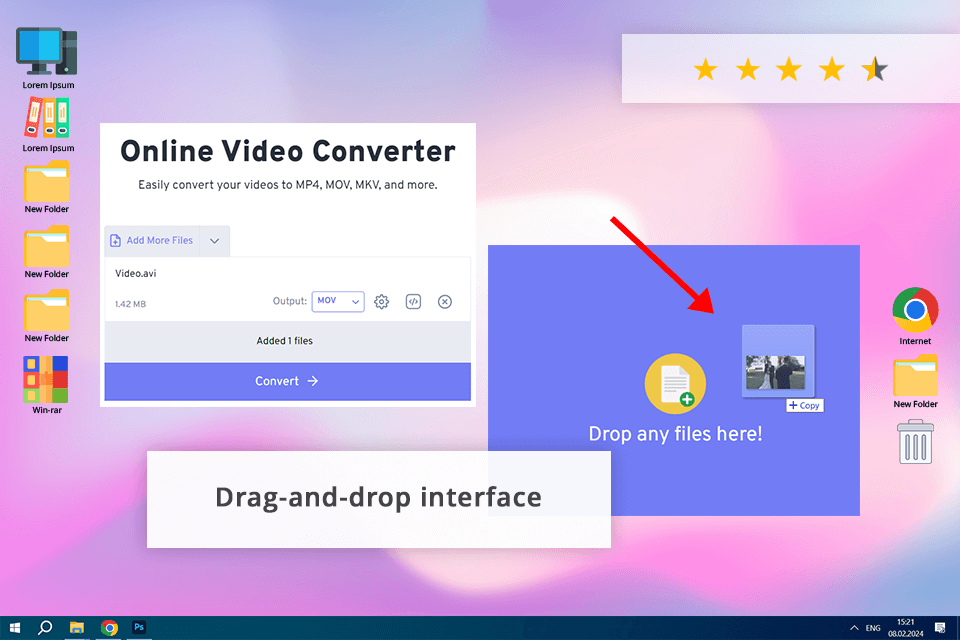
FreeConvert provides the best way to convert AVI to MOV, as the conversion process is intuitive and quite flexible. It is possible to tweak various parameters like video codec, resolution, and bitrate to refine the output MOV files. The speed of the converting process is quite high: I need approximately three minutes to handle 1GB of video.
The service leverages 256-bit SSL encryption and removes videos several hours after the conversion, protecting sensitive or personal footage. The quality of the converted MOV files is fantastic. The output videos are as clear, vibrant, and detailed as the original ones, so it is a perfect option for professional use.
However, if you need to deal with larger AVI files, this solution might be not the best, as it has a 1GB file size limit. In addition, I experienced several glitches during the conversion process, which really annoyed me.
Platforms: any (web-based)
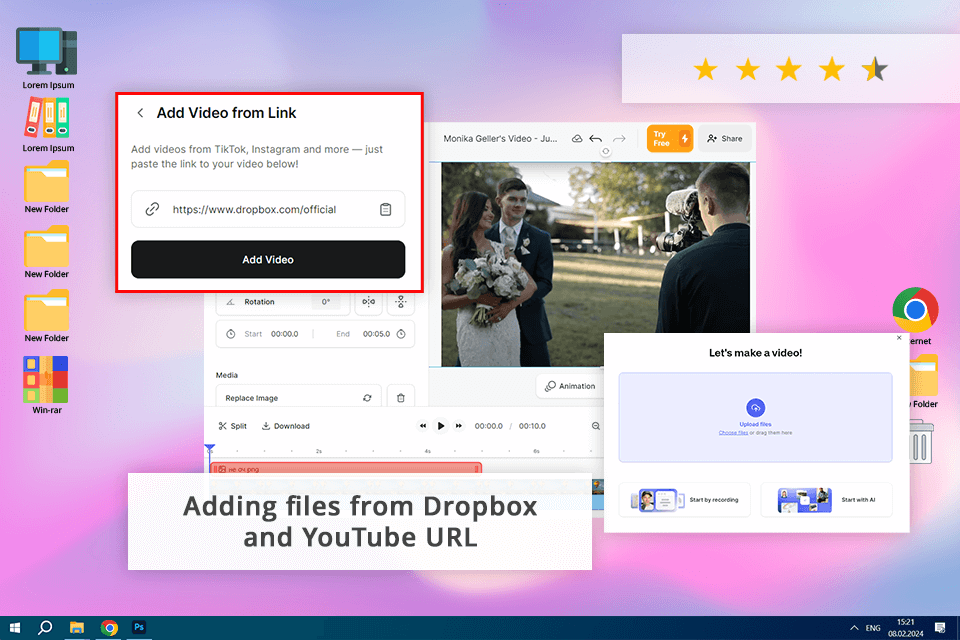
VEED.IO stands out with a simple and clear interface. Customizing the conversion parameters is a cinch. I could easily change the video codec, resolution, bitrate, etc., to make the converted files meet all my specific requirements.
The conversion speed of this file converter software was generally fast – around 2 minutes even with larger files, perfect for dealing with extensive HD wedding footage under tight deadlines. The quality of the converted MOV files was high and met my expectations. The output videos retained the original clarity, vibrant colors, and detailed nuances.
However, there are occasional instances where the service may lag or experience minor glitches.