As a web developer and designer, I frequently deal with WebM files when adding videos to web pages because of their superior compression and HTML5 compatibility. I have found this format to provide quicker loading times and better performance across different browsers and devices, improving the end-user experience.
All the WebM converters in this review come with their own sets of benefits that are aimed at different needs, meaning you can choose between pro-level software like Adobe Media Encoder and more straightforward, user-friendly solutions like Zamzar or CloudConvert.
| WebM Converter | Main Feature | Compatibility | Free Version/Free Trial |
|---|---|---|---|
|
Integration with Adobe software |
Windows, macOS |
✔️ |
|
|
Superfast conversion |
Windows, macOS |
✔️ |
|
|
Free and open-source |
Windows, macOS, Linux |
✔️ |
|
|
Intuitive interface |
Web-based |
✔️ |
|
|
In-depth customization |
Web-based |
✔️ |
|
|
Supports batch conversion |
Web-based |
✔️ |
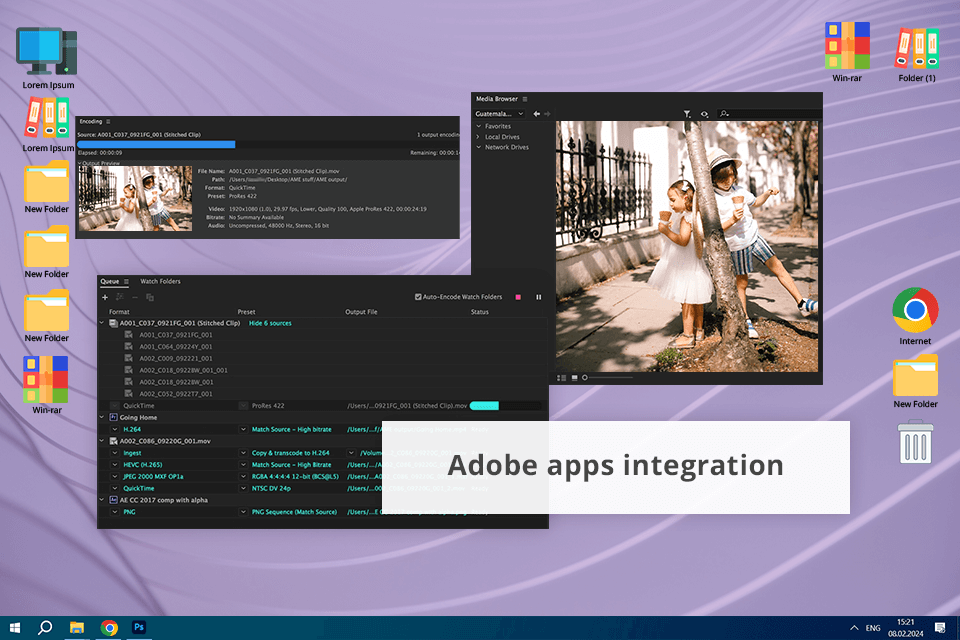
Since my priority as a web developer is the optimization of any content I upload online, I consider Adobe Media Encoder to be the best WebM converter for Mac and Windows available today.
By transforming my files into WebM format with the help of this free video converter, I can guarantee their compatibility with HTML5, which is essential for fluid playback on all modern browsers and operating systems.
Converting the video is very easy, as this software’s intuitive UI lets me adjust and process several files simultaneously, allowing me to establish a more efficient workflow.
Additionally, this tool can be very handy for lowering the amount of storage space taken up by my videos, which allowed me to reduce loading times and provide a more refined user experience for my website visitors. Adobe Media Encoder comes with in-depth customization parameters, making it easy for me to ensure the exported file meets my exact specifications.
Wondershare UniConverter has greatly simplified the process of converting my MP4 files to WebM. In just a couple of seconds, I can make sure my content is fully HTML5-compliant. The convenient UI offers drag-and-drop controls, so importing and exporting my files was extremely straightforward.
My favorite feature about this tool is its efficiency in minimizing the file size of my videos without lowering their quality. This is very important for securing stable website performance and superfast loading speeds. UniConverter also provides an expansive selection of settings that allow me to tweak parameters like bitrate and resolution as I see fit.
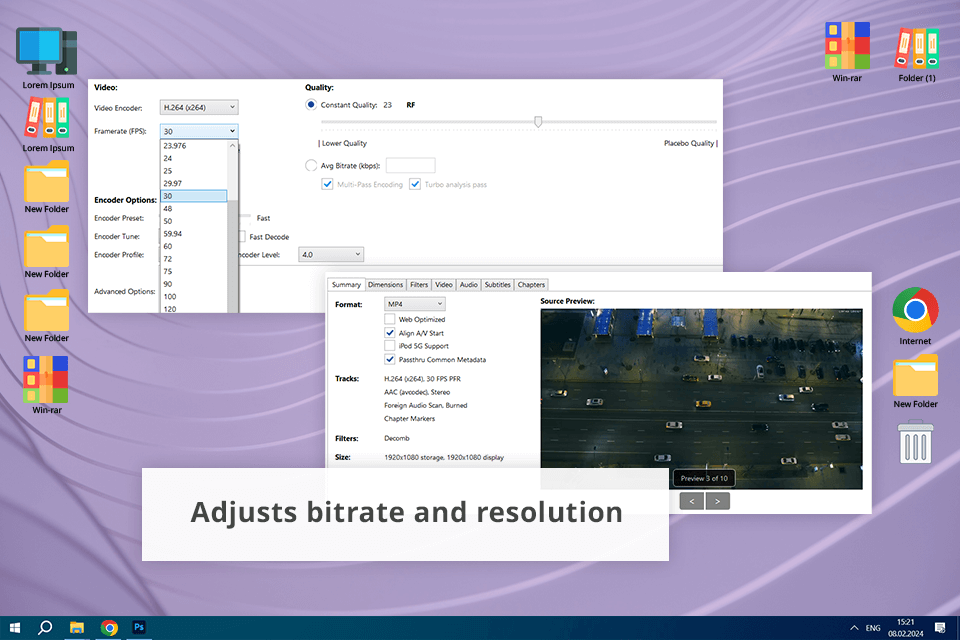
Personally, I have found HandBrake to be the best free WebM converter of all the options I’ve tried. Its minimalist UI ensured I had no trouble finding the desired video format and launching the conversion process. I also liked the wide variety of offered settings, which include bitrate and resolution, allowing me to optimize my files before uploading them to my site.
Another much-appreciated feature is the compression technology that is great at minimizing file sizes to provide improved load times without losing any detail in the uploaded videos. Even though this solution is completely free, it comes with several advanced tools that make it suitable for content creation. I also frequently employ HandBrake’s batch conversion feature to avoid wasting time on processing each video individually.
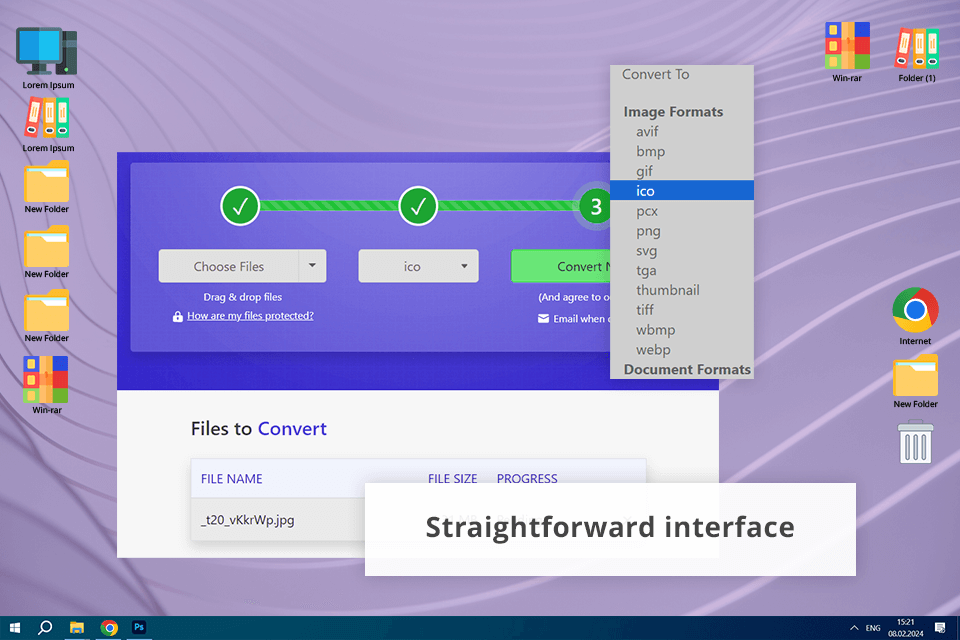
This online video converter with no watermark lets me transform my MP4 files to WebM without having to install any applications on my PC. The fact that this tool offers a very user-friendly interface made using it even easier. If you’re interested in a straightforward tool that will ensure HTML5 compatibility and error-free playback on various browsers and devices, Zamzar is a great option to consider.
My favorite aspect of this tool is its efficiency at compressing videos while preserving their high quality to deliver improved loading times for your website. Despite being an online solution, Zamzar is compatible with all popular video formats and ensures dependable conversion results. Its main drawback is the size and processing speed limits imposed on the free version, but those aren’t an issue if you get a premium plan.
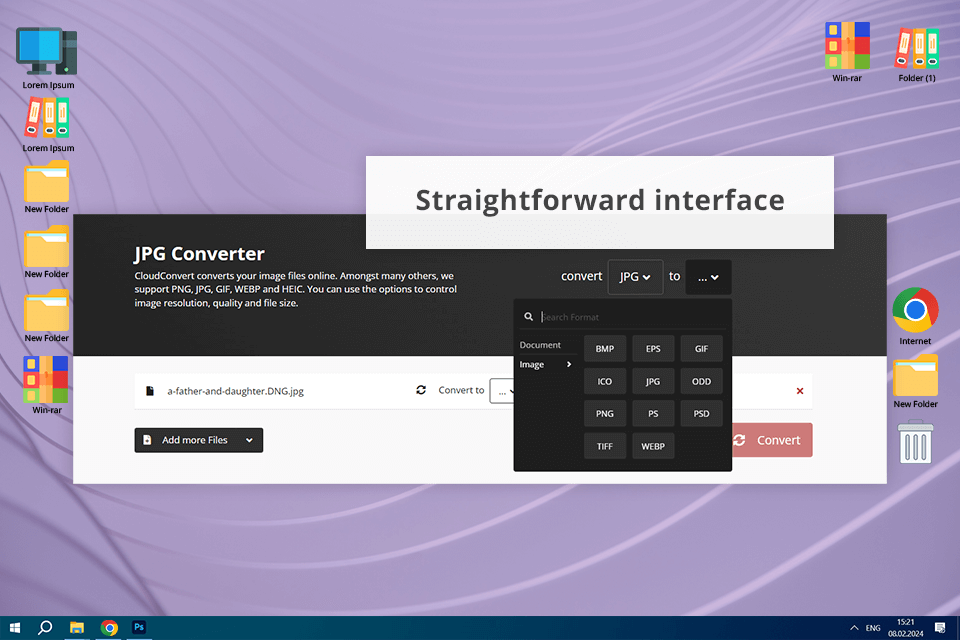
Often mentioned among the best free online video compressors, CloudConvert ensured I enjoyed a seamless experience. I simply imported my MP4 file, chose WebM as the export format, and the platform took care of everything else. The entire process only took a couple of seconds, and the resulting files were all fully compatible with HTML5, allowing my website visitors to enjoy my videos on any browser or device.
This WebM converter is highly effective at preserving the original quality of the video while minimizing its file size to secure superior loading times. Another reason why I can confidently recommend CloudConvert to everyone is its compatibility with a bigger selection of formats that include images and documents.
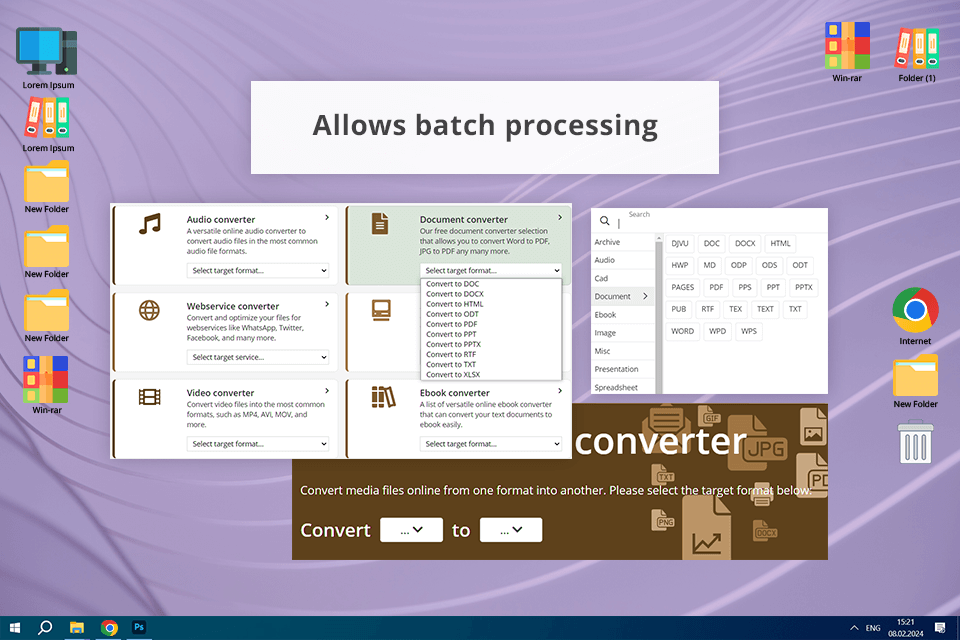
Online-Convert made it extremely simple for me to import my files and convert them to WebM while enjoying fantastic processing speeds. It also offers an intuitive UI that can be easily navigated even by a complete beginner.
I also appreciate the broad range of supported formats, as I can use this platform to convert all kinds of videos, images, and other file types to satisfy my needs. Even though the free plan limits the maximum file size I can import as well as the maximum processing speed, I could easily get one of their paid tiers to lift those restrictions.