For those users who work with PDF files on a constant basis, creating complex projects that need to be upgraded occasionally, knowing how to add a page in Adobe Acrobat can be advantageous in many situations. Widely regarded as a pioneering software on the market, Adobe Acrobat Pro DC is a solid solution for experts who organize paperless projects.
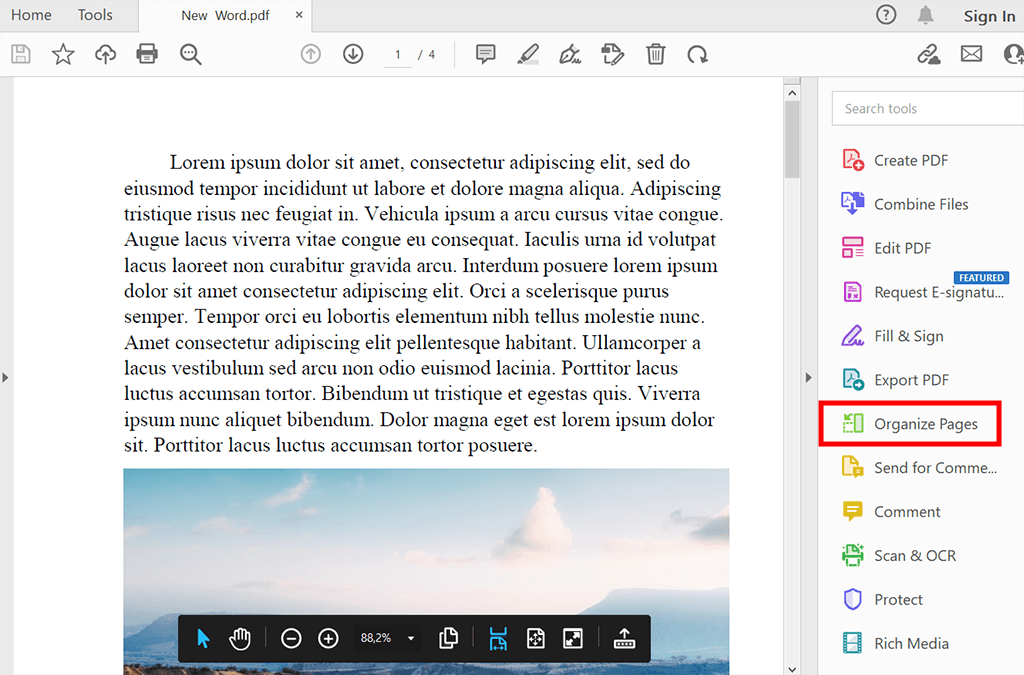
Look for Organize Pages option, which is on the right side of the toolbar. It is also possible to use the search bar on the top to search in PDF with Adobe Acrobat toolset.
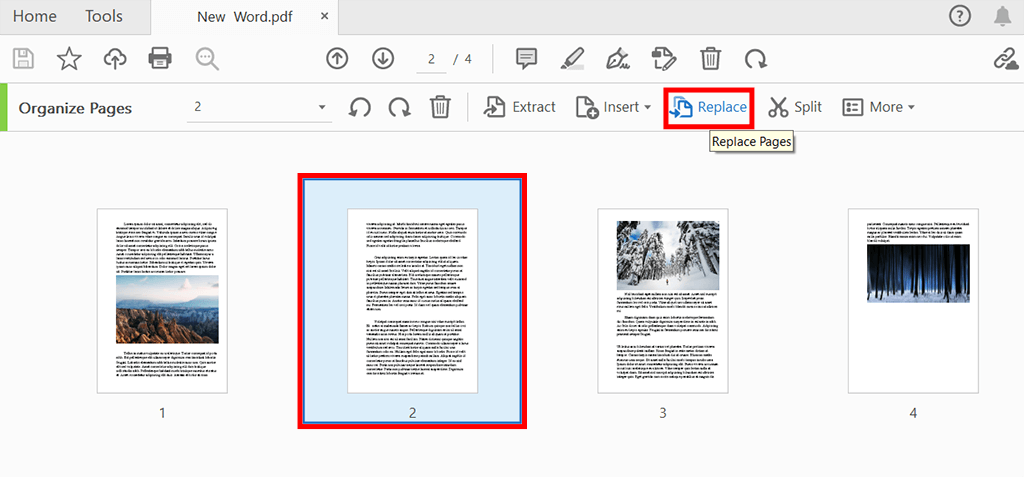
The program will provide you with a preview of the available docs, offering you to choose the required page. Select it and hit Replace button in the upper part of the toolbar. If you need to delete PDF pages in Adobe Acrobat, do it at this stage.
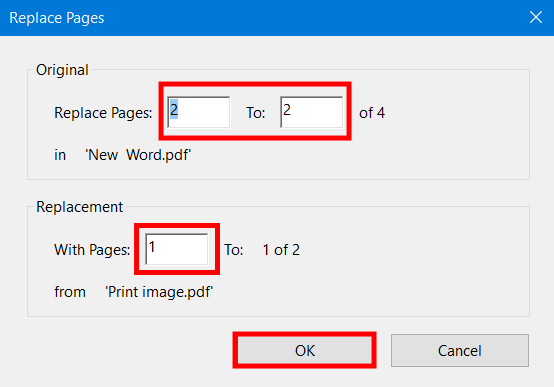
Select a file and specify the pages, you would like to replace. Hit OK to confirm your choice.
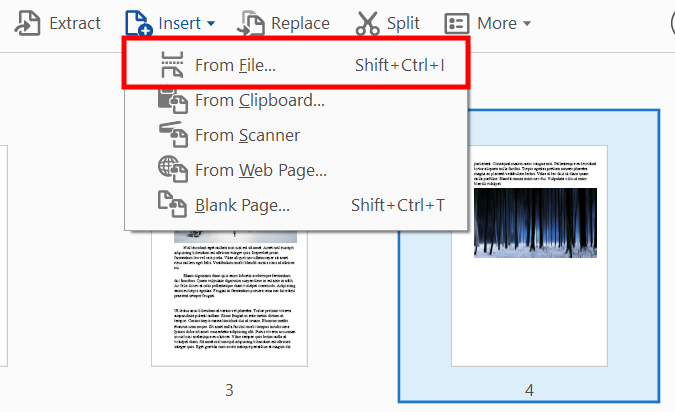
Press in the Insert dropdown and find From File option to add a page to a PDF.
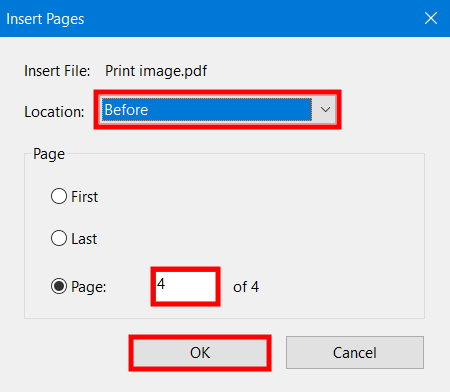
After selecting a file, specify where exactly you want it to be located in a PDF doc. For this, pick the required page from Before or After. You are free to place it at the beginning of your doc, or the end, or specify the number and insert a file somewhere in the middle of the PDF.
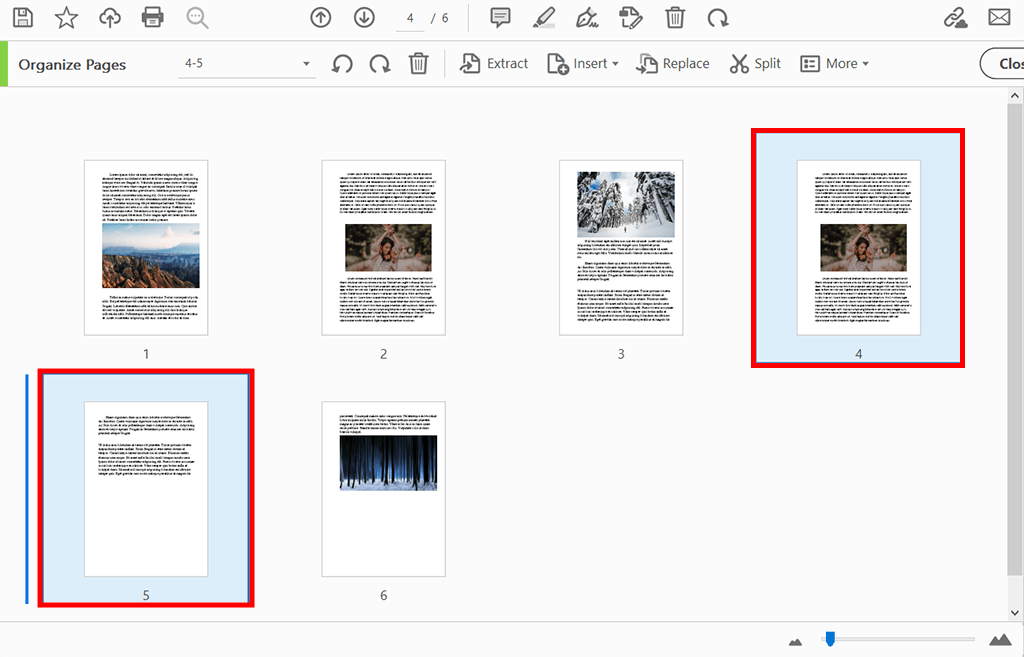
The added pages will appear in your document. The final step is to ensure that everything is correct and fix the mistake if it is detected. You are all set!
Adobe Acrobat is an excellent program for creating, editing, and sharing PDF (Portable Document Format) files. This Adobe software will come in handy for those who need to convert files, add e-signs to them, collaborate with colleagues, protect docs, and more.
Yes, of course. To do this, head to the Tools menu in the program, and find the Combine Files option. Choose to Add Files or benefit from Adobe’s drag-and-drop-functionality to put the required pages in the window in an instant. Hit Combine to launch the merging process. Moreover, it is also possible to split a PDF into multiple files with Adobe Acrobat.
Unfortunately, it is paid. However, users can benefit from its trial version and add pages to a PDF using Adobe Acrobat without paying a cent for a specified time. What is more, other free products like PDF reader called Adobe Acrobat Reader DC are available. They allow viewing, signing, and adding comments to a PDF document.
In January 2023 Adobe Acrobat and Acrobat Reader for Mac will cease to support the 32-bit OS. This also concerns product and security updates.
Acrobat 2020 is the latest desktop version of Acrobat with a perpetual license. Acrobat DC is the newest subscription-based version of the program.