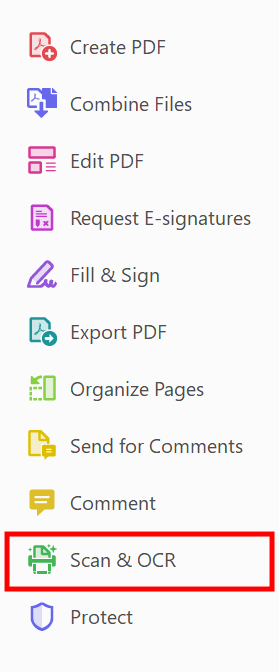
First of all, run the program and open the desired file. You can work with both a scanned doc and created with Adobe Acrobat. Navigate to the right panel and find the Enhance Scan tool. Choose it. Then select the Scan & OCR feature to search for some text within the scanned document.
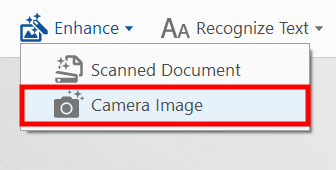
Click Enhance > Camera Image to adjust skewing. The Enhance sub menu will appear. Look through the Content drop-down list and find the option you need. In Adobe Acrobat reader, the Auto Detect option is set by default for most scanned files.
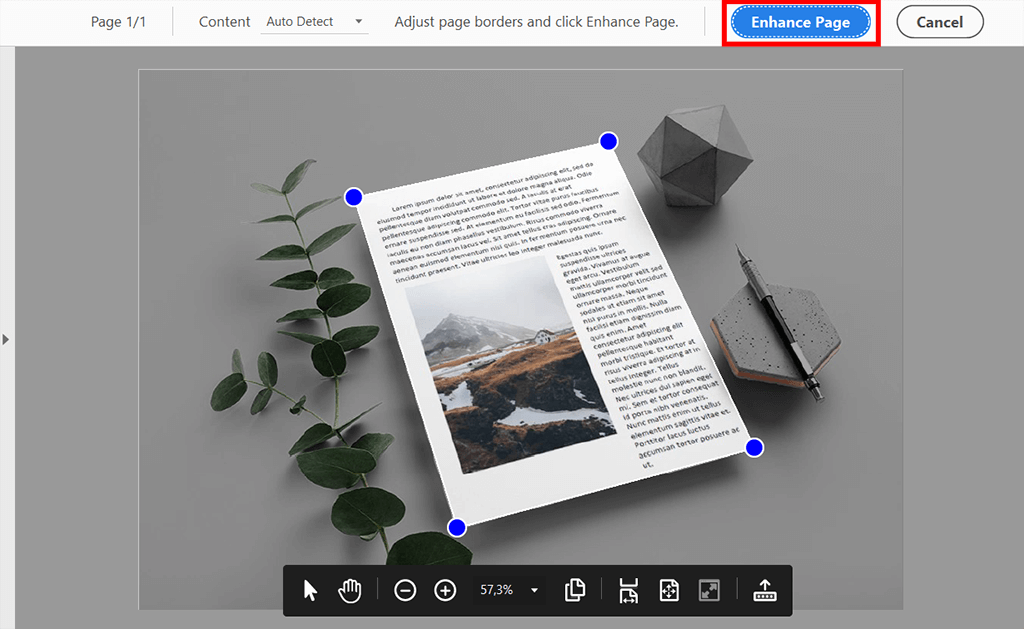
This program contains the tools needed to work with skewing in your PDF. The process is pretty simple. Use the blue dots to indicate the part of the document you want to keep. Fix the skewing by moving the dots along the edges of the page. When you are happy with the result, select the Enhance Page option.

After scanning a document, you may experience contrast issues. To fix this you need the Adjust enhancement level slider. Move it to increase or decrease the contrast.
Once you have configured this parameter, you should return to the main Enhance Scans menu by selecting the Close option. Now, the image of your doc has been corrected. However, you still cannot edit, select, or search in PDF with Adobe Acrobat.
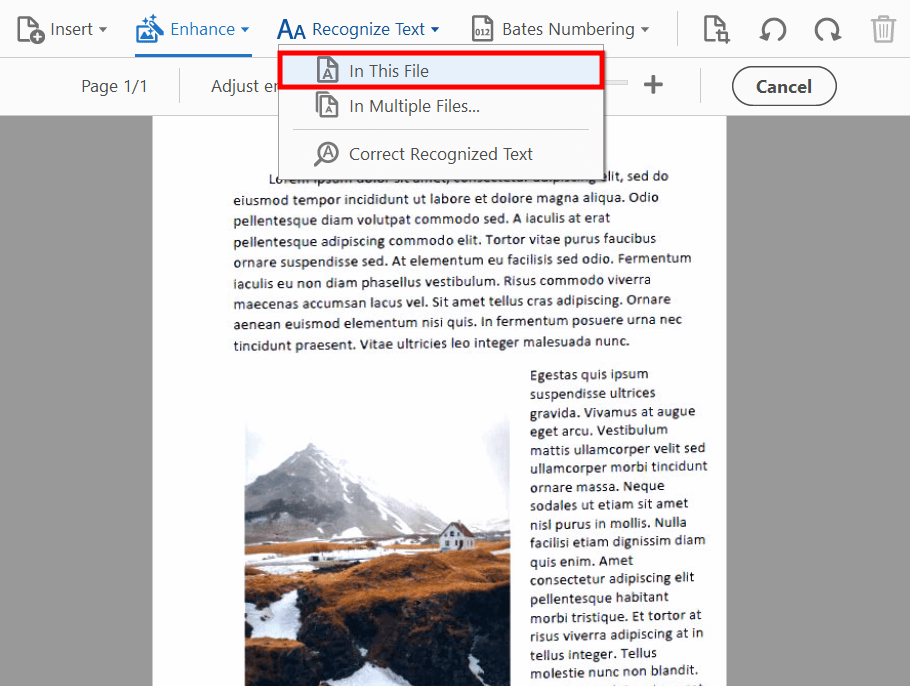
Being OCR software, Acrobat allows you to recognize text from your PDF. Open the text recognition sub menu by following this path: Recognize Text > In This File. Scroll through the list and select the desired language.
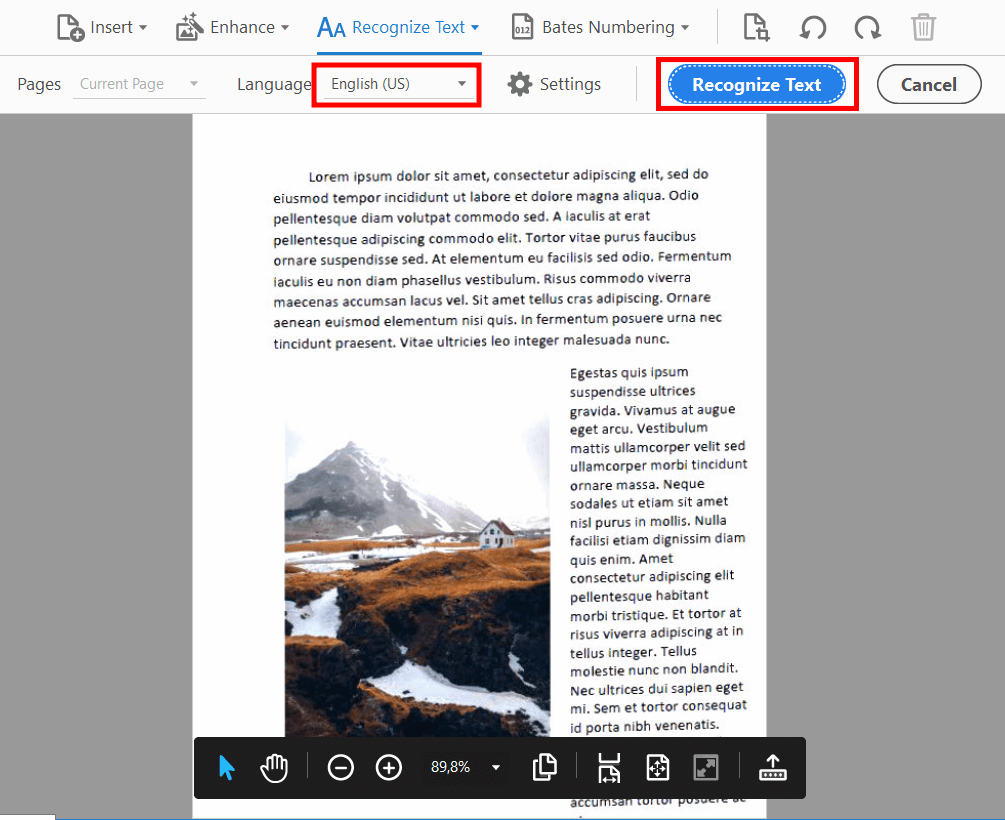
The next step you need to make PDF text searchable in Adobe Acrobat is to start converting the image to text by clicking the Recognize Text option. As a result, you will get the text that you can select and edit.
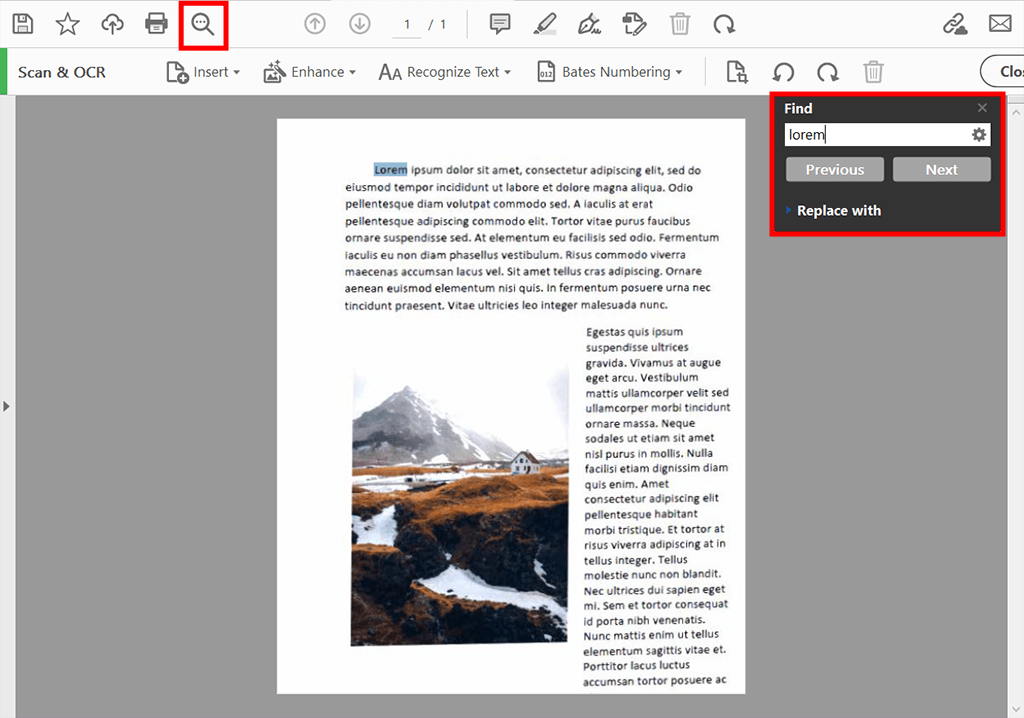
After recognition, you can easily search and modify text in the document. Now you can perform all the necessary manipulations with the text of the scanned paper document. Take advantage of the Find text feature and enter your text in the Find field. Since the text is now editable, you can correct the mistakes, replace parts of the text, or change fonts in Adobe Acrobat.
It is the latest version of the Acrobat program. The developers packed it with tools that expand the possibilities of working with scanned PDF files. You have access to PC editions, Acrobat Reader mobile app, and premium online services. With this software, you can work with your PDFs wherever you are.
Yes. Moreover, you don’t need to use any third-party converters. To do this, follow a few simple steps: As a result, you will receive a PDF document created from several images. It will be saved where you want.
With this program, you can edit your PDF document and create new text and image content. It contains tools for OCR, adding pictures, text, annotations, deleting pages, combining multiple pages into one document, and more.
The standard version includes basic editing abilities. It is great for home needs. If you are interested in a more powerful feature pack then you should consider the Pro version. The software allows you to create PDF files from a variety of formats, store them in different variations and import them to another location. Files can be combined into one, rotated, resized, cropped or split using the toolbar.
This software is the flagship in its industry as it satisfies all requests related to working with PDF files. While other developers offer good alternatives (Foxit, Nitro PDF Productivity, Smallpdf, etc.), they are left behind Acrobat by not having equal functionality.