PDFs can be rather bulky, so sending several such files or one large document is a complicated process. If you don’t want to wait long till your recipient gets the needed files, you should learn how to resize PDF file in Adobe Acrobat. I have described 3 methods of doing so below.
Resizing PDF pages is easy with the help of Preflight in Adobe Acrobat. This tool checks the document for compliance with specified features, fonts, and markup.
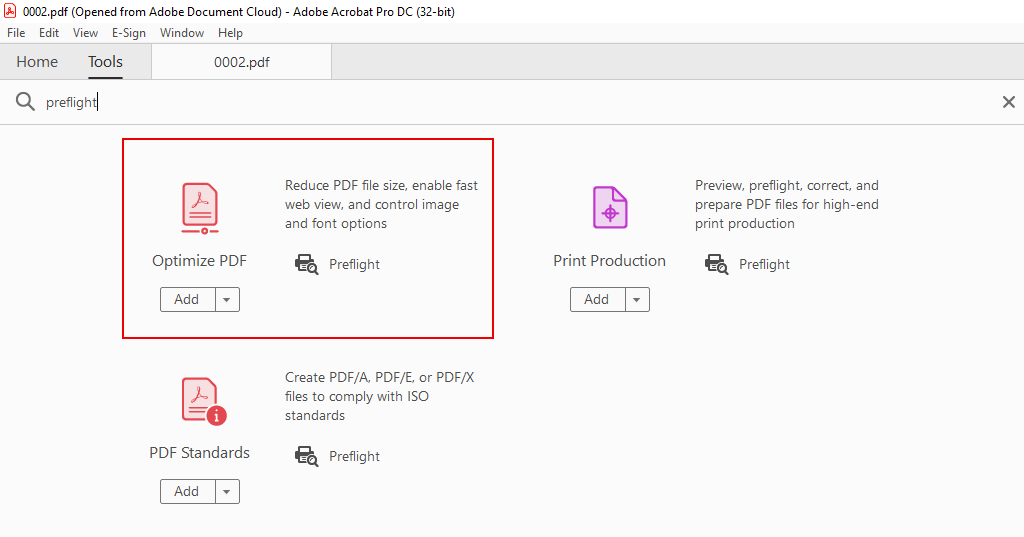
Open Acrobat and upload your PDF. Select Preflight in the toolset.

There will appear the Preflight dialog box. It contains all the aspects of the preflight inspection that you can control.
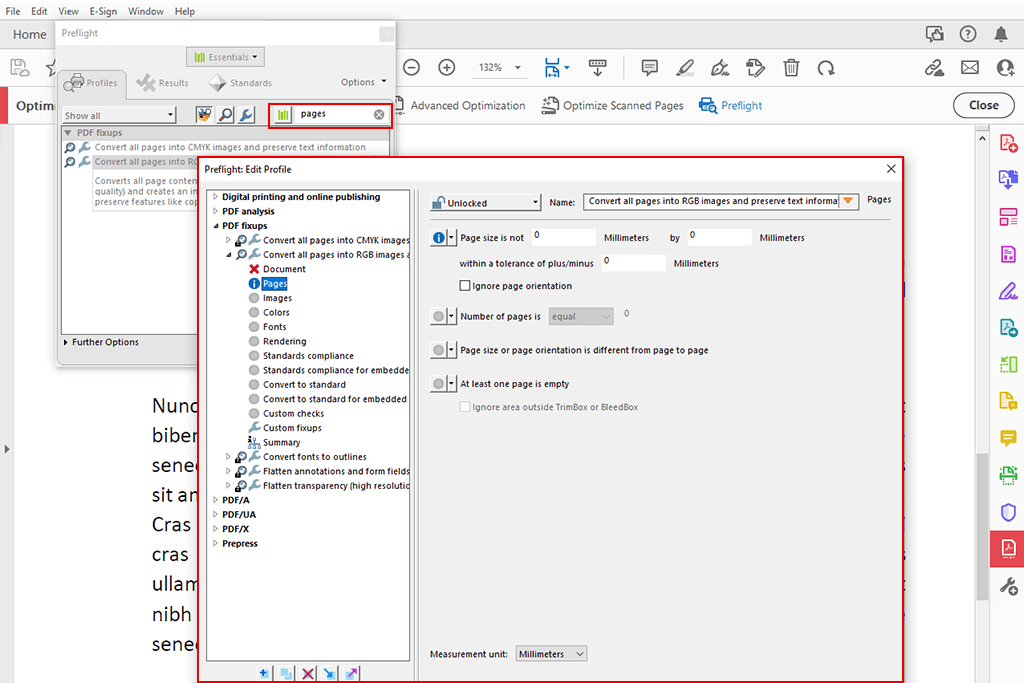
Locate the Pages tab or find it, using the search.
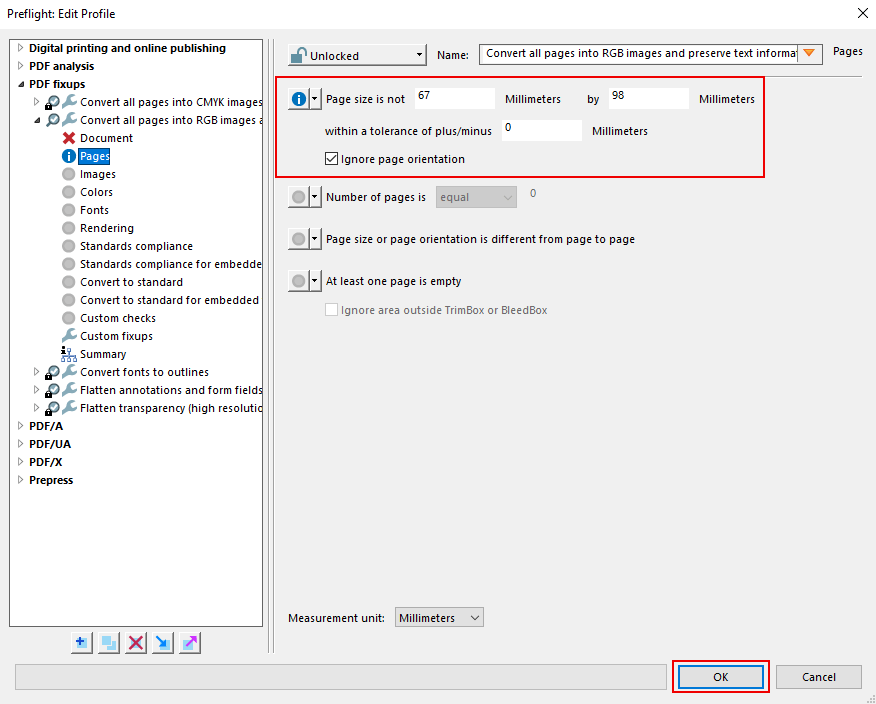
Indicate the needed page dimensions in the corresponding fields. Click OK.
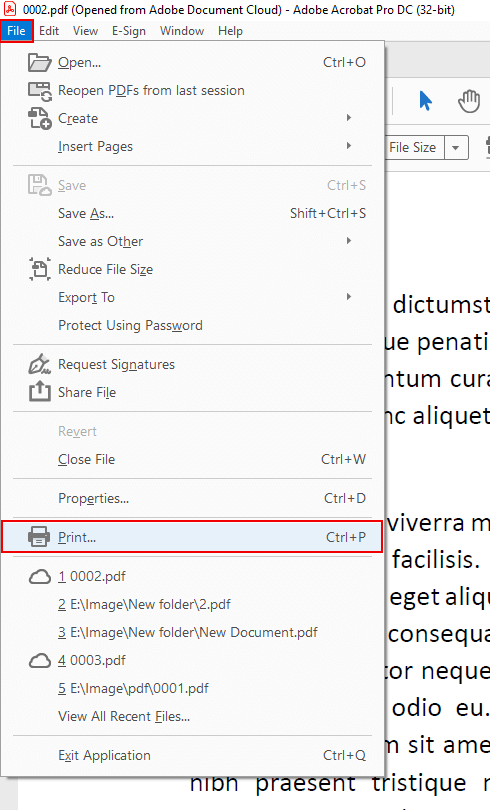
Open your file and choose Print in the File menu.
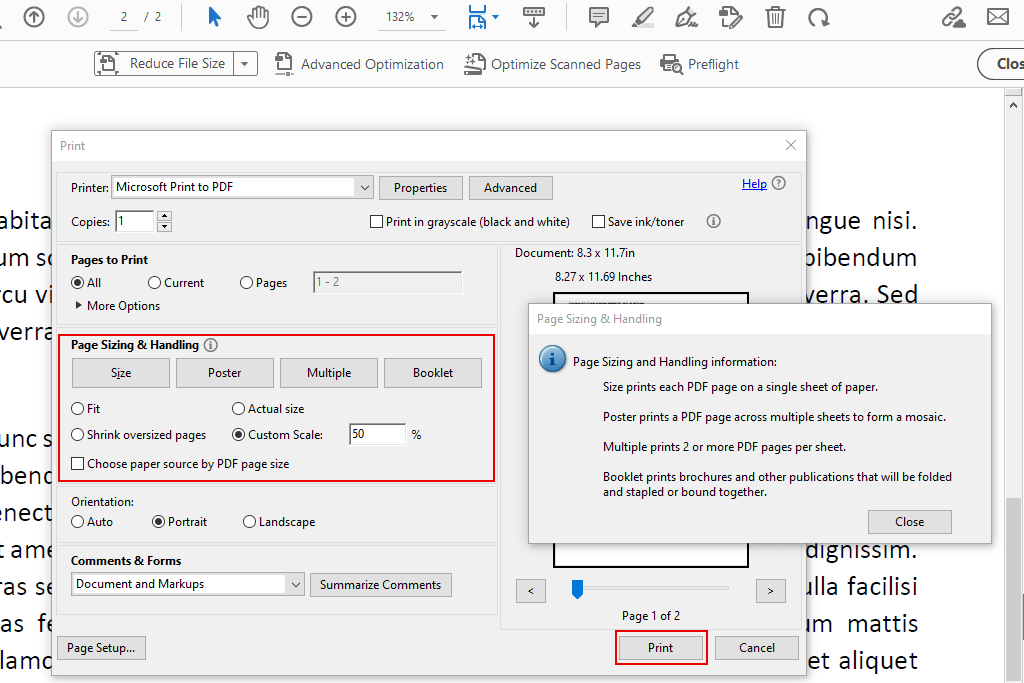
In a new window, you will see page compression settings. Enter the needed values and click the Print button.
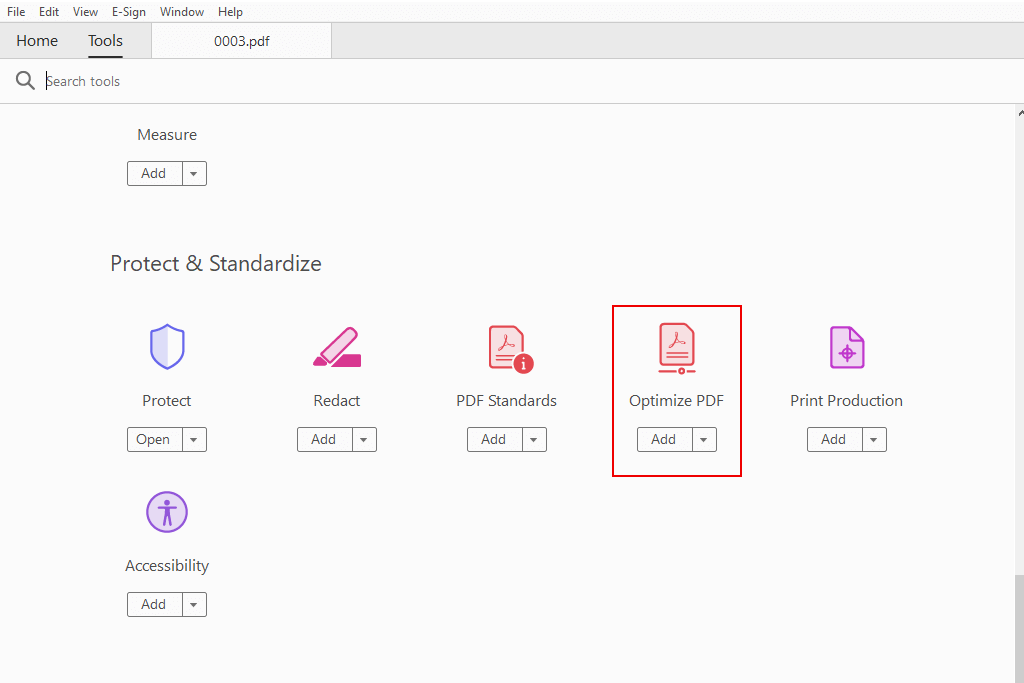
Start the program. Head to the Tools tab and choose Optimize PDF. Acrobat will suggest opening a file by selecting it in the storage on your computer.
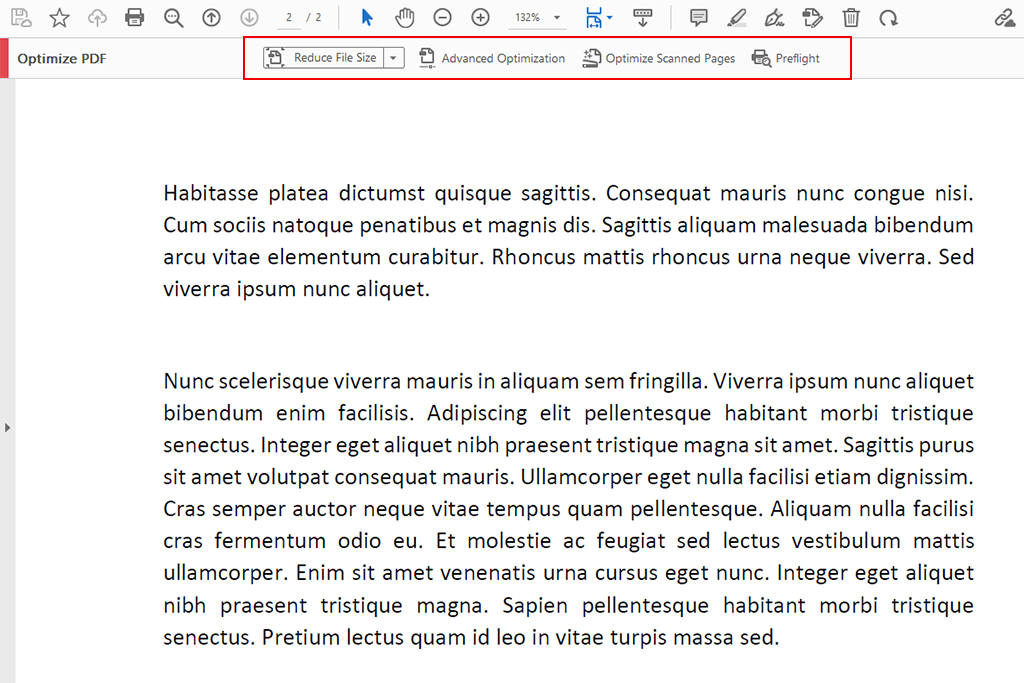
Once your file is in the program, you will see different optimization options displayed above it. The list includes “Reduce File Size”, “Advanced Optimization”, “Optimize Scanned Pages”, and “Preflight”. You can choose any optimization option you like.
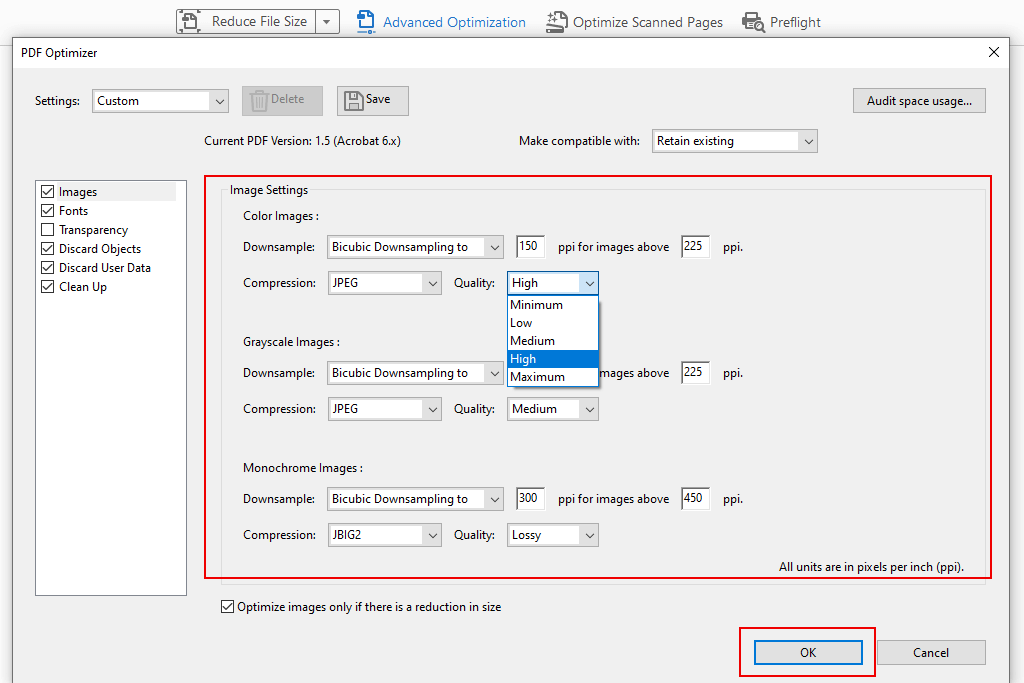
If you select Advanced Optimization, there will appear the PDF optimizer. It contains different file parameters that you can alter to make a file smaller. Besides, the PDF Optimizer allows changing images in a PDF. They can be colored, grayscale, or monochrome.
Yes, you can change the size with 1 click. Open your PDF in the software, choose File > Reduce File Size or Compress PDF. Choose the place where you want to store your file and click Save. You will see a message about successful resizing. You can also compress PDF files in Adobe Acrobat online. In this case, launch the program in a browser and upload your PDF file.
No matter whether you use a desktop, mobile, or web version – you get access to a complete collection of tools for converting, editing, sharing, and signing PDFs. You can change text and images, crop PDF file in Adobe Acrobat, add notes, highlights, and annotations, split and merge fragments, convert Word, PPT, Excel, and JPG files to PDF.
Yes, but for a limited period. You can test the program for a week without spending a cent and then you need to purchase the Standard version for $12.99/month or the Pro version for $14.99/month.
By purchasing a monthly subscription for Acrobat Pro DC or Acrobat Standard DC, you receive a full-fledged program for PC, access to new features and updates. Besides, you can use Adobe Document Cloud with premium functions via Acrobat Reader mobile app and top-notch online services for managing PDF files.
Adobe supports Acrobat DC (perpetual license), Acrobat 2017 (perpetual license), and Acrobat DC by subscription. According to the Adobe Enterprise Support Lifecycle Policy, Acrobat X was discontinued on November 15, 2015 and Acrobat XI was discontinued on October 15, 2017.