If you want to make your PDF presentation or other projects in this format more interactive and interesting, it will be useful for you to learn how to add audio to a PDF in Adobe Acrobat. The same method applies to adding video clips, 3D models, and other multimedia elements to your document in decent quality. Read my detailed tutorial to learn how to do it quickly and effortlessly.
First, you need to go to Adobe Acrobat DC and open the page where you want to place the audio recording. The interface of the program allows you to edit a specific page or several without affecting others that you want to leave unchanged. Select the pages you want to upgrade.
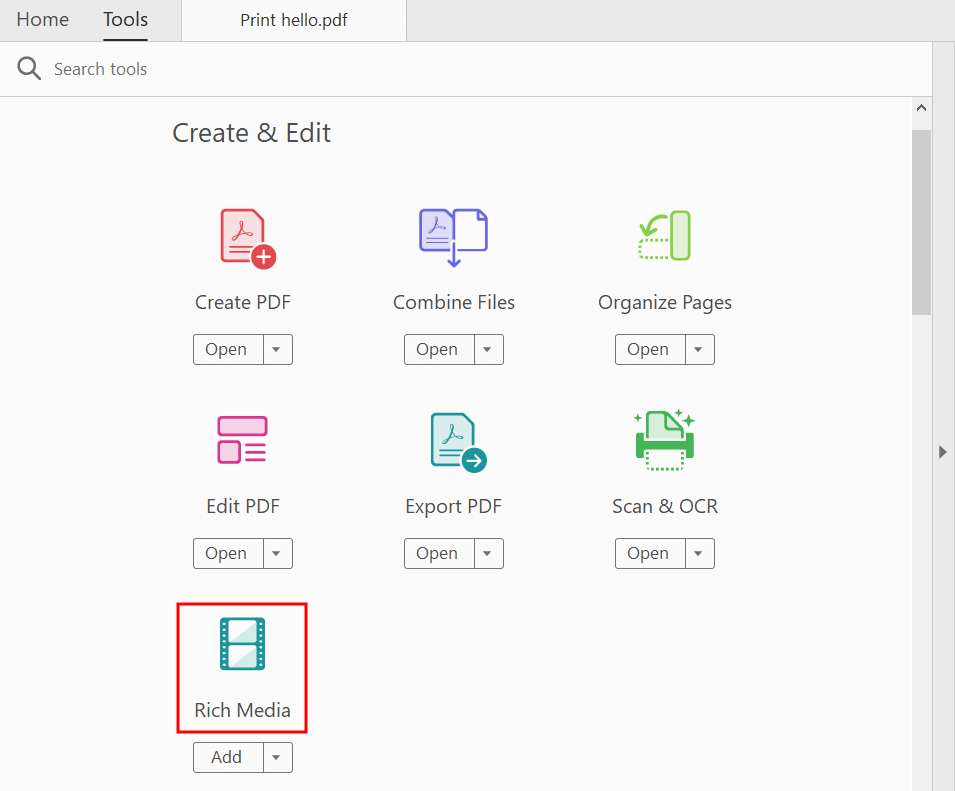
Next, find the Tools tab. You need to select the Rich Media feature there.

Under the Rich Media icon, you will see a drop-down list where you need to select the desired media file. In the situation described, it will be Add Sound, but you can also add a 3D model and video here.
There is another way to get to the Sound Tool to add audio to a PDF in Adobe Acrobat. Select Tools > Advanced Editing > Sound Tool. Next, you need to select the area of your PDF where you want your audio file to play. You can do this by dragging or double-clicking on the location. Next, you will see the Insert dialog box in front of you.
By double-clicking on the sheet, the program will place the upper left corner of the sound file there. And in the case of dragging to the right place, the audio will be inside this part.
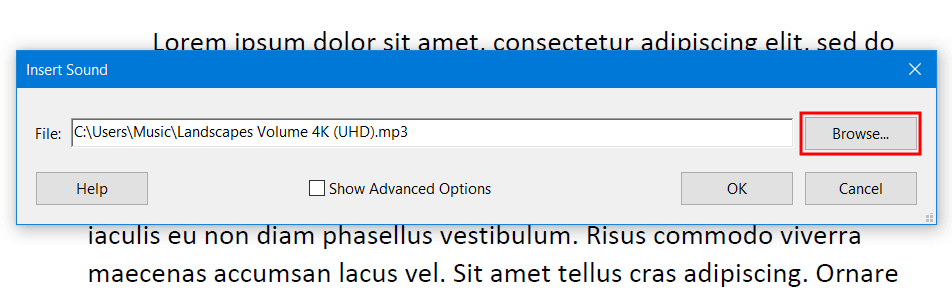
To select the path to the audio file, you can click on Browse or paste the URL of your audio into the Name field.

Next, you need to open the Options drop-down list and select “Trust this document always” there. This way, adding and playing your audio will be available whenever you open a document in this PDF reader.
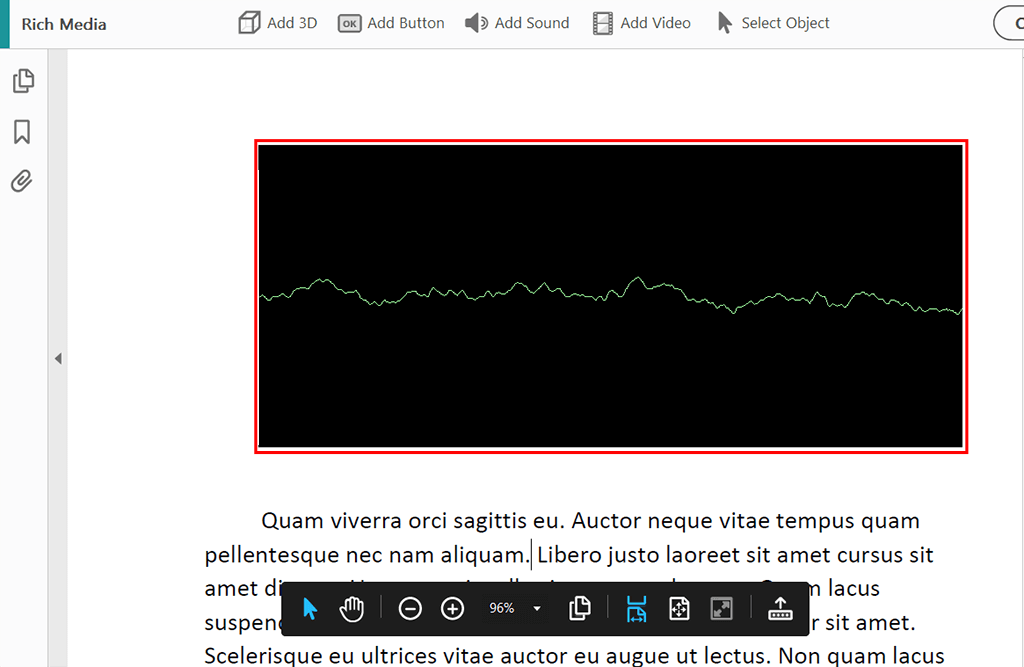
Ready! Now you know how to add audio to PDF with Adobe Acrobat. You can check its playback and continue working with the software.
However, here you can also find extra audio playback options and customize them to your taste. Look for the Advanced Options tab to view the available configurations for the audio launch, playback controls, and other options. Depending on the format of your audio element, they will differ.
If you need, you can change your audio file. Go to the Insert dialog box, and after the necessary edits, don’t forget to click OK.
A PDF may include MP3 sound files that can be played on all platforms. It should be noted that Adobe Reader 9 and newer versions may play back any media created in Adobe Flash and any media that complies with H. 264 standards.
Adobe Acrobat supports the following sound formats: MP3, WAV, AIF, M4A, and WMA. Don’t worry if your audio does not meet the requirements for supported formats, just refer to one of these audio converters.
Yes, it’s not difficult and will only take you 5 steps: