If you are wondering how to create bookmark in Adobe Reader and looking for an effective way to import text, images, and even links from PDF documents, take a look at this detailed guide. It will allow you to learn how you could save all these elements as a bookmark.
Besides, it might be useful to create a bookmark when you are reading a book or a screenplay in PDF format and want to comment on every chapter. You can also make short descriptions that will help you remember the content.
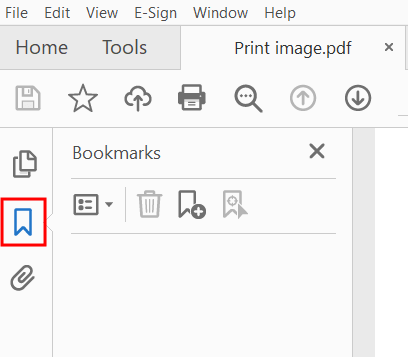
Open Adobe Reader and click on the Bookmark option, as you can see in the screenshot. It will allow you to open the panel you need. Then, open the PDF file or the page that you want to bookmark and adjust the viewing parameters.
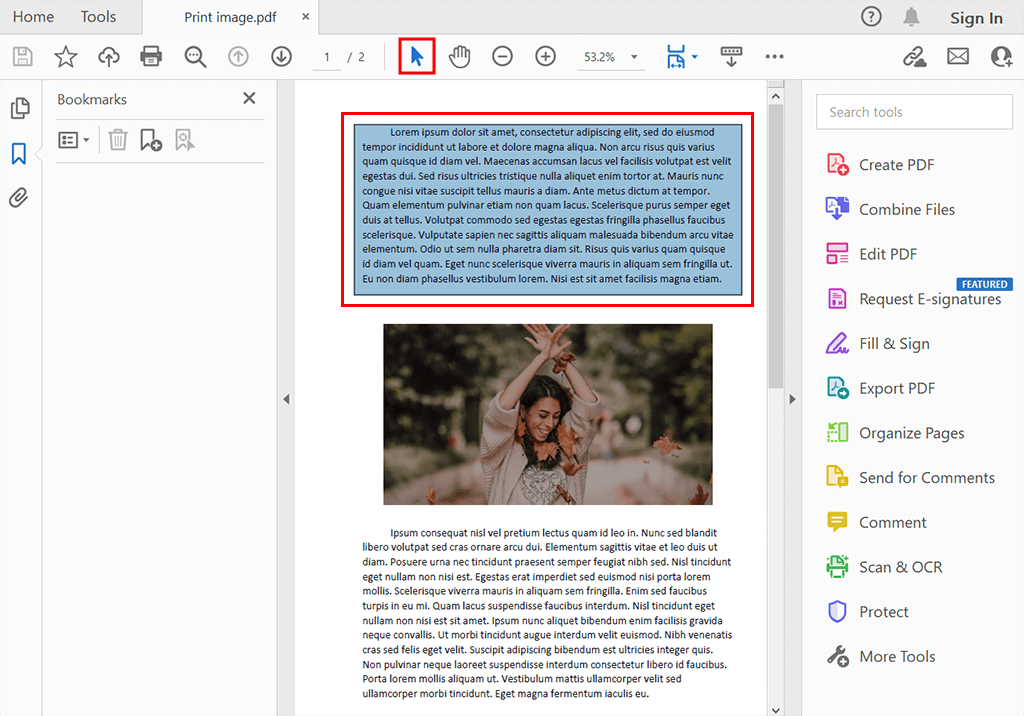
After opening a PDF file in Adobe Reader and selecting the Bookmark tool, use the Selection tool that you can find in the top horizontal toolbar. It will allow you to select a part of the text that you can import to your bookmark.
Important! You can import text, links, or images to your bookmarks in Adobe Reader.
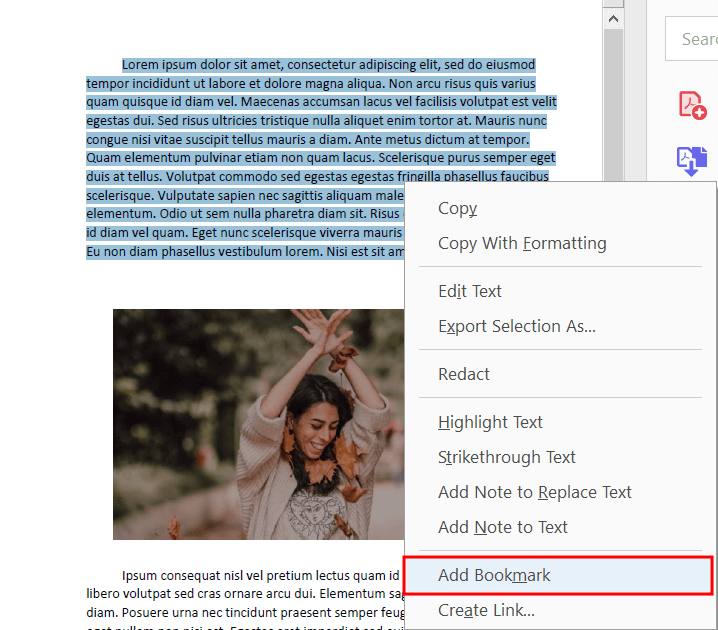
After selecting a part of the text that you need to return to, right-click on the selected area and choose “Add Bookmark.” It will allow the program to automatically copy this part of the document to the bookmark.
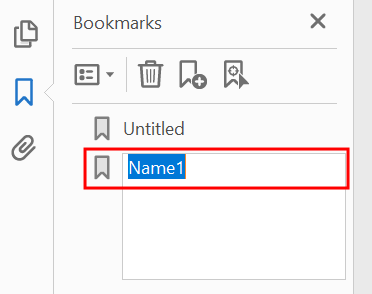
Click on the Bookmarks panel and select a new name for your bookmark. It will make it easier for you to add the text, image, or link that you need to access. For instance, it will come in handy for those who check reports submitted by their students. Now that you know how to bookmark in Adobe Reader DC, you can use this method to highlight the main mistakes and leave your comments in the names of your bookmarks.
Run Adobe Acrobat and open a PDF file with the bookmarks. To do it, go to File > Open. Then, go to the Plug-Ins menu and select the Bookmarks option. You need to click on Sort and then select Sort Pages and confirm new settings. It will allow you to change the order of the pages so that it corresponds to the order in the bookmark tree.
Go to Plug-Ins > Table of Contents > Create TOC From Bookmark. Then, you can open the "Table of Contents Settings" menu. There will be several options under the General tab. You can choose between the internal or external table of contents.
Go to the top menu and open View > Show/Hide > Navigation Panes > Bookmarks. In different browsers and versions of software, bookmarks are displayed in different ways. For instance, in our example, you can find the corresponding icon in the vertical list on the left.
It might happen if you use an outdated or pirate version of Adobe Reader. To solve this problem, try to reinstall your software after downloading the most recent version from the official website.
No, you can create any number of bookmarks, however, you need to take into account the configuration of your PC and its RAM. The more bookmarks you create, the more RAM this software will require to function without any glitches.