Printing to PDFs in Adobe Acrobat DC is easy. The process consists of 6 steps.
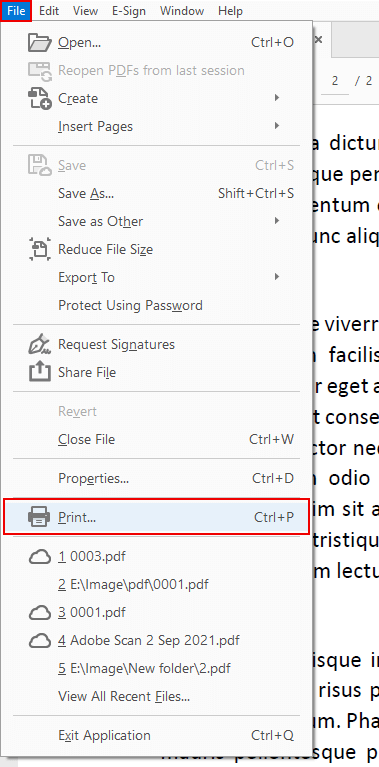
Select “File” > “Print”.

Select Adobe PDF as the printer in the Print dialog box.
If needed, customize your document. Open Properties/Preferences to do then. In some apps, you should click Setup or the Print dialog box to see all available printers. Next, head to Properties/Preferences.
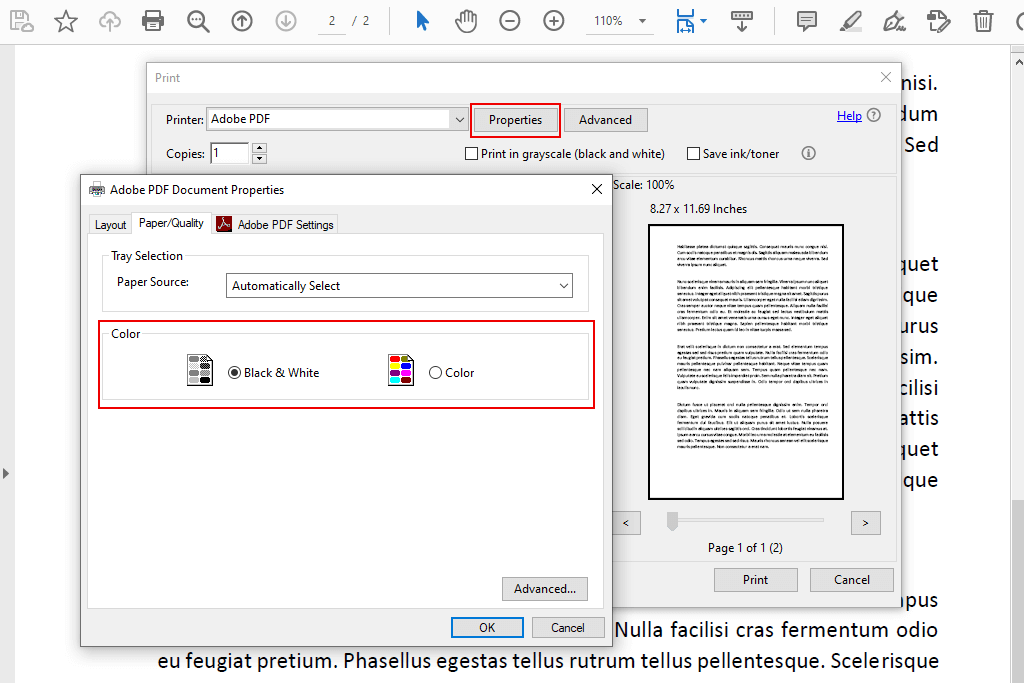
Open the tab with color settings.
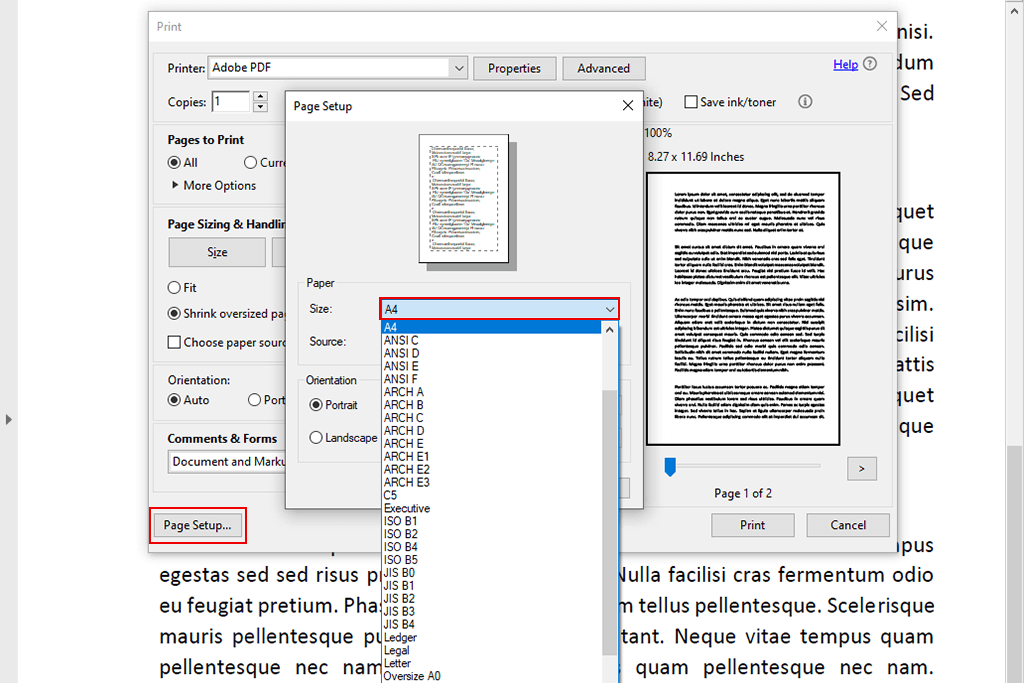
Go to the page size settings to choose the format you need.
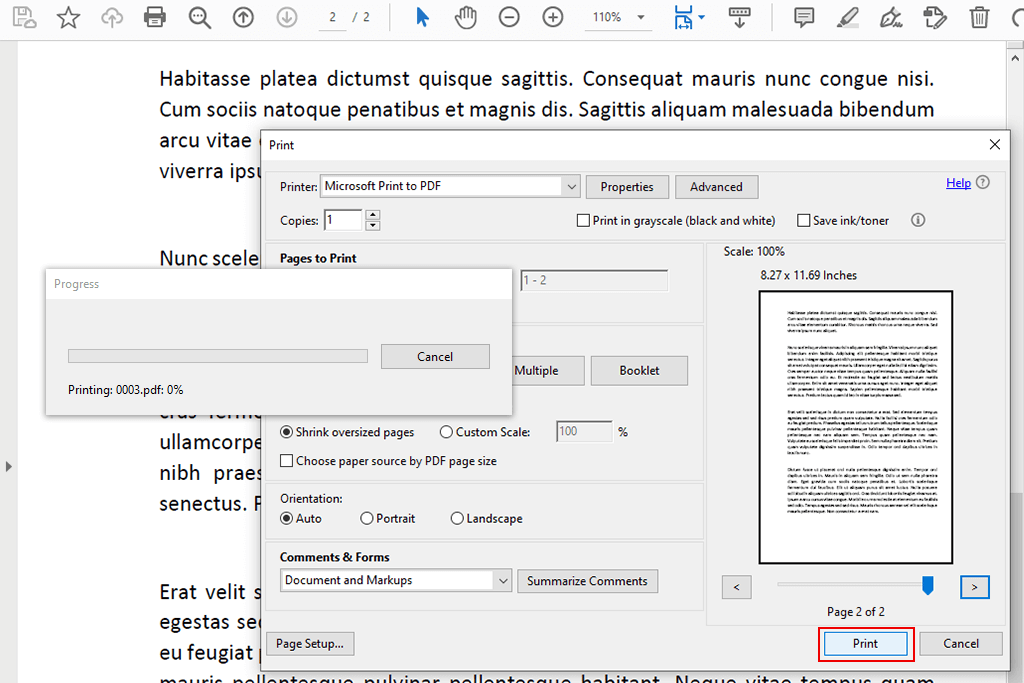
If you like the result, send the file to Print. Now you know how to print to PDF in Adobe Acrobat on Windows computers.
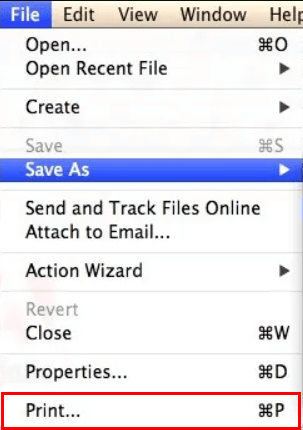
Go to the File menu and select Print to print your PDF document.
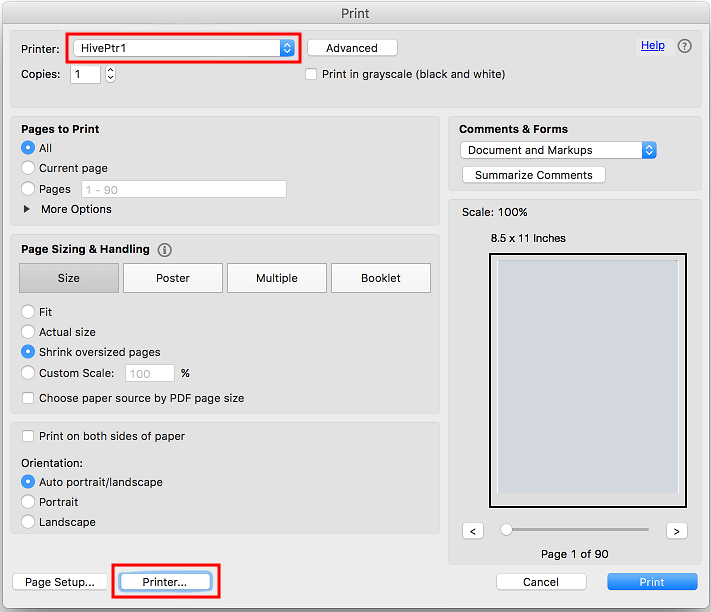
In Adobe’s Print dialog window, make sure that you have selected the right printer in the field at the top of the page and then click Print.
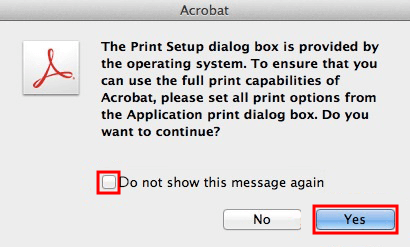
Check a box to Do not show this message again and click Yes to continue.
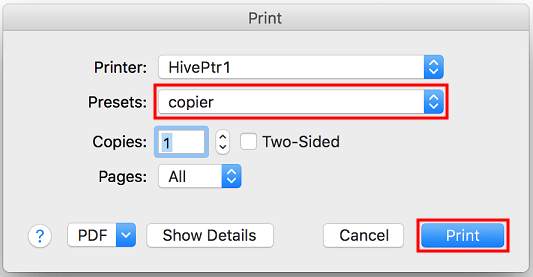
Make sure that the selected preset includes your user code, then click Print.
Sometimes, an Adobe printer is unavailable on the list of printers. The main culprit is that the program or its resources are damaged or configured incorrectly. To cope with this technical failure, use the repair feature in Acrobat application. Launch Adobe Acrobat, choose "Help" > "Repair Acrobat Installation" Once the repair process is over, open the file you needed to print and check whether Adobe PDF Printer is already on the list of options.
Step 1. Click Start > Control Panel > Devices and Printers. Step 2. Choose Add a printer. Step 3. In Add a Device dialog window, choose Add a local printer. Sometimes this option is tucked away, so you need to click The printer that I want isn't listed tab. Step 4. Choose Add a Local Printer or Network printer with Manual Settings in the Add Printer window. Step 5. Then choose the Use an existing port option. Tick Documents/*.pdf (Adobe PDF) in the drop-down list. Click Next. Step 6. Click Have Disk > Browse and go to C:/Program Files (x86)/Adobe/Acrobat version/Acrobat/Xtras/AdobePDF./version Step 7. Choose AdobePDF.inf in the list. Select Open and click OK. Step 8. Check the list (there are many options) and find an Adobe PDF Converter there. Although all the variants have an identical name, each of them is specifically developed for a particular Windows version. According to the developers, the Adobe Acrobat print to PDF option is in sixth place from the top. Click Next. Step 9. Name your printer Adobe PDF, for example. Follows the guidelines that appear on the screen to complete the installation process.
Adobe Acrobat PDF Pack embraces a variety of Adobe Acrobat online services and tools for managing documents and monitoring files you’ve sent for reviewing, signing, or viewing. Besides, it includes synchronization with a Document Cloud account so you can access PDFs from PC, smartphone, and various browsers. Convert documents and pictures to PDF. Merge several docs into one PDF. Export PDFs to adjustable Word, Excel, PowerPoint, or RTF formats. Compress PDF online. Share files with an unlimited number of users. Collect comments in one file, keep reviewers engaged, and keep an eye on the progress.
Adobe Acrobat PDF Pack has been translated into English, Japanese, French, German, Dutch, Italian, Czech, Danish, Finnish, Korean, Norwegian, Polish, Portuguese (Brazil), Russian, Spanish, Swedish, Turkish, and several Chinese variants.
You can convert files smaller than 100MB.
You can organize up to 1500 pages in one PDF.