You can convert online JPG to PDF with Adobe Acrobat to backup the copies of your documents and find them with ease if they are needed. Besides, the online conversion option allows turning your paper documents into PDF files. Moreover, the conversion won’t affect the quality of the original file keeping it on a high level.
Launch Adobe Acrobat online in any browser installed on your PC, like Google Chrome.
By activating the Select a file button, choose the desired photo and drag it to the processing zone. This procedure is quite speedy and does not last more than ten seconds. But the exact time depends on the file size.
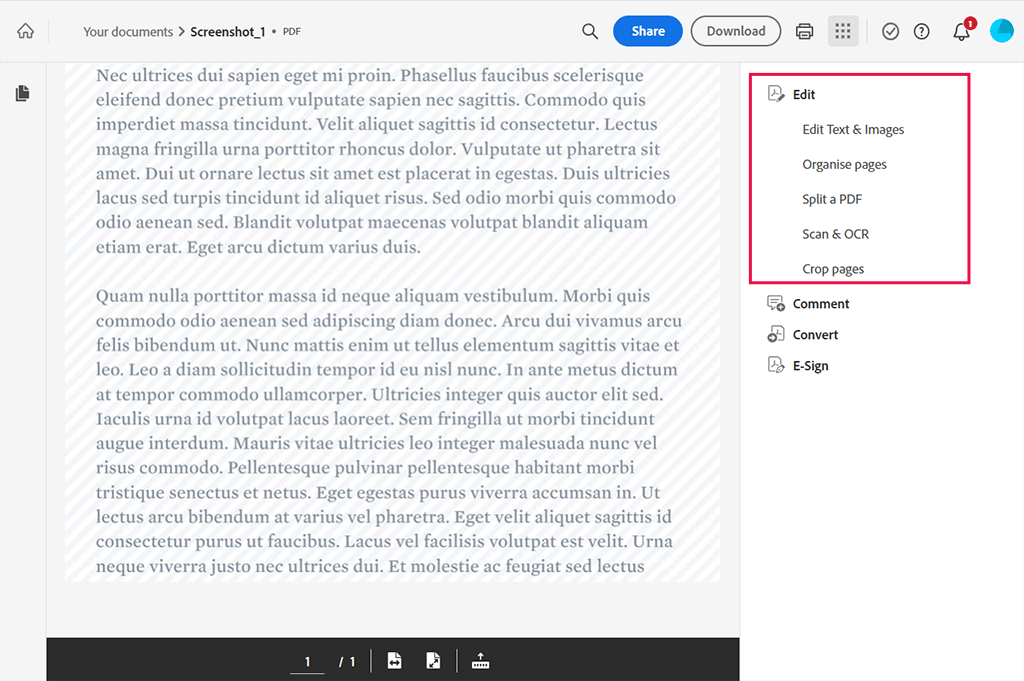
Your PDF file will open in a new window. Head to the Edit tab on the right to tweak your PDF if needed.
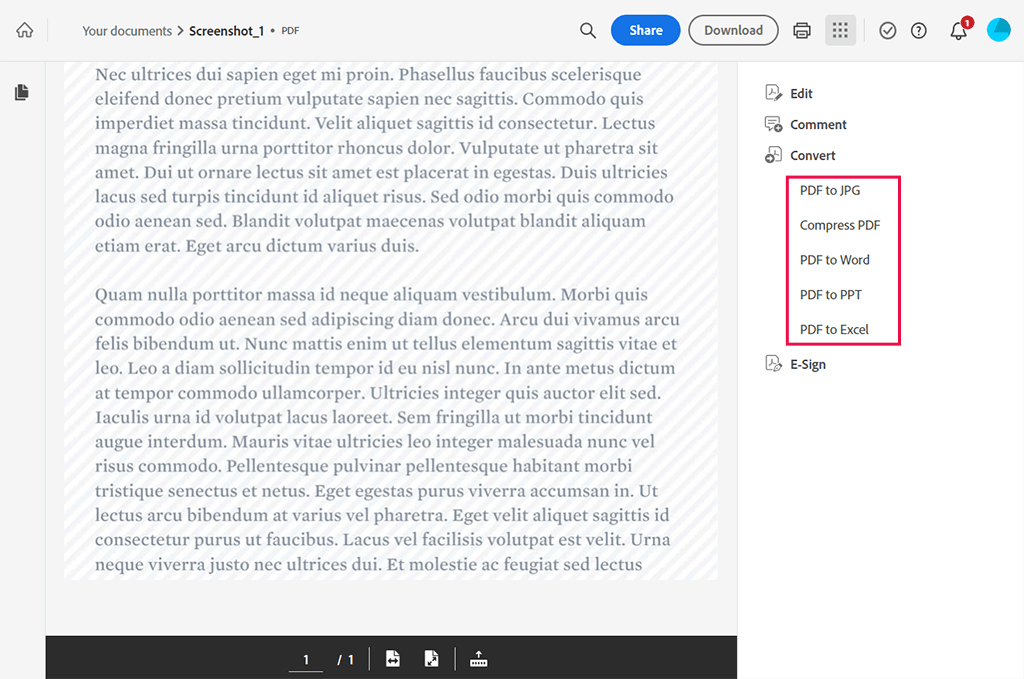
Go to the Convert tab and select the required format to launch the conversion process.
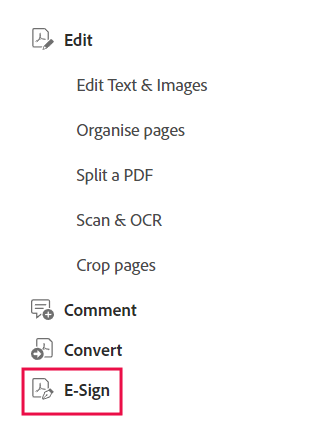
The ability to sign a document is another advantage. Click E-sign to insert an electronic signature.
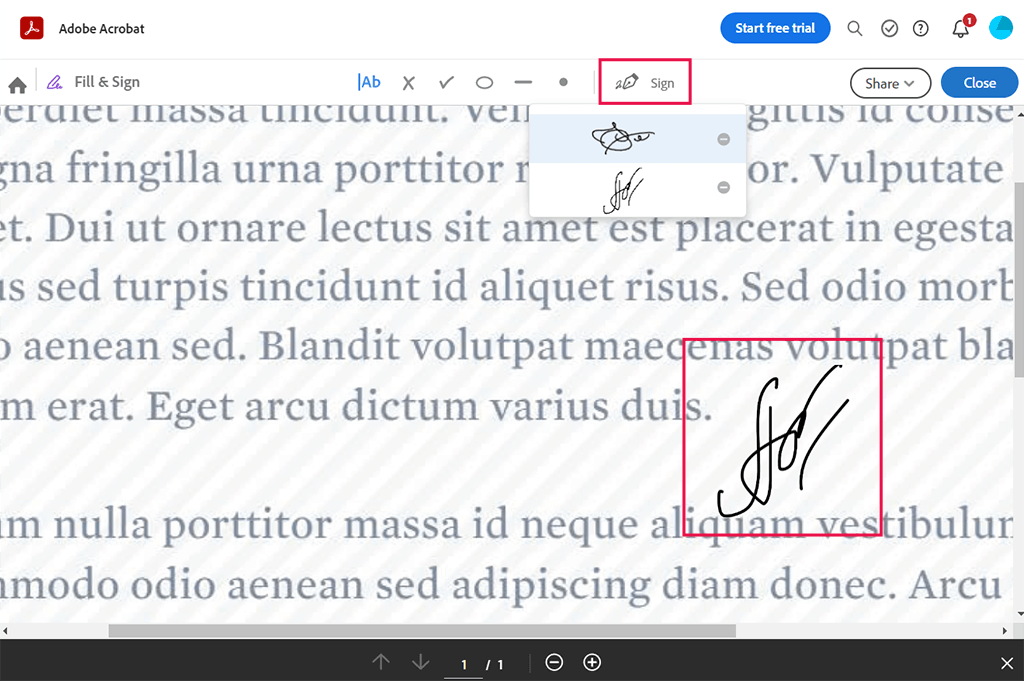
In an opened window choose one of the signatures, you’ve used before or create a new one.
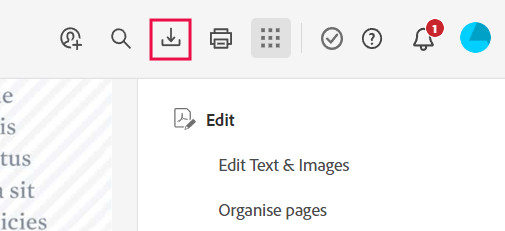
To save a document to your PC, click Download PDF. Users of Adobe ID can perform various manipulations with a PDF like sharing, filling out, and commenting for free.
If you do not have an account or have not signed it, your file will disappear from the Adobe server in some time. Without registration to Adobe ID, you will only manage to perform one free transaction and export the finished file only once.
You can merge PDF files in Adobe Reader or its online version. To do this, first you need to convert each JPG file into a PDF and combine them into a single document using the appropriate online tool from the Adobe Acrobat suite.
Yes, of course. First of all, you need to download a desktop program and open a document in Acrobat DC. The right panel contains Enhance Scans tool that needs to be activated. Click “Select a file” and choose “Start.” Afterward, you need to choose the format of the output. A finished file can be easily customized. Besides, the “Correct Suspects” option, it is possible to identify mistakes in a text and compare pictures by putting them side by side. To confirm each correction, choose “Accept”, and then “Done” to end the process. Save changes by clicking the “Save” button and finally name a file.
If you do not have an Adobe ID account, you can manage to make only one free conversion and export the finished document only once. One conversion to or from PDF is allowed per day.
Desktop-friendly browsers include: Microsoft Windows 10 using Microsoft Edge, Internet Explorer 11, Firefox, or Chrome Microsoft Windows 7 using Internet Explorer 11 or later, Firefox, or Chrome Mac OS X v10.12 (Sierra) or later using Safari 11 or later, Firefox, or Chrome Mobile-friendly browsers include: iOS: Safari Android: Chrome
Nowadays, Acrobat online suite embraces the following tools: Convert to PDF, Word to PDF, PPT to PDF, Excel to PDF, JPG to PDF, and so on Edit PDF with comments Rotate, delete and reorder PDF Pages Fill & Sign a PDF Request Signatures Both desktop and mobile versions allow you to compress PDF files in Adobe Acrobat, combine several files in one, change the order of pages, etc.