By merging several PDFs into one file you can store the info and review it in a more convenient way. Want to figure out how to merge PDF files in Adobe Reader? Then this detailed guide will come in handy. I will show you how to perform such manipulation with the help of Adobe Reader online to successfully combine as many PDF files as you like.
Start with launching this free PDF merger tool. Adobe Reader online has a user-friendly interface with neatly arranged instruments. Now, open the files that you want to merge.
You can do this in 2 different ways – either drag and drop PDFs to the working area or click the “Select Files” button and find the files on your computer. Keep in mind, that here you can create a merged PDF with no more than 1500 pages. Besides, you can combine up to 100 files.
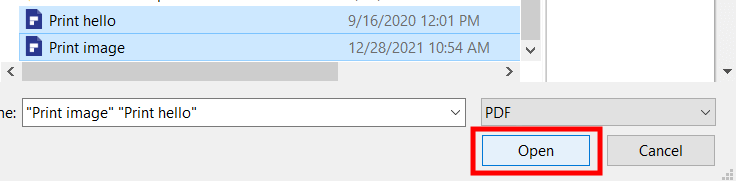
Choose all the needed files and click “Open”.
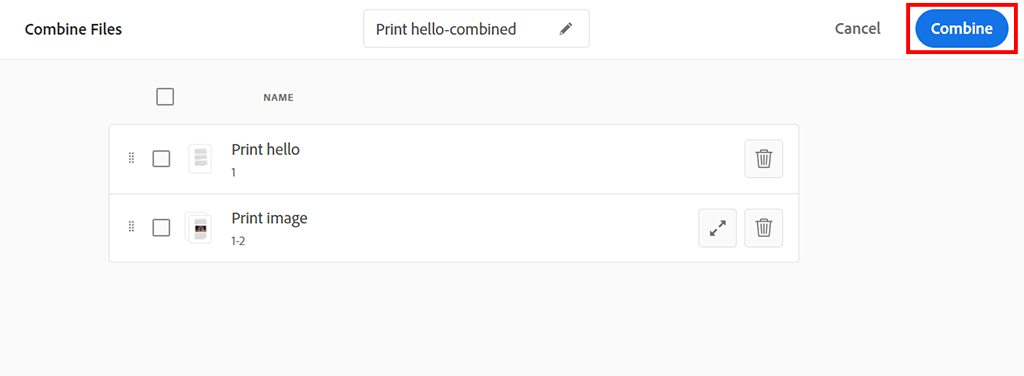
In addition to the possibility to merge files, Adobe Acrobat also allows reordering, adding, and deleting them. You can do all these operations before getting down to merging. The file topping the list will be displayed first in the merged PDF. If you want, you can rename a generated PDF.
To rearrange the pages in the merged PDF, you have to sign in. After that, you can add, delete, move, and rotate pages to get the desired layout. When you are satisfied with the result, click combine in the lower right corner.

By doing so, you will launch the merging process. From the completed merge screen, you can see a menu on the right-hand side of the page. Opening it, you will see additional editing options – PDF splitting, the possibility to reorganize pages, add comments, and even convert files into JPEG and Word formats. Click on the suitable option to apply it.
After the process is over, you can share the resulting file with other users, allowing them to view the content and leave comments. It is possible to open such files in popular browsers, e.g., Google Chrome, regardless of the OS you’re using. Or, you can click the “Download” button to save a merged PDF to your computer.
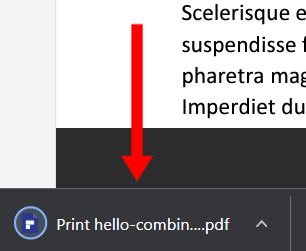
You will see the downloaded file in the lower-left corner. Done! Now you know how to merge PDF files in Adobe Reader. You can also use the program for combining Word, Excel, PowerPoint, audio and video files, as well as web pages and existing PDFs.
If you aren’t sure whether Adobe Acrobat Pro DC is worth purchasing, you can test it for free for a week. Being one of the most popular PDF editors for Mac and Windows, it contains an extensive toolset, where you can find instruments for creating and editing PDFs, adding page numbers, inserting bookmarks & watermarks. Besides, you can split files and password-protect them, convert PNG and other image formats to/from PDF, and more.
Easily. By subscribing to Adobe Acrobat Export PDF, you can instantly transform PDF files into Word, Excel, and RTF formats. To do so, you need to choose “Export PDF” from the Tools Center menu. If you pay for Adobe Acrobat PDF Pack, you will also see the extra feature for converting PDFs to PPT format. Users can also export PDF files from this PDF editor app or a web browser in a matter of seconds.
Yes. There is the Fill & Sign tool, which automatically determines whether a PDF file has fillable form fields or not. You can cope with this task in a hassle-free manner thanks to Adobe Sensei technology integrated into the program.
Definitely. However, the software offers a limited number of signatures that users can request by dint of the Fill & Sign tool, without purchasing any provided subscriptions. If you transcend the allowance of free signature transactions but need to make more, you have to pay for a suitable Document Cloud subscription.
Adobe Scan is an efficient program for creating PDFs from papers and whiteboards with automatic text recognition. Relying on AI algorithms, it automatically improves scans, fixes perspective errors, defines boundaries, and speeds up workflows for the most enjoyable working experience.
Both mobile and desktop versions of Acrobat Reader contain several handy commenting tools for quick PDF annotating. For example, you can use sticky notes, highlight and underline text, type text directly on the page, take advantage of strikethrough tools and a freehand drawing tool to draw on the screen.