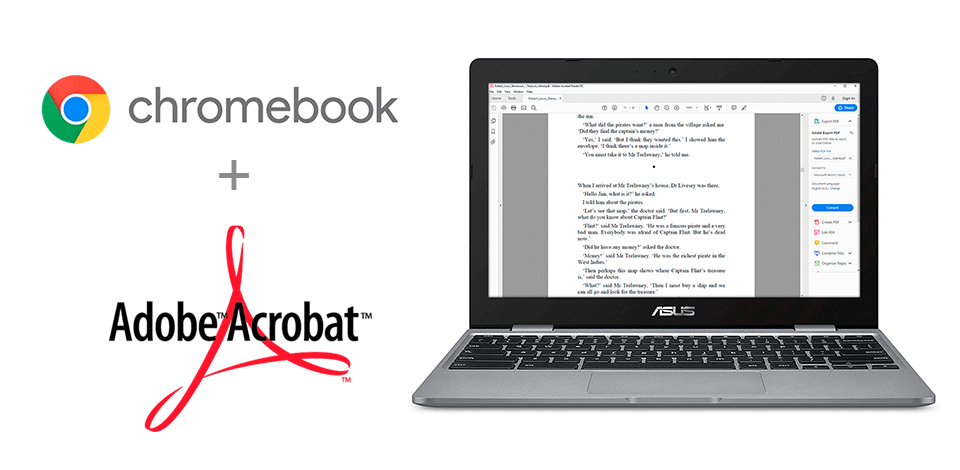
At the time of writing, Adobe Reader for Chromebook isn’t available as a desktop application. Since the PDF format resembles the documents on paper the most and is the brainchild of Adobe, and Adobe Acrobat Reader is the best free tool for viewing, signing, collaborating and commenting on PDF files, users are trying to find workarounds.
With Adobe offering to install the Chrome browser extension, which is pre-installed in Linux-based Chrome OS and releasing an Android-based mobile app, the chances of using Adobe Acrobat Reader for Chromebook have increased.
These are software that can serve as a worthy replacement for Adobe Acrobat for Chromebook. Most of them will be free web-based and online tools. Another way is to try installing Adobe Reader for Linux since Chrome OS runs on a proprietary Linux kernel.
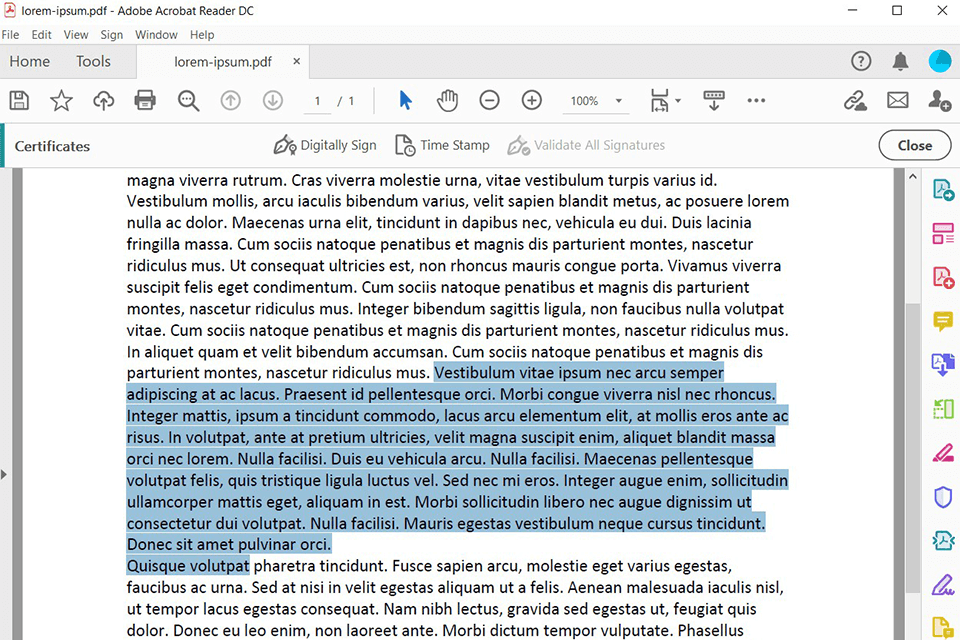
Adobe has the Adobe Acrobat browser extension available. But it requires an installed desktop version of Adobe Acrobat Chromebook, which does not currently exist. The Chrome web browser has an integrated Chrome PDF Viewer extension. Now it disables the Adobe Acrobat extension, which worked until the 2015 version and is a good way to view PDF files on the go. You don’t need to download PDF files since you can view them directly in the browser.
The integrated Chrome tool doesn’t have such features as highlighting, bookmarks, or reading. If you are reading content like e-books or any other long PDF files, you may need to disable Chrome PDF Viewer and switch to a more convenient alternative.
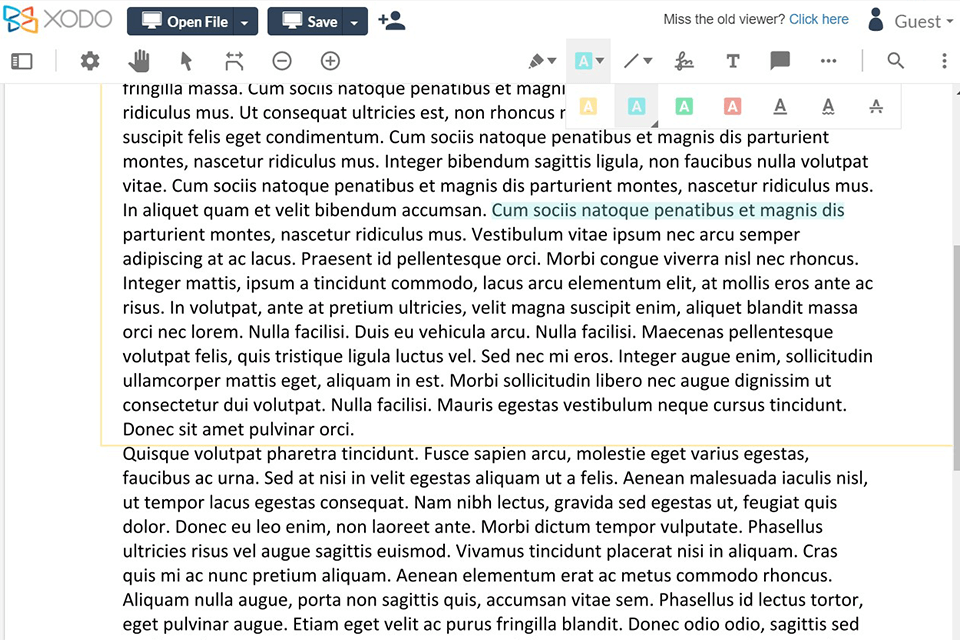
This universal free editor, viewer and file manager has all the excellent premium capabilities like document signing and collaboration, drawing and merging files for free and without ads. One of its drawbacks is that it doesn’t work offline. This replacement for Adobe Reader Chromebook is compatible with Adobe Acrobat and PDF, PNG and JPG formats. Besides, you can use it as an alternative for Adobe Free Reader for Windows 7.
With Xodo, you can read, merge, print, comment, sign and publish PDF files, as well as fill out PDF forms. You can open documents from the PC, Google Drive and Dropbox. Xodo includes features to enhance your reading experience. You can use night mode for comfortable reading in low-light conditions, customize page layouts, and use the text-to-speech functionality for text playback. Xodo also works on iOS and Android, so you only need to master one application with a user-friendly interface on top.
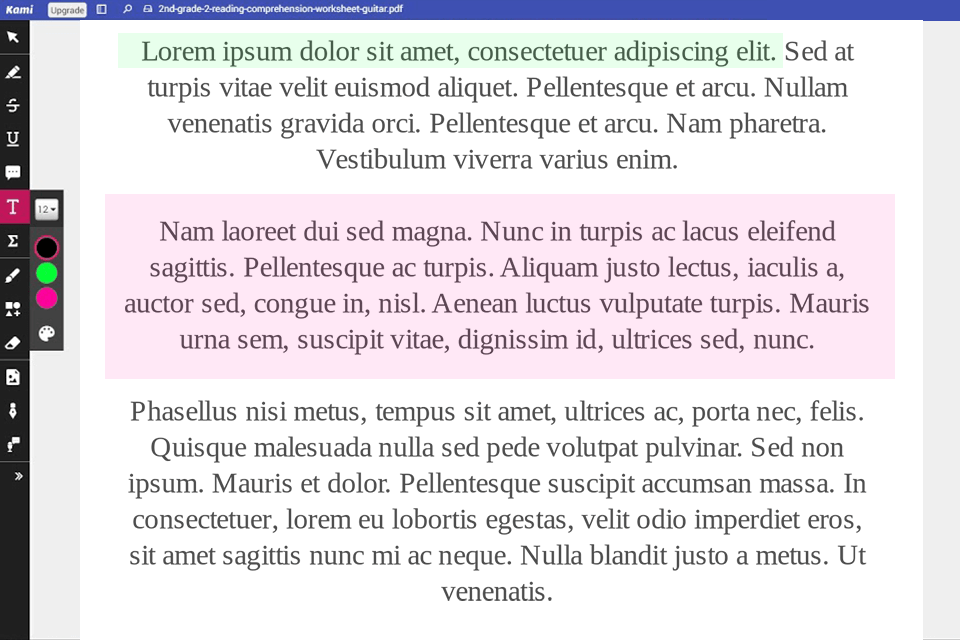
It is one of the few extensions that works offline in the Chrome browser. In the free version (with ads), you can make changes to PDF files, such as adding, highlighting, underlining and crossing out text. The freehand drawing tool for annotating a PDF file lets you immediately add a signature to a PDF document, rather than saving it first in a different location.
This alternative to Adobe Acrobat Chromebook has a vertical side panel that allows you to easily switch between pen and marker. There is also a paid version with such features as splitting/merging PDF files and text recognition. You can do this for free using tricks of the integrated Chrome viewer, but Kami gives you a direct approach.
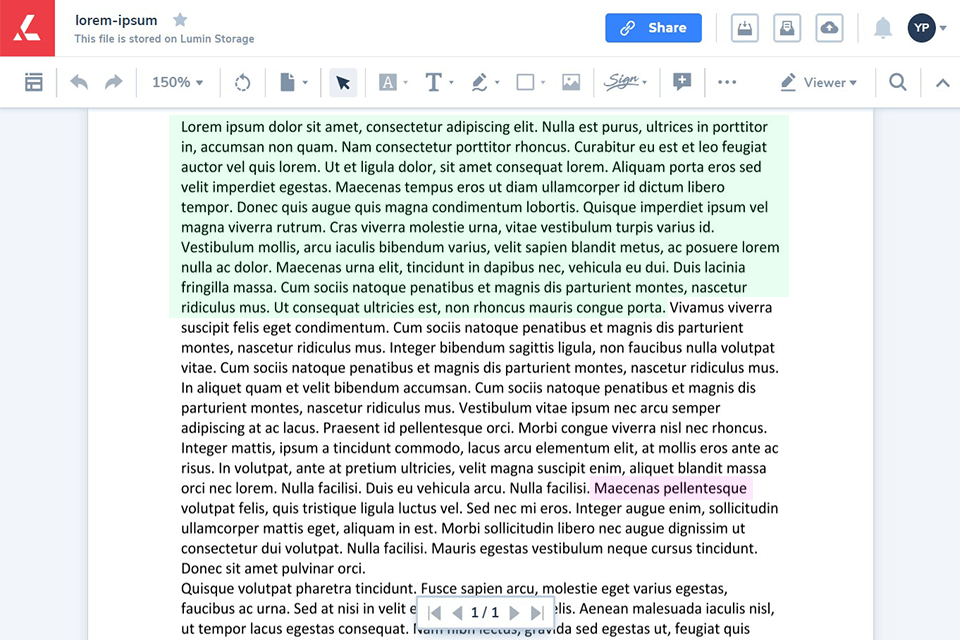
It is an appealing free online PDF editor for Chrome OS. You can install it from the Chrome web store and add an icon to the app launcher that opens the app in the Chrome browser window.
You can directly share PDF files, and the best part is that you can do it all in real time. This Chrome PDF editor automatically works with Gmail and Google Drive, letting you view files or email attachments without downloading them. Besides, it integrates with Dropbox, OneDrive and Box. Files are converted from the original format to PDF for quick and easy viewing.
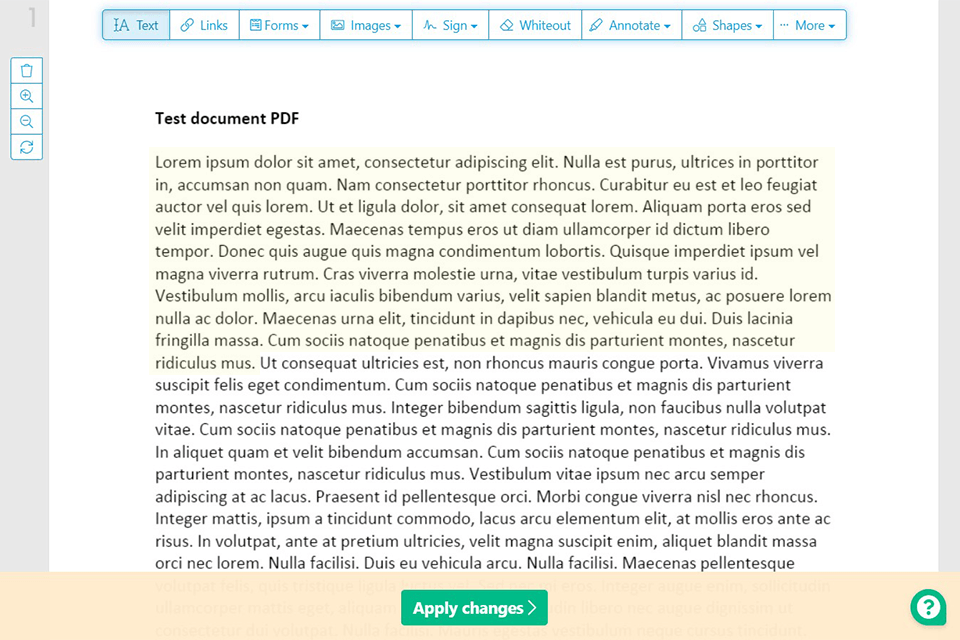
Sejda is one of the best free PDF editors for Chromebook with remarkable capabilities and user interface. It is a web application or tool available from any device with a browser. Not many PDF editors will allow you to edit text that is already present in the PDF file.
To edit a document, visit the website and download the PDF file. You can simply insert a link to the PDF file you want to edit if it is available online. The fact that you don’t need to install anything is definitely a plus in case you edit documents rarely. Also, this Chromebook Adobe Reader alternative adds PDF files via a URL. It can be used to convert PDF files to Word or JPG and vice versa.
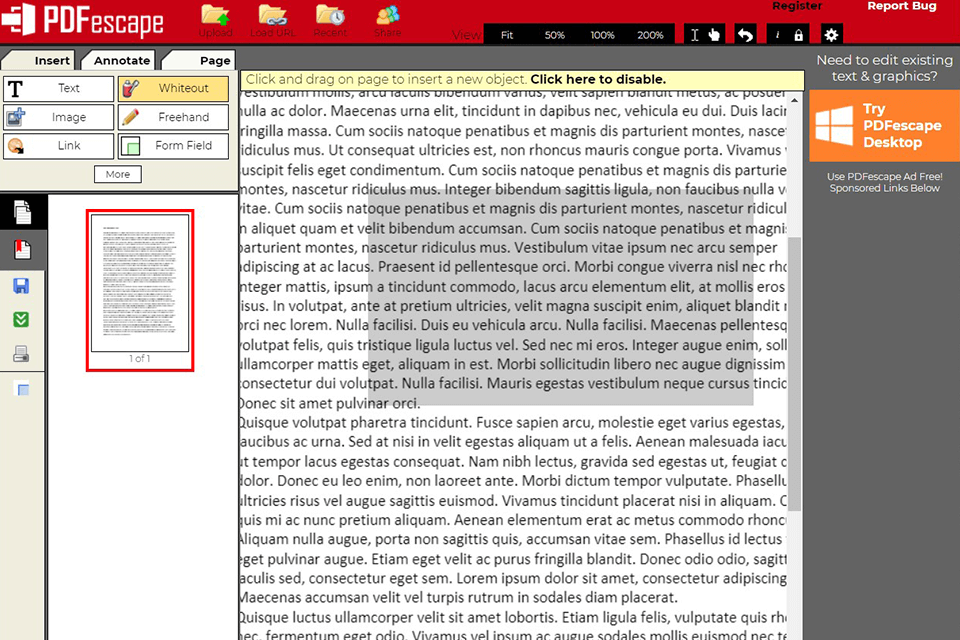
Here is another online PDF reader for Chromebook that doesn’t require installation. However, there is a restriction on using PDFescape for free. A PDF file must not contain more than 100 pages and must not exceed 10 MB. You can do anything – from adding images, editing added text, deleting or adding pages, to signing a document and filling out forms. But PDFescape won’t let you edit existing text.
You can draw in a PDF file, add notes, cross out text, put a space on everything that needs to be deleted, insert lines, ticks, arrows, ovals, circles, rectangles and comments. Then you can share it all. This PDF editor is flexible enough.
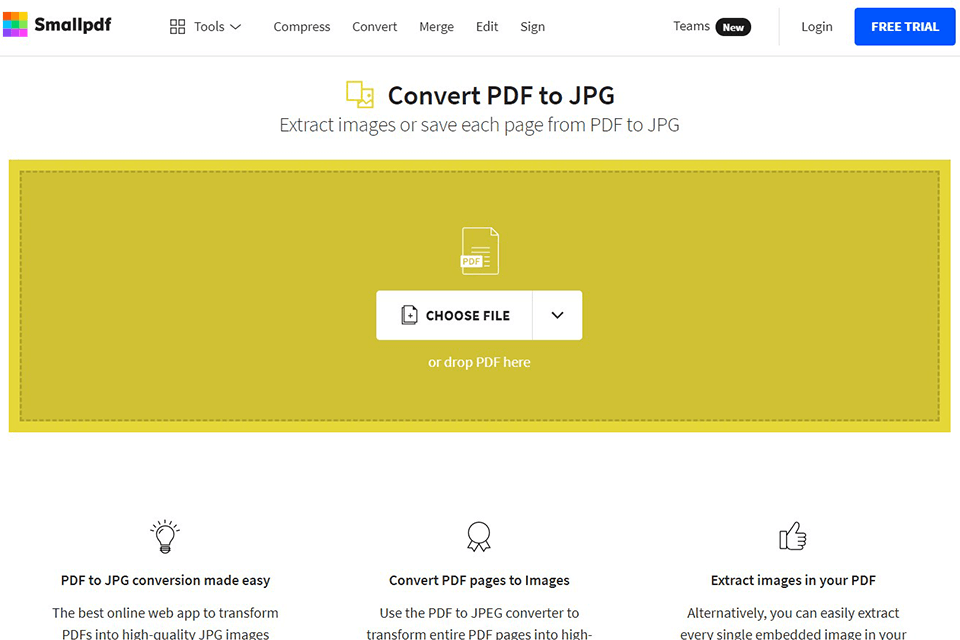
It boasts a beautiful website with clearly defined features. Each task has a function and a description, and nothing more. Click on the task you want to complete, and you will be taken to a new page where you can upload the corresponding file.
Smallpdf converts Word, Excel and PowerPoint files to PDF. This will let you convert JPG images to PDF and PDF to JPG images. But these capabilities aren’t unique, you will find them in other free PDF to Word converters. Compression and merging work well on this website. A browser extension is also available.
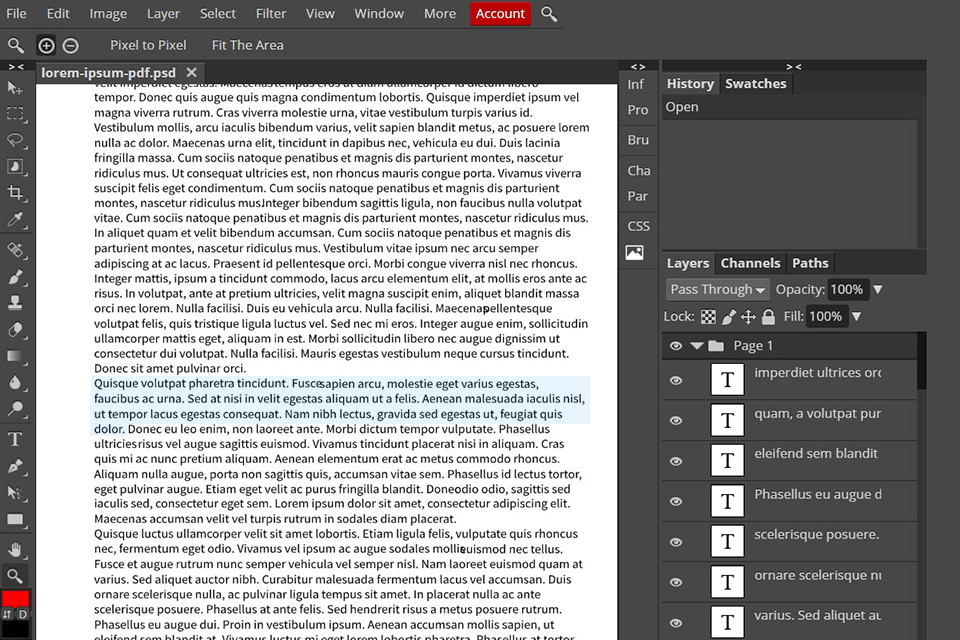
Photopea is a free and open-source graphic editor to add text to photo online and text styling. Its advantages are obvious: the product works without downloading and can be used on multiple Chromebooks, supporting the well-known formats, such as PSD, JPG, SVG, PDF.
Photopea comes with two types of text style parameters. The first type is the character style (including the size of the colored text) varying from character to character. The second type is the paragraph style (including text field and alignment) that is found across the entire paragraph.
Due to the work in sRGB Color Space, a robust text tool, compatibility with SVG format, this alternative to Adobe Reader for Chromebook is an excellent option to create publications and prepare files for printing.
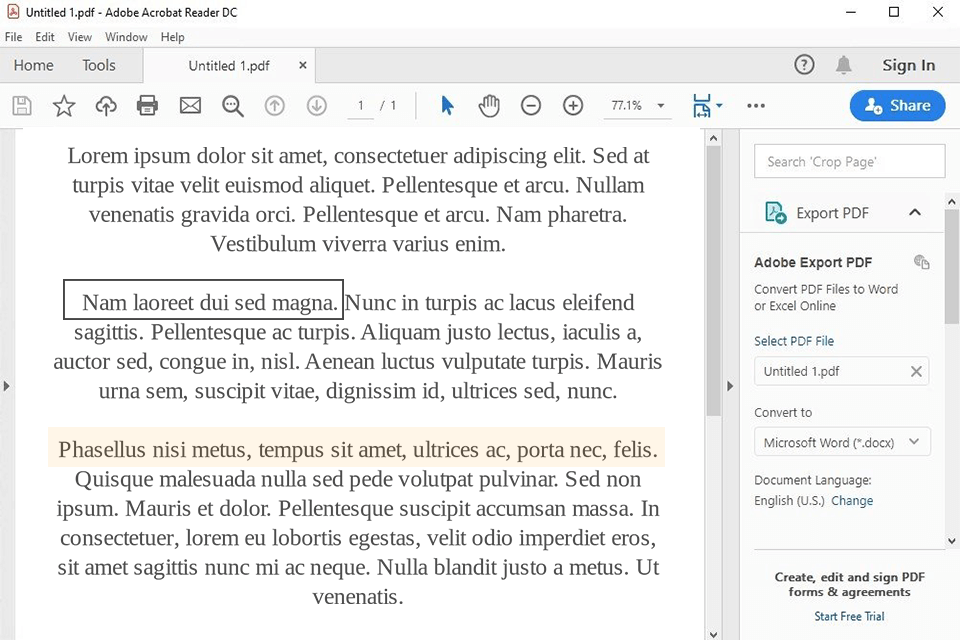
If you are searching for the easiest way to get Acrobat Reader for Chromebook, then this is your go-to choice. It uses the Google Chrome web browser as the main interface. Adobe Reader Portable or mobile version is a free PDF viewer and document editor that lets you effortlessly convert JPG files to PDF format, as well as create and sign PDF forms even with a stylus.
You can add an electronic signature to shared documents and send them to colleagues for quick and paperless collaboration. Your documents will be securely stored in Adobe Document Cloud, Google Drive or Dropbox. The subscription will add more features: organize, edit and create PDFs from documents, images and pages, compress and export to Microsoft Word, Excel or PowerPoint, combine files into a single PDF and protect them with a password.
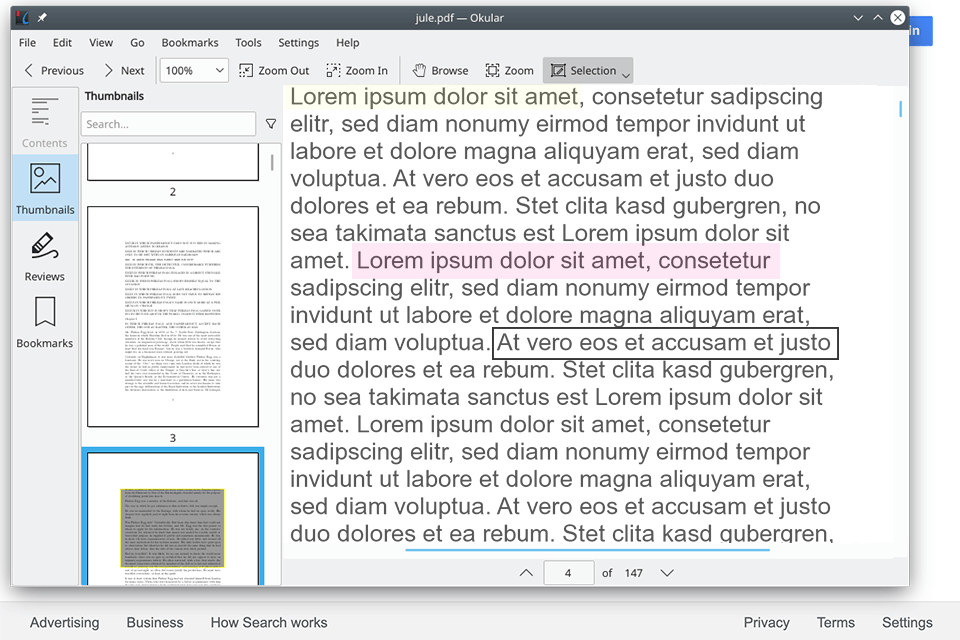
This universal document viewer isn’t an application, extension or online tool for Chrome OS. It is a Linux application developed by KDE, the team behind the KDE Plasma, KDE Neon and Kubuntu desktop. As a Linux application, Okular is completely free and works as an Adobe Reader more than anything else for Chrome.
It is the best PDF reader for Chromebook due to the support of various types of documents, such as PDF, Postscript, DjVu, CHM, XPS. You can install and use Okular on your Chromebook by adding support for Linux applications in Chrome OS. After enabling them, use the specified command in the Terminal to install it. Or install Okular from the Software Center.