Whether you’re creating a PDF from scratch or editing an existing one, you may want to add illustrations to it. We all know that Adobe software isn’t the most newbie-friendly, so don’t worry if you run into trouble. In this detailed and step-by-step tutorial, I will tell you how to insert an image in PDF with Adobe Acrobat and give you answers to the most popular questions regarding this program and working with it.
To get started, you need to go to Adobe Acrobat DC and open the required PDF file. Next, click “Tools” > “Edit PDF” > “Edit image” and select an image.
Note: To be able to insert an image in PDF with Adobe Acrobat, you need to purchase a subscription. If you don’t have one, visit the official website and sign up for a free trial that you can use for 7 days.
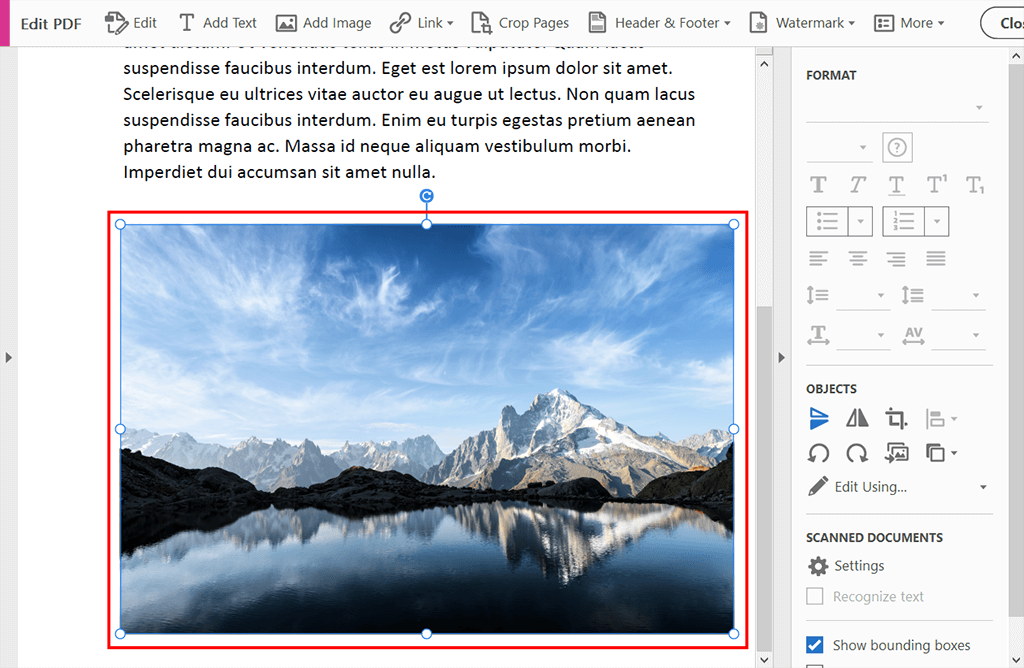
Click where you want to place the image when working in Adobe Acrobat, or click and drag to resize the image as you place it.
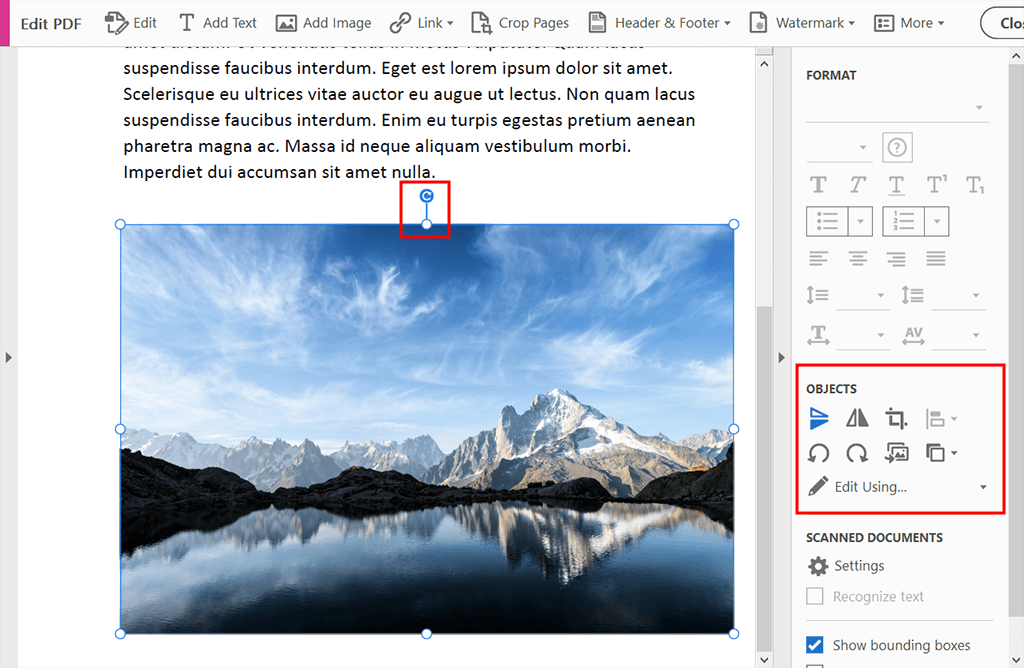
Use the bounding box handles in this PDF reader to resize the image, or the tools in the right pane under “Objects”, “Rotate” or “Crop”.
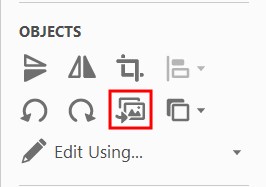
If you want to replace the image, click on “Replace image”, which is also located in the “Objects” tab.
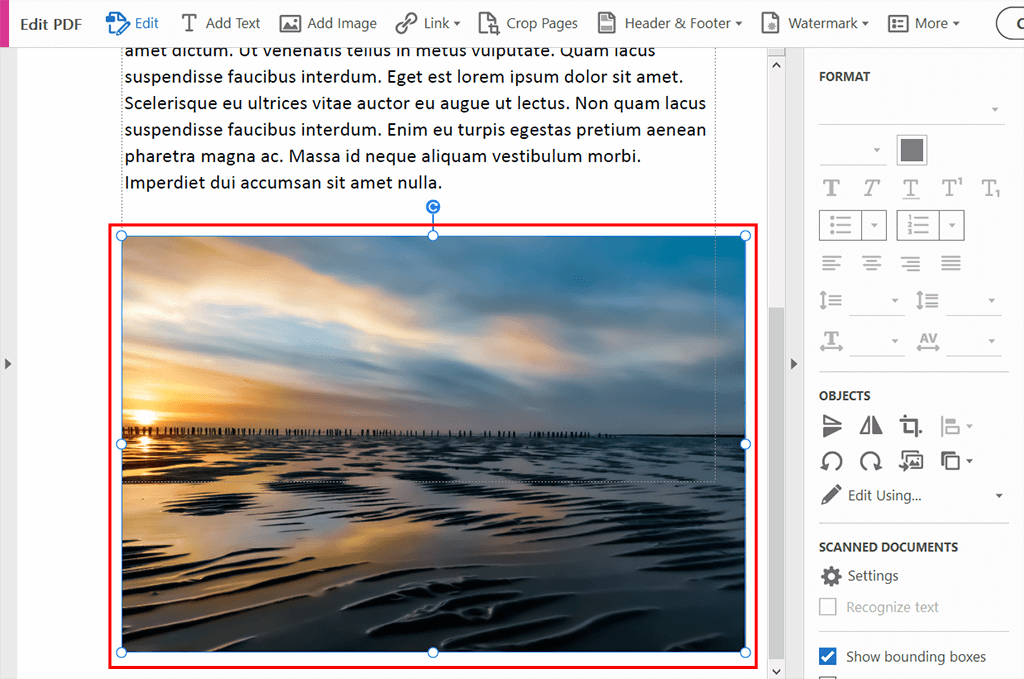
By selecting another image, it will appear in the same place as the previous one. You can do with it all the same manipulations as the first one until the image fits you perfectly.
Acrobat DC is the latest version of Acrobat available through a subscription. It’s Adobe’s most mobile, efficient, and user-friendly PDF solution. Acrobat DC includes Acrobat desktop software, Adobe Acrobat Reader mobile app fitted with premium options, and premium Adobe Document Cloud services to keep you connected and productive on any device.
Activation is a mandatory process helping Adobe verify that the software is genuine and that the terms of the license agreement are met. Activation is intended to protect the user’s rights as a consumer and Adobe’s rights as a software developer. What’s more, activation allows you to make sure that the software you have purchased is not fake.
The Adobe Acrobat insert image process is performed using the Edit object tool, which you can find in the Content tab on the right pane. By clicking on this tool, hover over the page where you want your image to be, and right-click to determine the location for the image. If you are using macOS, instead of right-clicking, press the CTRL key.
Open your PDF document in Adobe Acrobat, and then select Tools > Edit PDF > Edit. Choose one or several pictures and click on them to select.
Select the text by dragging or a picture by clicking on it. After selecting right-click on the object, find Copy in the drop-down menu and press. Now copied object is stored in the clipboard. Then open the required program or app and choose Edit > Paste. You’re done – the copied object is pasted.