Changing fonts in Adobe Acrobat is not too difficult. Adobe Reader does not have the necessary tools to work with fonts in PDF files. You can easily customize the size and type you need by switching to Acrobat. Below, I will share clear guidelines on how to work with fonts in Adobe Acrobat Acrobat. Now it will not be difficult to set the desired size and style, even if you previously used only Adobe Reader.
Typically, Acrobat uses nearby font attributes by default for all newly added texts. The same thing happens when editing existing texts when the font is unavailable on the system. The program then replaces it with a specific font in a particular script automatically.
As a result, the text with these Adobe Acrobat fonts may look inconsistent in a PDF document. To avoid this, you should apply a specific font for both the fallback and Add Text options in edit text features instead of using the default settings. You can do this through the Font Options located under the Content Editing section.
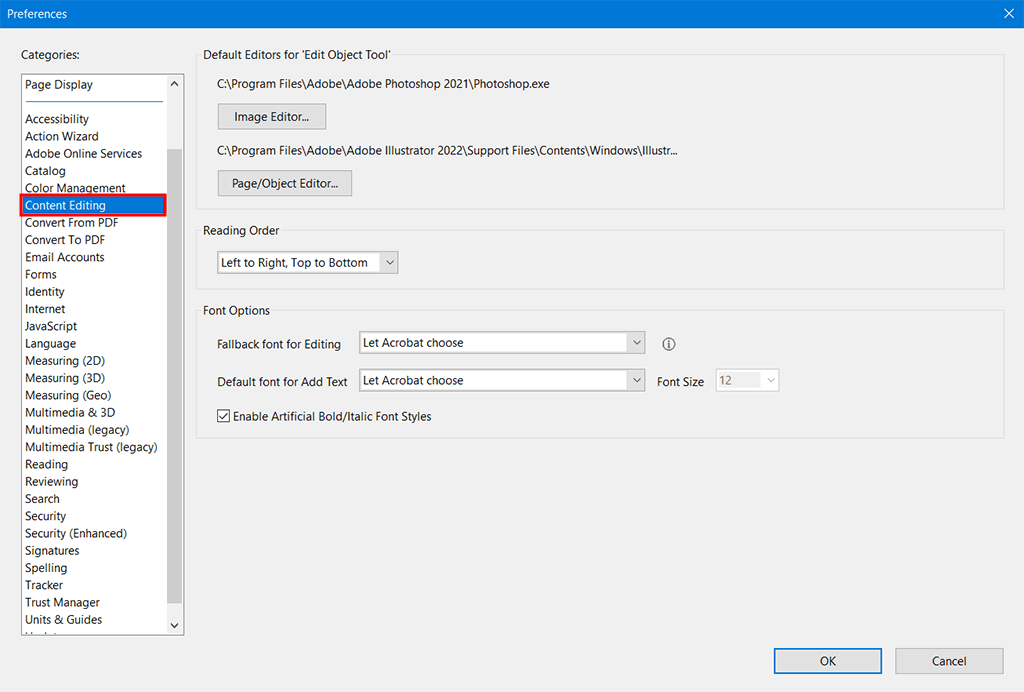
To start with, open your PDF document. Then, move to Edit mode and follow this path: Preferences > Content Editing > Font Options.
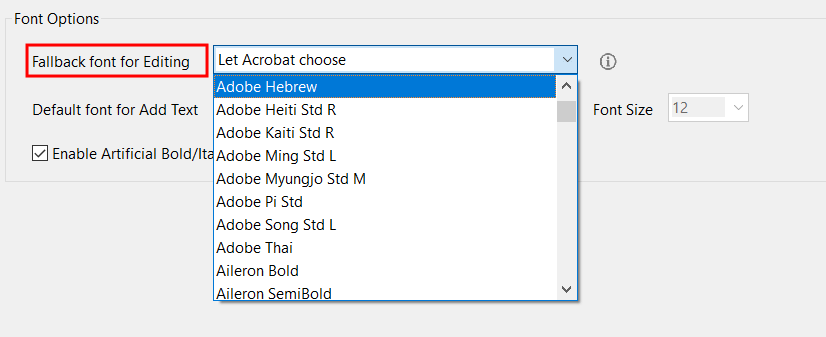
Click on the Font Option and wait for a drop-down list. Look through the Fallback font for editing options and choose the right font. Then, you should decide whether to confirm changes or go on working with settings.
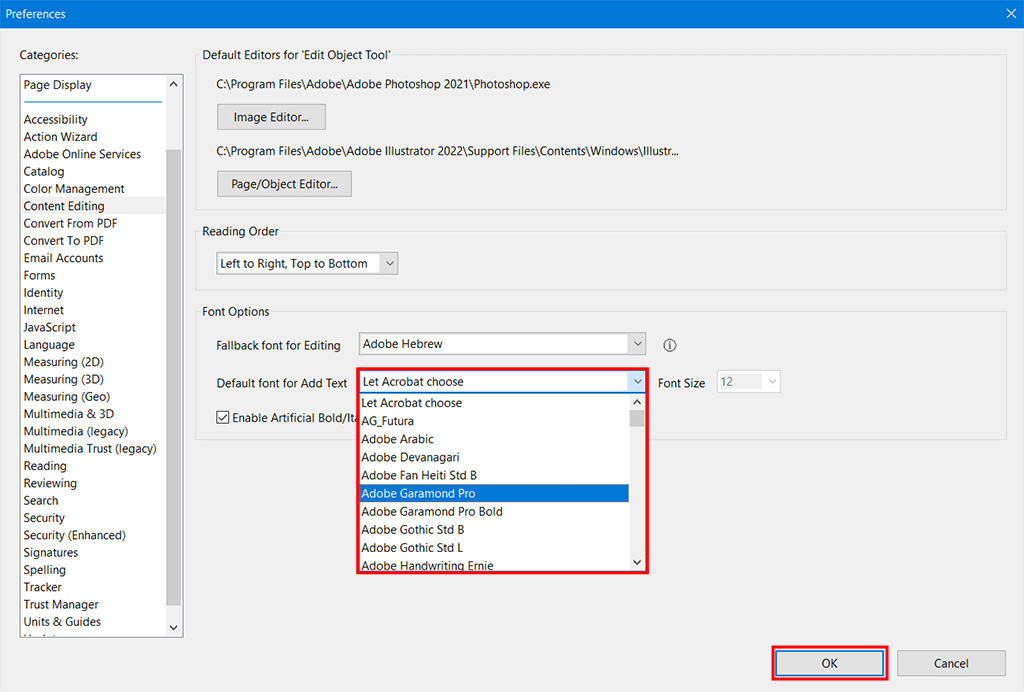
If you added the text and want to alert its font, click on Default font for Add Text drop-down list. It contains a good choice of font types and sizes to choose from. Then, you click the OK button to confirm your changes.
As a PDF editor, Acrobat has a wide range of tools for manipulating the content of a PDF document. You can change fonts both in the standard version of the program and in Adobe Acrobat Pro DC.
Although the UI seems a little cluttered, you'll quickly figure out how to change the font size or adjust other settings such as color, type, etc.
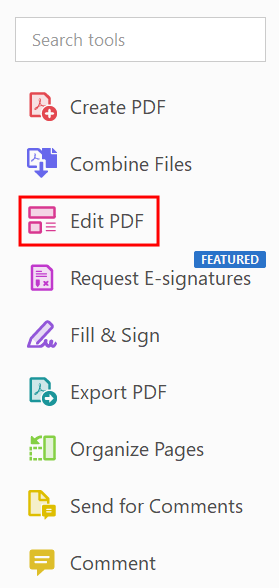
Open your PDF document. Then find the "Edit PDF" option on the right sidebar and click on it to move to Edit mode.
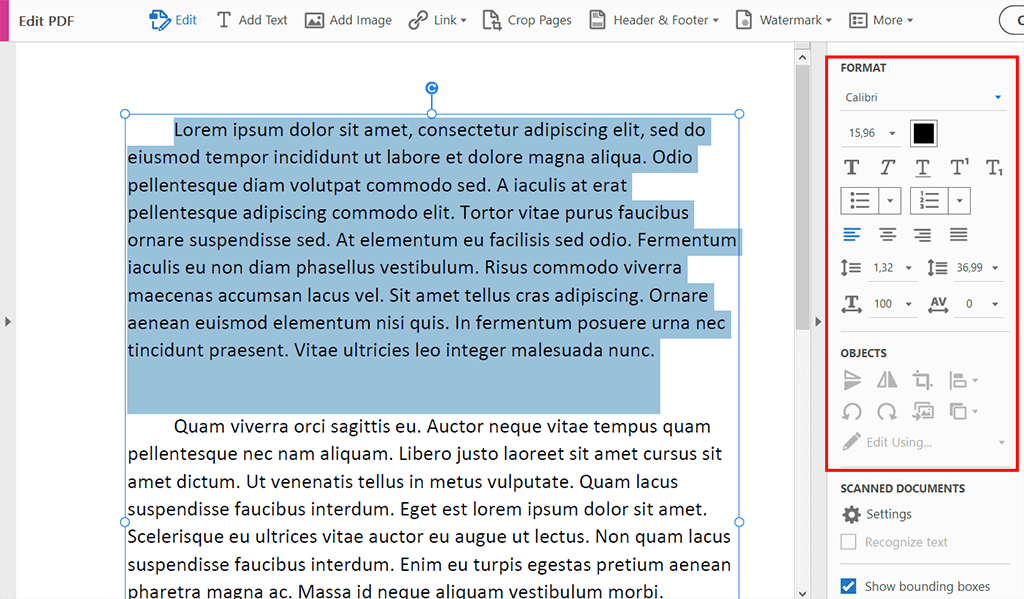
First of all, select the text that you want to edit. Then, you can specify the desired parameters for the font, including size, type, color, and so on.
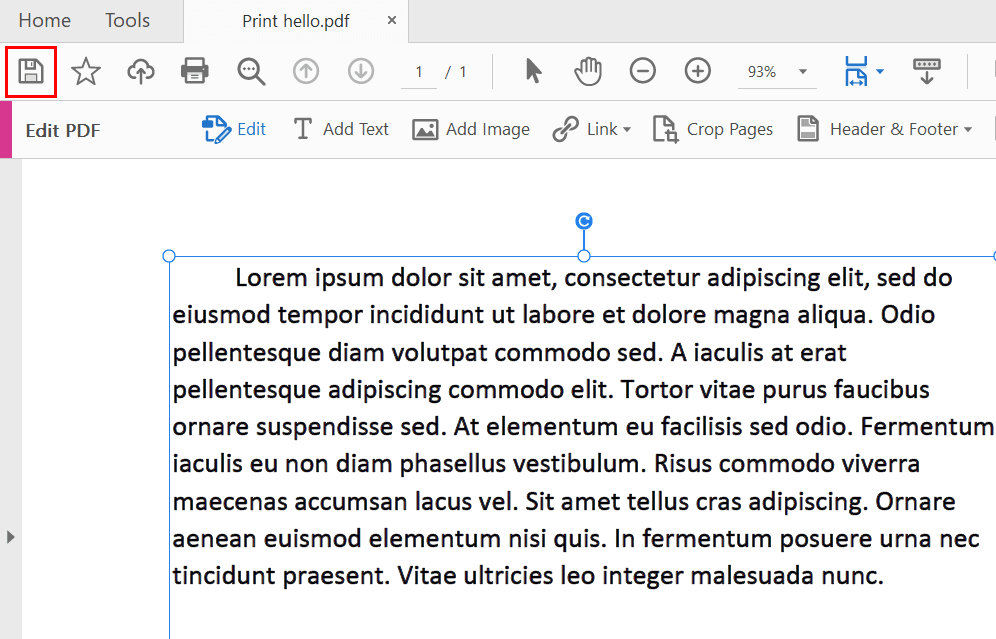
Choose Save File to confirm the changes. It's all! Now you know how to change fonts in Adobe Acrobat in two methods. Both are very simple and you can use whichever you like best.
Although the interfaces of the professional and standard versions of the software are slightly different, all manipulations are the same: Open>Enter Edit Mode >Select Text >Change Font.
Actually, you can't, since this program is a document reader app, not full-fledged font management software. The fonts are not a part of the software, they are embedded within the PDF file itself. Even the Pro/DC version with more extensive editing capabilities doesn't include fonts. In fact, you are not importing fonts into the application itself, but adding them to the Fonts folder in your System folder. If the new fonts are not visible in the program, close it and relaunch.
After converting to PDF, you should make sure that the document contains all the fonts. Open your PDF file. Then, select File > Document Properties. Open the Fonts Tab to see the list of all fonts. They are either Type 1 or TrueType fonts.
There is no restriction in this regard. You can create PDF, EPS, JPEG, PNG files and use them for any purpose including commercial.
An Internet connection is only required for activation when you run Acrobat DC for the first time. Further, all manipulations are available offline. Subscription-based users must log in to validate their credentials (every month or 99 days for an annual subscription) so they need the internet for this purpose. If you need to share a file or submit a document for e-signature, you must be connected to the Internet.
Font substitution in Adobe Acrobat occurs when a PDF document references a font that is not available on the user's device. In such cases, Adobe Acrobat automatically substitutes the missing font with a similar one to ensure that the text remains legible, although it may not match the original font exactly.
You should opt for "OpenType" (OTF) or "TrueType" (TTF). These formats are widely supported across different operating systems and devices, ensuring that your PDF documents will display consistently regardless of where they are viewed.