If your PDF files contain sensitive info that you want to protect from third-party access, it might be a smart idea to protect them with a secure password before sending it to your clients, business partners, and team members. It will allow you to protect your documents from getting accessed by unauthorized users. Read on in case you are wondering how to password protect a PDF in Adobe Reader free online without paying a dime.
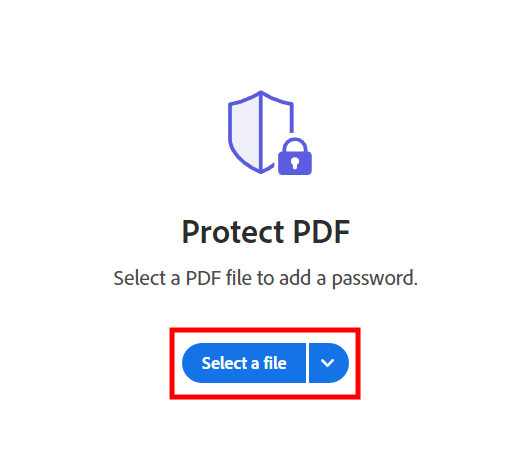
To access the Acrobat online password protection page, you can use any browser installed on your device. Then, you need to click the Select a file button. Alternatively, you can drag and drop your document to save time.

In a new window, enter your password and type it again to confirm it. Pay attention to the scale that indicates the password strength. To make your password stronger, use different symbols and letters.
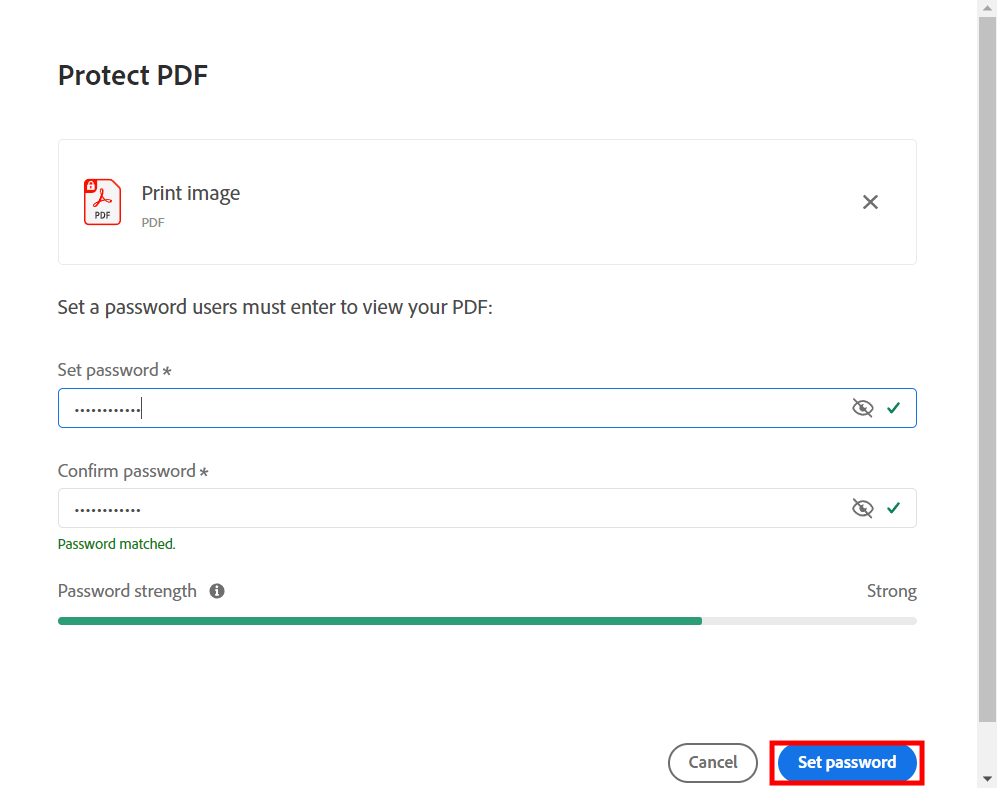
After making sure that you have selected a strong password, save it in Adobe Reader. To do it, click the Set password button. It will allow you to password protect a PDF in Adobe Reader free online.
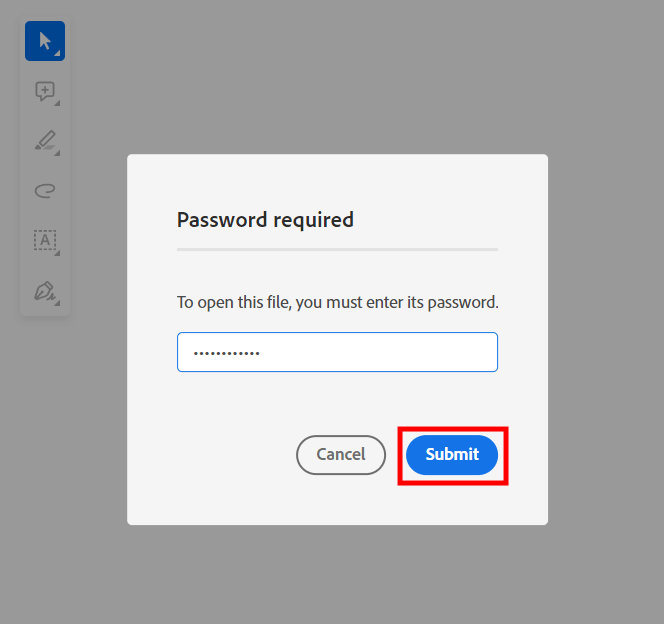
You will see a new window asking you to enter your new password. After typing it, you will be able to view your PDF file.
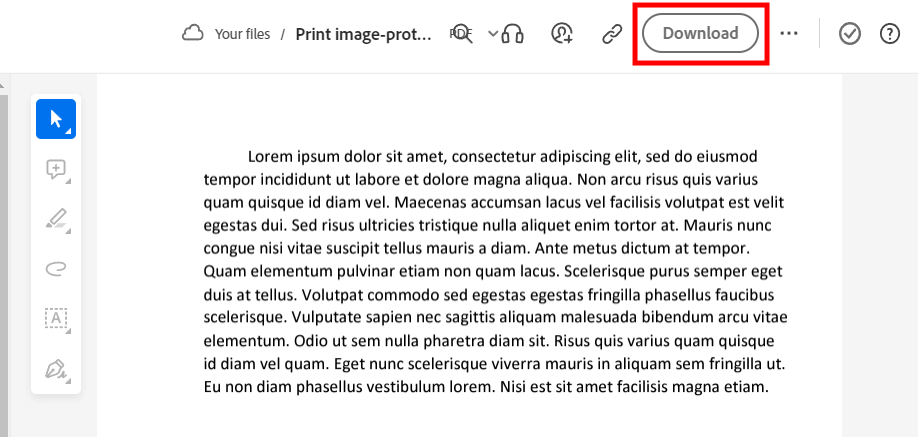
If you are fully satisfied with your document, click the Download button.
Pro Tip: To delete the password, open your document again using Acrobat and type your password. You will see an icon with a lock on the left. Click on it and then go to Security Settings. In this menu, click on the Permission Details option. After opening Document Properties, go to the Security menu, select Security Method and click on the No Security option. You will see a notification that your password was removed. Then, you just need to click OK to save the new settings.
You might need to do it for several reasons. It will allow you to protect them from being printed and ensure that your data will remain safe. Nobody will be able to copy it without your permission. Besides, it will ensure that your file is authentic, which is especially important for those who need to sign contracts. It will be impossible to add any new information to your files without your knowledge.
To ensure that your password is secure, make it long and use upper and lower case letters as well as numbers. By adding special symbols, you can make it even stronger. When creating a password, it’s important not to use any personal details or frequently used words.
Password protection is a simple method that ensures that everyone who knows the right password will be able to open your document. For better security, you can also encrypt PDF in Adobe Reader online. 128-bit key or 256-bit AES encryption is used to protect your data even further. Your file will be converted into encrypted text that will be impossible to decipher unless you know a key. Most people use passwords or digital certificates for accessing such documents.
According to researchers, top-level hackers may still view and edit password-protected documents. To prevent them from accessing your data, use reliable antivirus software to protect your computer or laptop.