If your PDF contains pages of different sizes and looks untidy because of this, you can try cropping the pages directly in Adobe Acrobat to achieve a coherent look. What’s more, here you can also trim only the margins of your doc. Follow this detailed guide on how to crop PDF file in Adobe Acrobat to give your document a consistent style.
Open your doc in Adobe Acrobat. You can do this in several ways:
Find Home > Recent view and click to open. Alternatively, you can select File > Open. When the Open dialog box appears, choose the file(s) you need to crop. Then click Open. PDF files are usually marked with the extension .pdf.
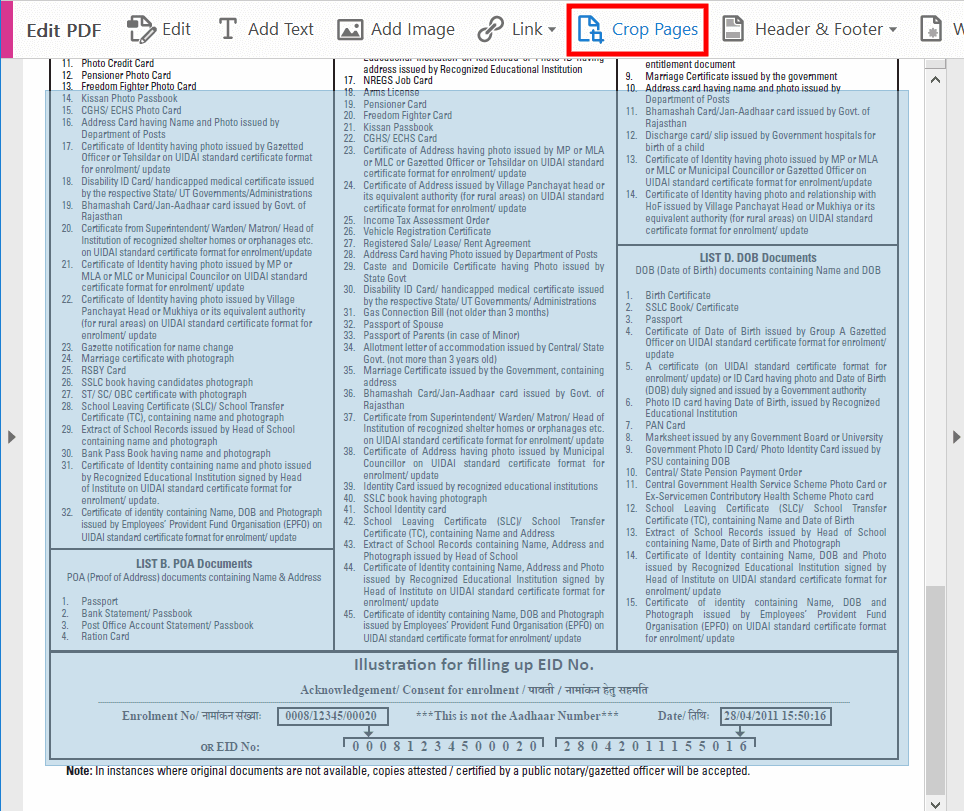
Click on Crop Pages on the secondary toolbox of Adobe Acrobat. Drag the rectangle to the page you want to crop. Continue dragging the corner handles of the crop rectangle until you are happy with the page size.
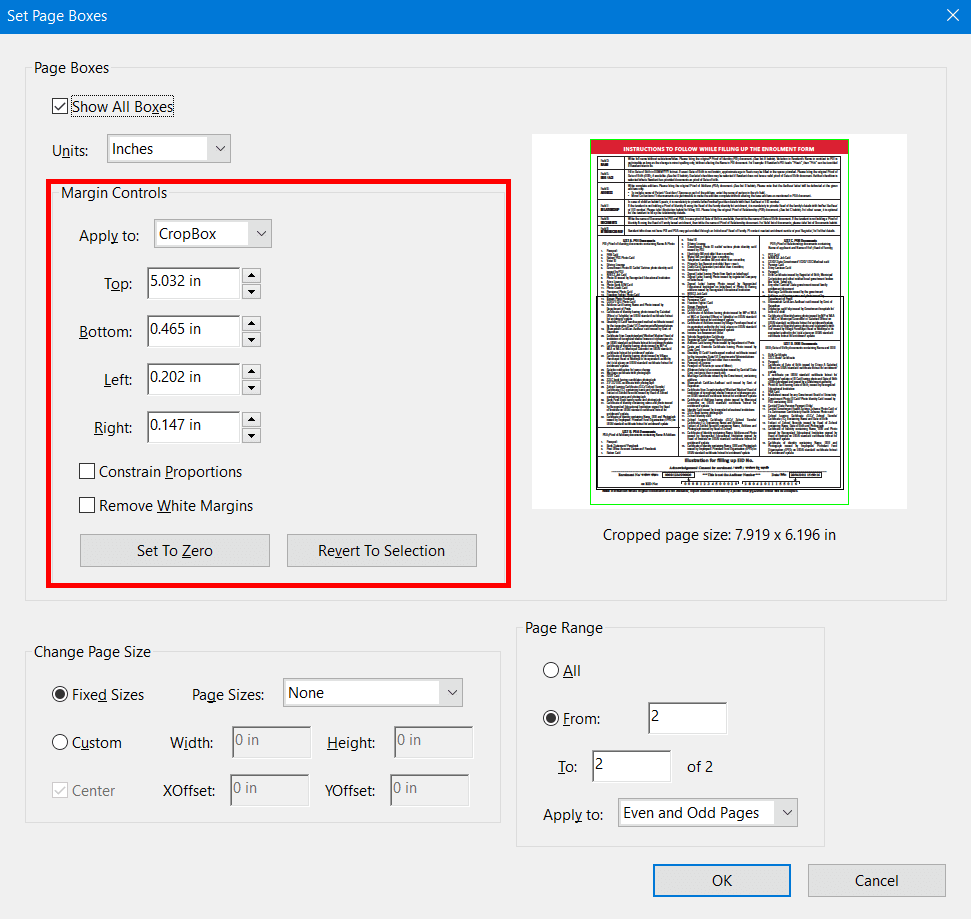
You will see the Set Page Boxes dialog box with the sizes of the margins of the cropping rectangle, as well as the page that you intend to crop. You can always change the cropping options – just make a new selection in this dialog box and click OK.
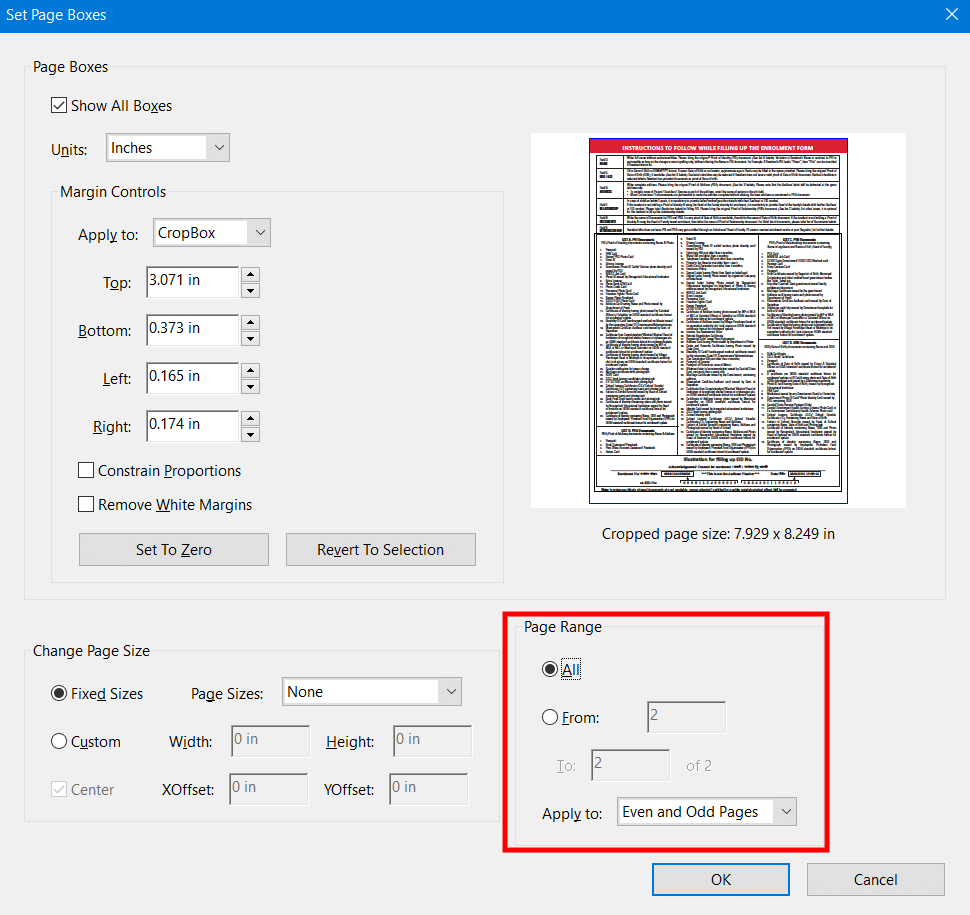
The next step when cropping PDF file in Adobe Acrobat is to apply these settings to additional pages. Just set the Page Range or click on All below it. By clicking OK, you confirm the cropping of the specified pages.
Choose the folder where exported files will be saved or click Choose a Different Folder and go to the folder you need. Specify the name of the document before clicking Save. You can also compress PDF files in Adobe Acrobat, merge several PDFs, and add annotations.
Yes, you need to find the Set Page Boxes dialog box and choose Crop Pages in the options menu located in the Page Thumbnails panel. To return the initial page size, click Set To Zero.
In the Set Page Boxes dialog box, you can find plenty of options to crop PDF in Adobe Acrobat. The Margin Control options include: CropBox is used to define the borders for the page content when displaying or printing. Constrain Proportions are used to lock the cropping proportions to bring all margins at the same distance. Remove White Margins can be used for cropping a page to the artwork border. It is handy when cropping the edges of presentation slides saved in PDF. Set To Zero allows restoring the cropping margins to zero. Revert To Selection comes in handy when you need to revert the crop margin selected with the Crop Page tool. The Pro version of the program has more options, namely: Show All Boxes is used to highlight the black, red, green, and blue rectangles specifying the CropBox, ArtBox, TrimBox, and BleedBox when previewing. If several margins coincide, you will see just the multicolored lines instead of rectangles. ArtBox helps define the essential content of the page, including white space. TrimBox shows the final size of the page after cropping. BleedBox is used to define the clipping paths when professionally printing a page. Thus, you can trim and fold the sheets. Printing marks may extend beyond the bleed area.
To do this, you need to open Print Production. You can find it in the right panel. Then choose Set Page Boxes and select Remove White Margins below Margin Controls. If you want to get rid of white margins from extra sheets, refer to the page range or click All below Page Range.
The crop tool allows you to adjust the page size. It is useful for trimming white margins and giving the document a coherent look by making it the same size. You can also crop PDFs in different dimensions if your content requires it. By cropping and rotating your document vertically, you will give it a more formal and businesslike look. Horizontal cropping results in the presentation style from Microsoft PowerPoint. Consider the style, purpose, and appearance of your doc in advance.
With this program, you can edit, create, sign, organize and share PDF files. You can also change highlight color in Adobe Acrobat and protect your document with a password. What’s more, it has reliable and powerful collaboration options, providing your team with annotating, commenting, and feedback features in just a matter of seconds.