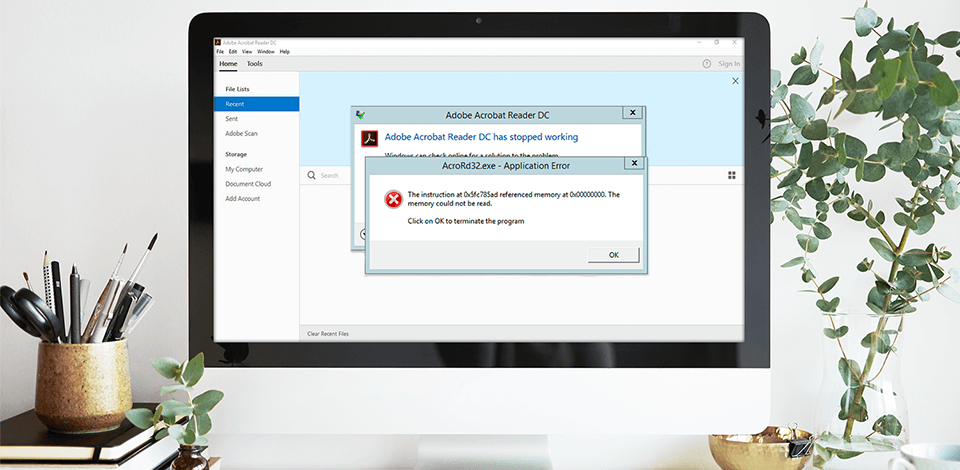
Have you faced the problem of Adobe Acrobat not opening? At various stages of use (particularly after the trial period has expired), Adobe Acrobat may not import files, show the fatal startup errors or not respond to user commands.
Most often the errors occur on Windows due to the Center of updates and the growth of the security architecture. By the way, this error is a rare problem on Adobe Reader installed on Mac. The majority of the users who reported the problem switched from Windows 7/8 to Windows 10 or after a system update, and pointed out a few more common errors:
Below, I will help you solve the Adobe Acrobat will not open problem with and without having to reinstall or update Acrobat. The latter isn’t suitable for a group of users who used Acrobat Pro DC free since reactivation requires Adobe ID registration.
Windows updates and upgrades may affect Acrobat settings and cause incorrect startup. Adobe software is connected with many modules and applications in the background, such as default programs. Every time Windows ran an update, it probably broke Acrobat and Adobe Reader. Edit the compatibility settings and rights, then check the changes.
SOLUTION:
1. Open Explorer or press Windows + E to launch it on the PC. Go to the following default location: C:\Program Files (x86) \Adobe\Acrobat Reader DC\Reader.
2. Right-click on the Adobe executable (AcroRd32.exe or some other file name depending on the version) and pick Properties.
3. Pick Compatibility from the top and check the option Run this program in compatibility mode for: Windows 7. You can also select Windows 8 or XP.
4. Click Apply to save changes and exit.
Try running the application under different versions of Windows after restarting the PC. If this isn’t enough, check the Run this program as an administrator option separately or in combination with the version change.
The essence of the problem is in the settings. To provide greater security for users of the Adobe product, the company introduced “protected mode” for running a PDF file in a “sandbox” – a restricted environment where it doesn’t have access to an external PC architecture. Sometimes, this mode causes problems. So, disable it and check if anything changes after you restart Acrobat.
SOLUTION: Launch Adobe Acrobat application on the PC and click Edit (in the upper left corner of navigation bar) > Preferences > Security (Enhanced). Under the Sandbox protections, disable the Protected Mode by unchecking its box.
Sometimes after restarting the system and restarting the application, this is enough. If not, try doing the same with Enhanced Security separately or together.
To perform these actions, you need to have some administrative skills. Also, make sure to save the key, which is subject to editing in case of undoing changes. I suggest backing up the Windows registry before you modify it.
SOLUTION:
1. Open the Registry Editor: Click Start > Run and type Regedit in the open field. Then click OK.
2. Navigate to the following registry key:
HKEY_CLASSES_ROOT\acrobat\shell\open\ddeexec\application
3. Make a backup by using the best free backup software or by right-clicking the application key (Acroview) and exporting it to the desktop. From here you can import it back in case of failure.
4. Modify the key from "Acroview*18" (* – letter of the current version) to "AcroviewR18". The value of * and R indicates the version of Acrobat installed. For instance, for Acrobat 2018, the value is A18.
5. Close the registry editor and Acrobat.
Launch Acrobat once again and check whether the problem is gone.
On the Adobe website, you can find official documentation that describes why Adobe Acrobat Pro not opening. The recommendations by Adobe work only in case you own a licensed version of the program. If your Adobe Acrobat is pirated, you won’t be able to reach the Adobe support service. The only legal way to purchase licensed Adobe Acrobat is via the Creative Cloud subscription.
It is worth noting that Adobe Acrobat Reader is one of the best free PDF readers, while its professional version Adobe Acrobat Pro DC is available via subscription.
SOLUTION: Download the latest version of Acrobat Pro from the official website.
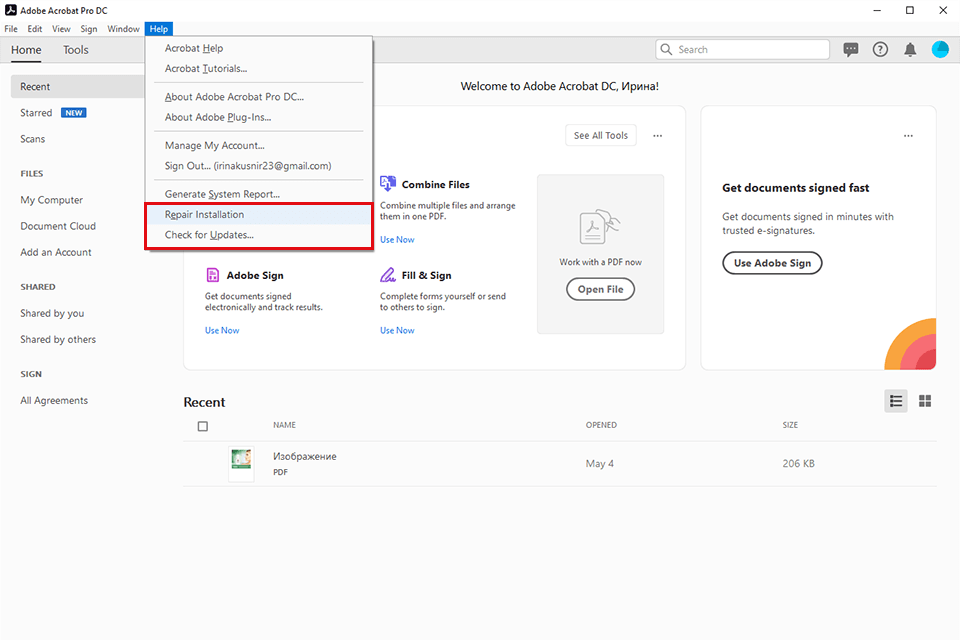
If the methods for changing settings don’t work, there is a chance that the Adobe Acrobat Reader installation files or the resources they rely on are damaged or some parts of them are missing. In this case, I suggest repairing or updating the application to the latest build before a new installation. Adobe frequently releases updates to introduce new features and fix bugs.
SOLUTION:
1. Launch Adobe Acrobat application.
2. Click Help from the top bar and click Repair Installation.
3. Click Yes to proceed and continue with the on-screen instructions.
If it isn’t enough, pick the Check for Updates option. Adobe will begin scanning for patches available for download and installation. In case an update is installed, restart the PC and see if the problem is gone.
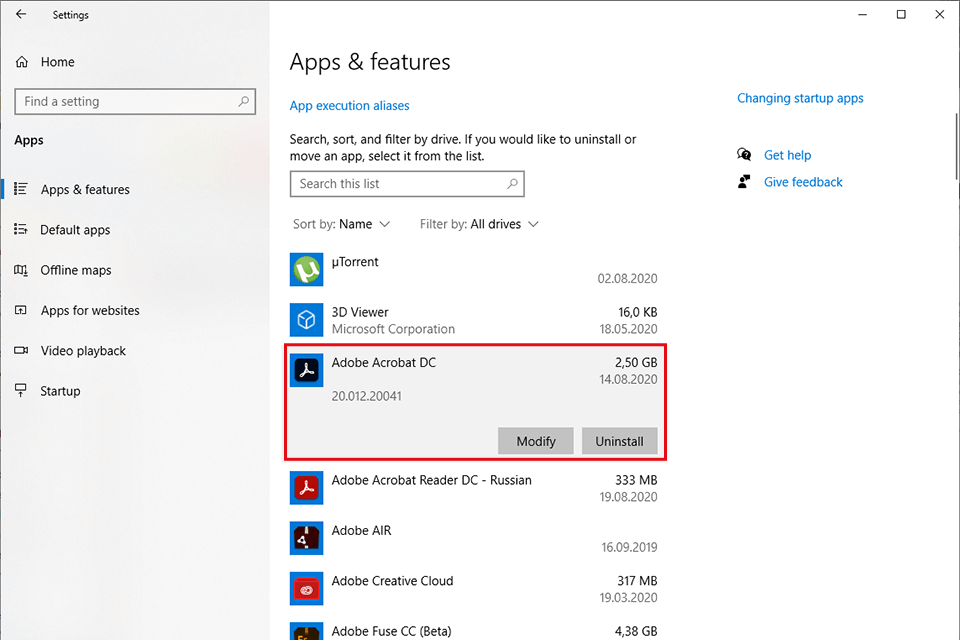
As the creators of the PDF file format, Adobe is constantly improving users’ experience with them via regular updates. Besides, the community has tested several effective changes in settings.
If the above-mentioned methods don’t work, you can reinstall Acrobat from scratch. To make sure that there are no remnants of the old application left on the PC, you need to delete not only the application but also all the files in the user settings and program data. Make sure that you are logged in as an administrator or have sufficient rights.
SOLUTION:
1. Click Windows + R, enter «appwiz.cpl» in the dialog box and click Enter (or go to Start> Settings> Apps).
2. In the application manager, find the entry for Adobe Acrobat. Right-click the app and select "Uninstall". To remove Acrobat on a Mac, use the Acrobat Uninstaller in the /Applications/Adobe Acrobat folder.
3. Restart the PC and click Windows + E to launch Explorer. Now go to the following locations and delete all the folders connected with Acrobat from the directories (the same procedure can be performed in the Acrobat Cleaner Tool or CSCleaner Tool for Mac):
C:\Users\ {username} \AppData\Local\Adobe\Acrobat
C:\Program Files (x86) \Adobe\Acrobat Reader DC.
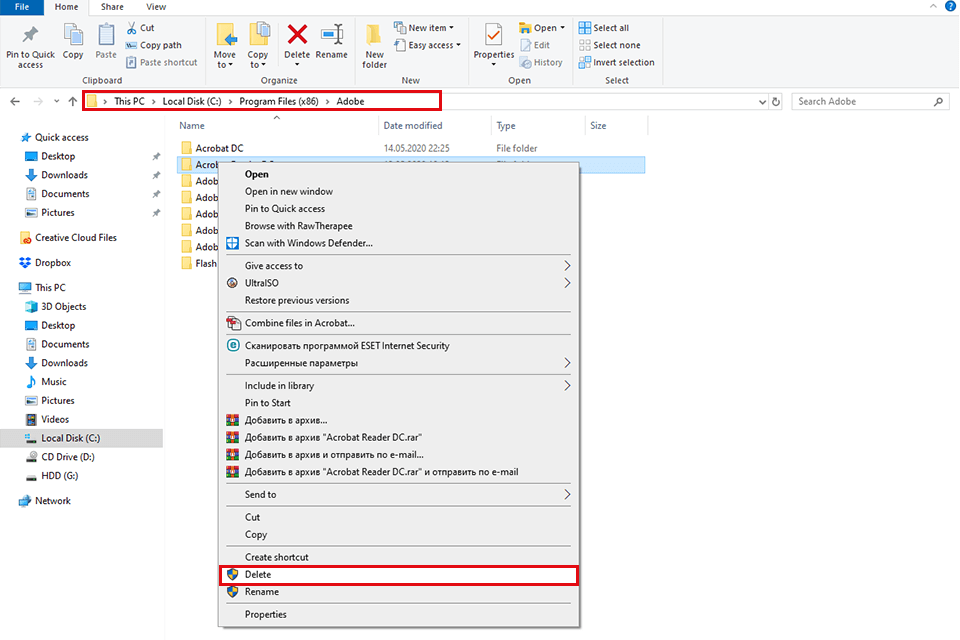
After you have erased everything, install Acrobat using the Creative Cloud app and Adobe ID, product key/serial number, or via Adobe Application Manager for CC subscribers. Restart the PC. Usually, after this procedure, any version works correctly and Adobe Acrobat X Pro won’t open issue is resolved.