Premiere Pro Lagging
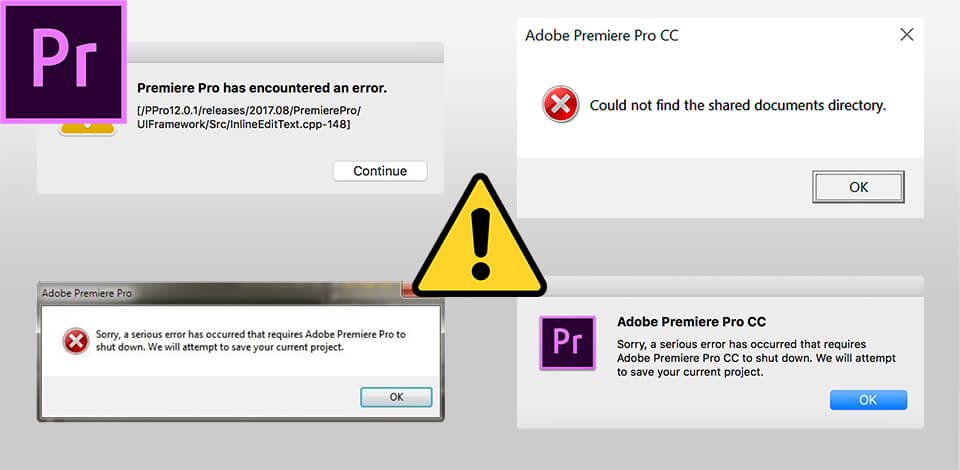
Is Premiere Pro lagging on your computer? Does it operate slowly? Do you experience bugs while working in the program? Or Premiere playback lag? Don’t worry, I will help you optimize the performance of your Premiere Pro version. Some methods also work for Premiere Elements, so check them out if you've selected this version in Premiere Elements vs Pro battle.
11 Ways to Deal with Premiere Pro Lagging
In case you can’t bear your Premiere Pro lagging anymore and want to solve with this problem as soon as possible, some of the following tips may help you.
1. Premiere Pro Doesn’t Start
In fact, many people can’t even open Premiere Pro. It simply doesn’t start, shows an error and crashes instantly when you try to launch it. It happens mostly because of damaged files.
SOLUTION: Install the latest Premiere Pro update. In case you have already done it but the program still doesn’t start, delete all the program-related files and reinstall Premiere Pro.
2. There Are No Shortcuts

One more common problem is the absence of basic shortcuts, for instance, CTRL+Z or CTRL+C. To fix it, open the shortcut settings and check what is there. If there is nothing, the following method will bring your shortcuts back.
SOLUTION: Reset the Workspaces by clicking on the Workspace menu icon and selecting Reset to Saved Layout. An alternative way is to click on Choose Window > Workspace > Reset to Saved Layout.
- Learn about the best way to buy Adobe Premiere Pro.
3. Stuck and Crashes at Initializing
This issue is often referred to as the Bad Pool Caller crash. This drone video editing software doesn’t launch properly at all. During initializing, a particular plug-in may prevent Premiere Pro from opening. Even if you have deleted all the plug-ins, it may still get stuck during the initialization of "Importerquicktime.prm".
SOLUTION: Delete a file with the name SharedTags.json. Look for it in the path: Users/Name/APPDATA/ROAMING/ADOBE/Common/EssentialSound/SharedTags.json. Once the file is deleted, try to launch the program and see if it works.
- Discover more info about Adobe Creative Cloud Discounts.
4. Crashing While Using Tools
It is impossible to work properly with Adobe Premiere lagging and crashing out of nowhere in the middle of the process, isn’t it? Let’s try to figure out how to deal with this issue.
SOLUTION: You can try trashing references. In simple words, you need to reset Premiere Pro to default settings by pressing Alt on Windows or Option on macOS when starting the program. Once the splash screen appears, stop pressing the Alt button. For simultaneous resetting of the preferences and the plug-in cache, press and hold Shift-Alt on Windows and Shift-Option on macOS while the program is launching. Again, once the splash screen appears, release the button.
- Check out the best video editing software.
5. PP Uses All System RAM and Crashes
In case you notice that Premiere Pro has been recently consuming too much RAM, try to fix it. Otherwise, the entire computer system will slow down and important programs won’t run because of the lack of free space.
SOLUTION: Firstly, try erasing all image files from the project and it may help. In case it doesn’t and Premiere Pro lagging turns into a routine, clear the program’s cache through the Adobe CC Cleaner Tool.
- Check out my Full Adobe Premiere Pro Review.
6. No Sound in Playback

There is a Premiere playback lag connected to the absence of sound. In this case, you can try to solo/unsolo, mute/unmute, duplicate sequence, etc. If this doesn’t fix the problem, go on reading and try the solution.
SOLUTION: I recommend going to Edit > Preferences > Audio Hardware > Switch Default Input to No Input.
7. Project Migrating Between Different PP Version Issues
Another reason for Premiere Pro lagging is that you work in two different versions of the software. Especially if you want to move a project that was created or edited in the newer version of Premiere Pro to an older version.
SOLUTION: Save the present project with an .XML file extension. After that, create a new project in a previous version of Premiere Pro and import that XML file here.
- Get to know these Adobe Premiere alternatives.
8. Premiere Pro Playback Is Slow

Premiere Pro playback lag typically happens because of the computer’s slow performance and means that the computer simply can’t cope with editing high-resolution videos at a regular pace. As a result of this lag, the program may drop frames during the playback.
SOLUTION: You can switch to a different playback resolution for the video and its export resolution won’t be altered. Aside from this way of fixing a playback lag, you can also disable the high-quality playback option. It is found in the Premiere Pro’s monitor settings.
- Discover how to install LUTs in Premiere.
9. FX as a Reason of Slow Playback

One more reason for the Adobe Premiere playback lag is the presence of audio and visual effects that make the size of the video considerably larger. Disabling those effects may save the situation.
SOLUTION: Disable the effects by clicking on the ‘Global FX Mute’ button. It is an icon located on the play toolbar at the bottom of the playback screen. In case you can’t find the FX button on the toolbar, click the ‘+’ button at the bottom right side of the screen and move the FX button to the toolbar. It will bring the Premiere Pro’s operation back to normal.
- Find out about free Adobe Creative Cloud alternatives.
10. It Takes Long to Export After Updating

Premiere Pro’s update has brought a common problem for many users. When exporting the project that lasts 5 minutes, the program may be exporting it for more than one hour. Previously, the project of the same length could be exported in 10 minutes.
SOLUTION: In most cases, non-updated graphics drivers cause Premiere Pro lagging. A program doesn’t have access to CUDA Acceleration and it slows down the process of exporting. Open File > Project Settings > General and see whether CUDA or only the program is activated. If it is only the program, install the graphic drivers’ update.
11. Incorrect Files Importing

Many Premiere Pro users state that they can’t import a video properly. A video looks good on a preview. However, when they drag it into the timeline and watch it, the video looks weird, like someone has trimmed it.
SOLUTION: The reason for the Premiere Pro preview lag may be incorrectly set sequence. For instance, you want to edit 4K drone footage, but the sequence is set to HD video so the pixel size simply doesn’t match. Open Preferences > Media > Default Media Scaling and choose Set to Frame Size. Now the drone footage placed on the timeline will be scaled correctly.
- Read my After Effects vs Premiere Pro review.
Freebies
As soon as you have figured out “Why is Premiere Pro lagging”, it is time to optimize the video editing process in the program even further. That’s where these free LUTs for Adobe Premiere Pro will come in handy.
Film Effect
If you apply this effect to your video, you will see how an unsaturated picture turns into quite a saturated one. The color becomes warmer and acquires a slight shade of pink. The video will look like a real scene from a movie.
GoPro Contrast
What is so interesting about this effect? Firstly, it is perfectly suitable for footage recorded outside. The picture will become deeper and warmer. Besides, for instance, if there are people in the video, their skin tone will acquire a warm shade. It will look as if they have just returned from a vacation. Tempting, isn't it?
Color Grading
This Premiere Pro LUT guarantees magnificent video results. Videographers prefer applying this effect to videos recorded in summer or spring. The LUT boosts the green shades in the clip and conveys the atmosphere of the warm season. That’s why this effect is often applied to the wedding or party footage. But feel free to use it for other types of videos as well.
Ground Control
This Premiere Pro LUT will boost the dark shades in the video, without going overboard. I would even say that the edited video will resemble a movie. The color will become deeper and slightly more saturated but not too intense.
Orange and Teal
With this Premiere Pro LUT, you can add orange, pink and blue shades to your videos. Now you are probably imagining super vibrant and saturated colors. But that isn’t the case with this effect. It will be a perfect match if you want the skin to acquire a warm tone and if you need to edit videos from a vacation with a blue sea and warm skies in the background.













