
Are you a student or a beginner trying to facilitate your work with PDF files? Want to learn how to change highlight color in Adobe Acrobat for your future projects? Then this article covering 4 main methods for altering highlight color will come in handy.
Using Adobe Acrobat, it's important to understand how to quickly and easily change the highlight color in order to focus readers’ attention on the important information, such as comments from an interview or important facts in your thesis.
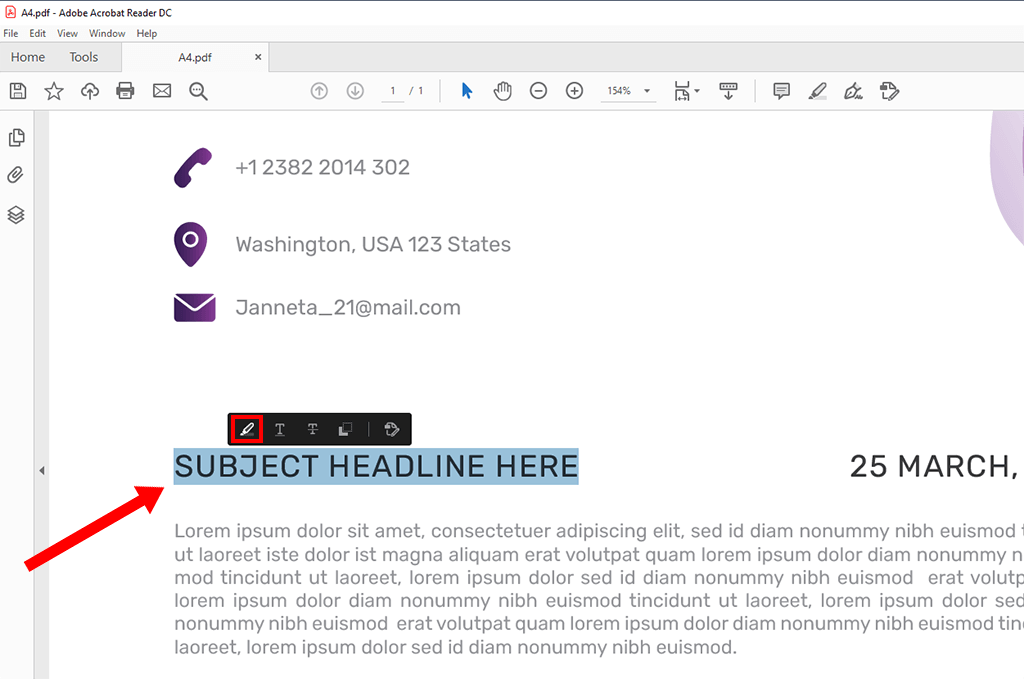
Step 1. Select the needed text in your PDF file and click on the "Highlight" icon in the drop-down menu.
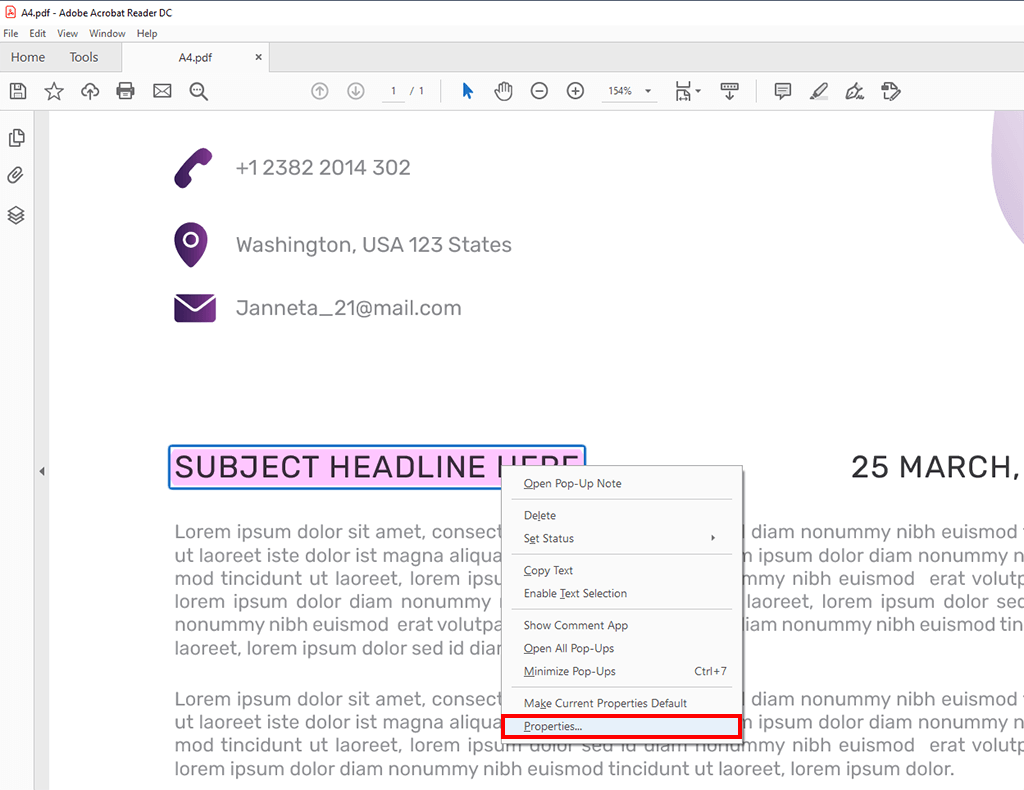
Step 2. Right-click on the selected text and in the menu that appears choose "Properties". There will appear the "Highlight Properties" window; make sure the "Appearance" tab is ticked.
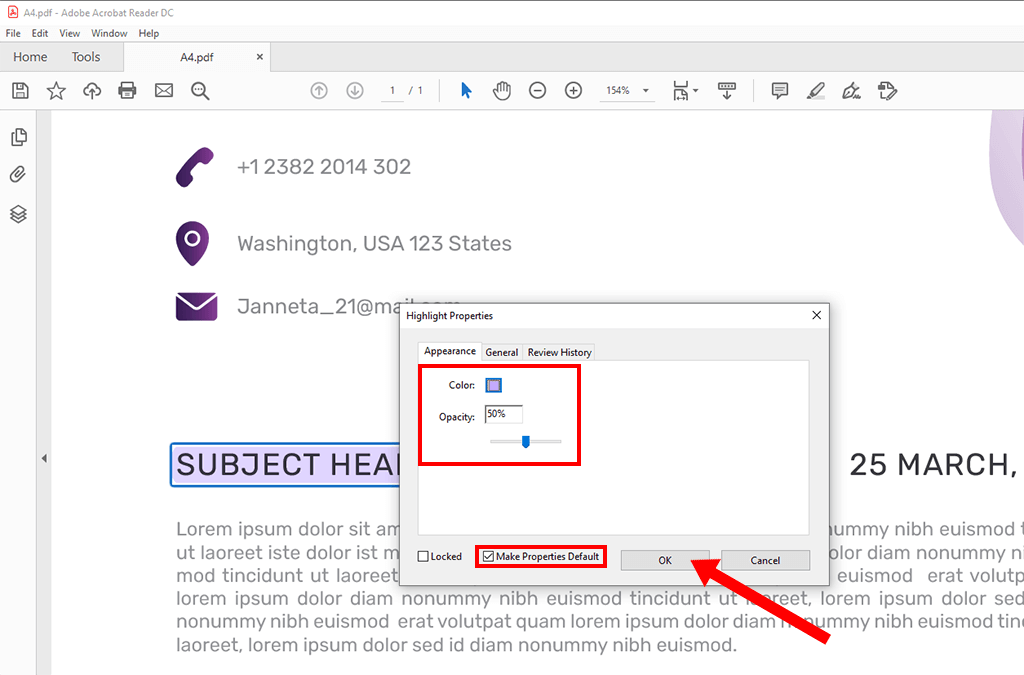
Step 3. Choose the color and opacity. You can also set the default color by checking the box next to "Make Properties Default".
Step 4. Click “OK”. That’s it.
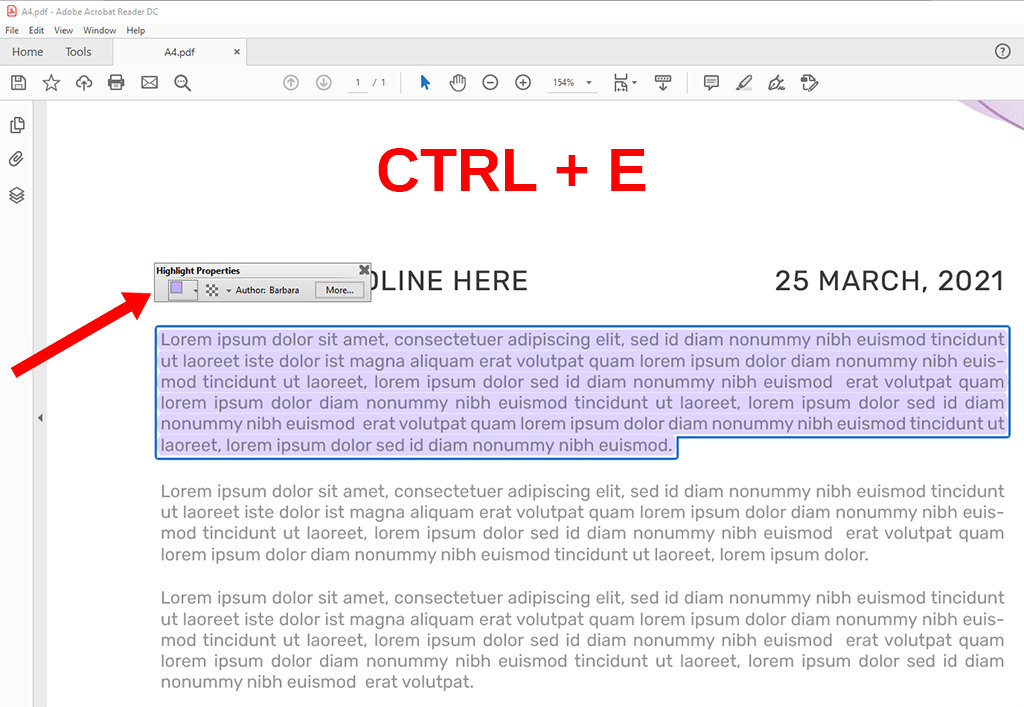
Step 1. Open the "Highlighter Tool Properties" menu using the "Ctrl + E" hotkey combination;
(This panel remains on until you close it; you can also move it to any convenient place).
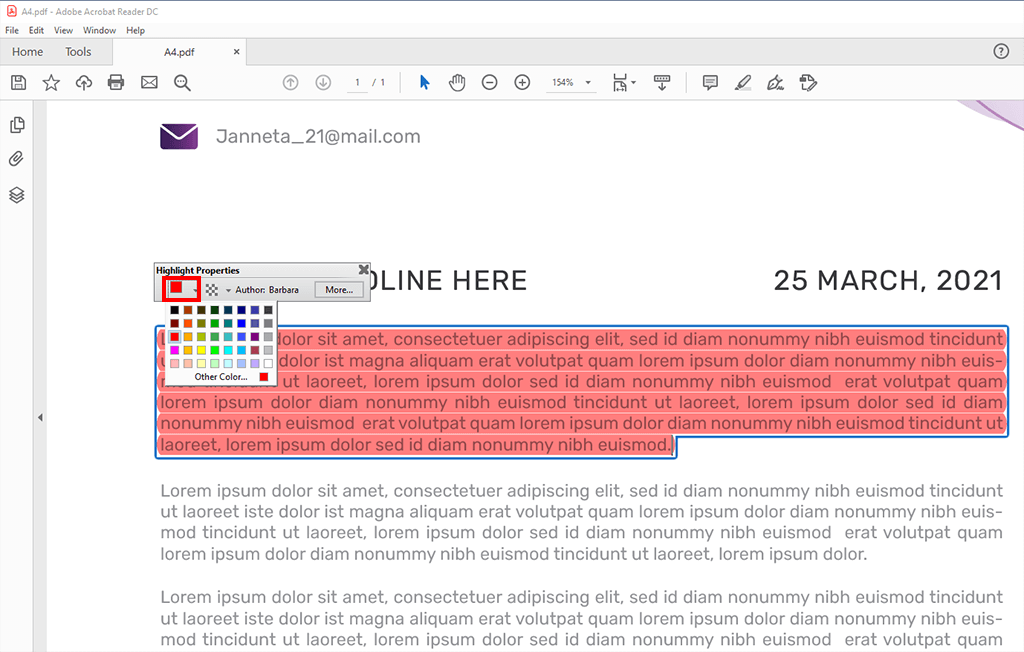
Step 2. Choose the needed color.
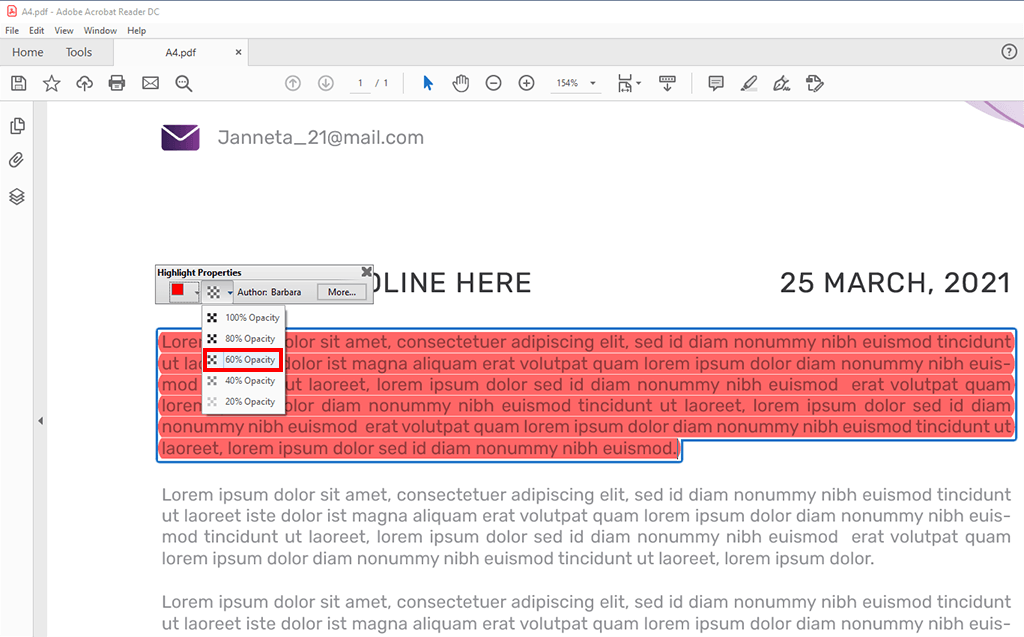
Step 3. Adjust opacity from 5 available presets.
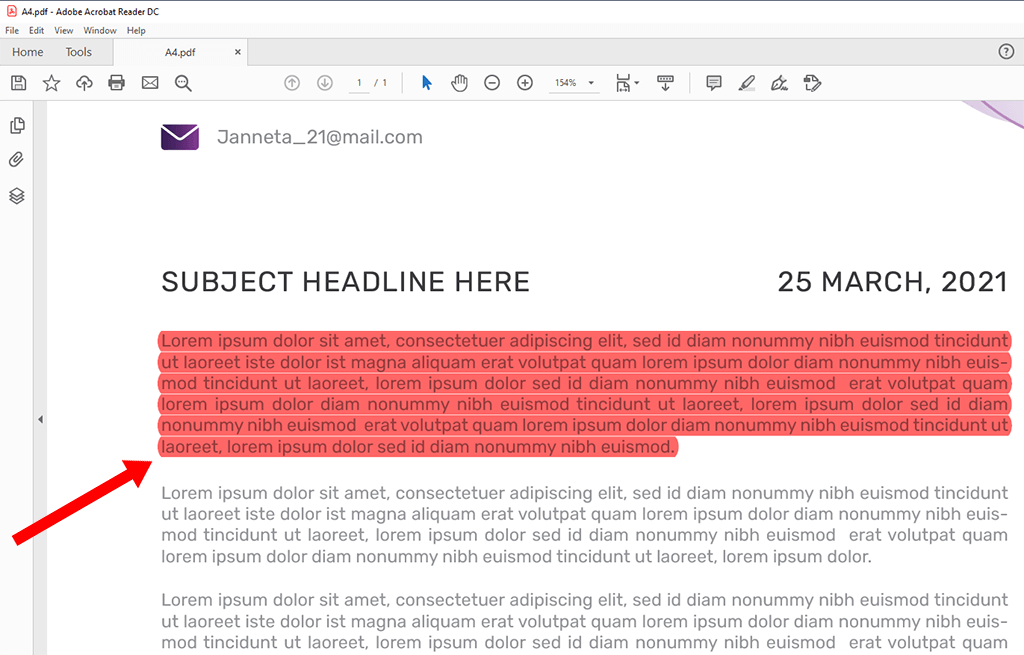
Step 4. Done. The color you’ve chosen becomes the default Acrobat highlight color, even if you quit and restart the program.
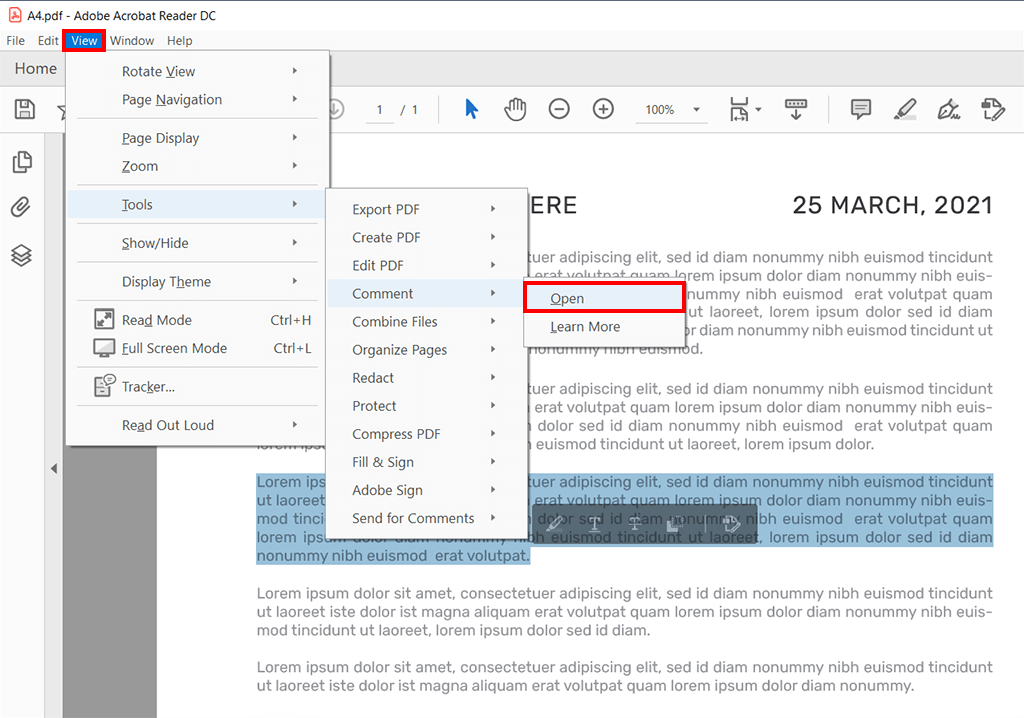
Step 1. To change Adobe Reader highlight color in the comment mode, open the additional toolbar by going to "View" → "Tools" → "Comment" → "Open".
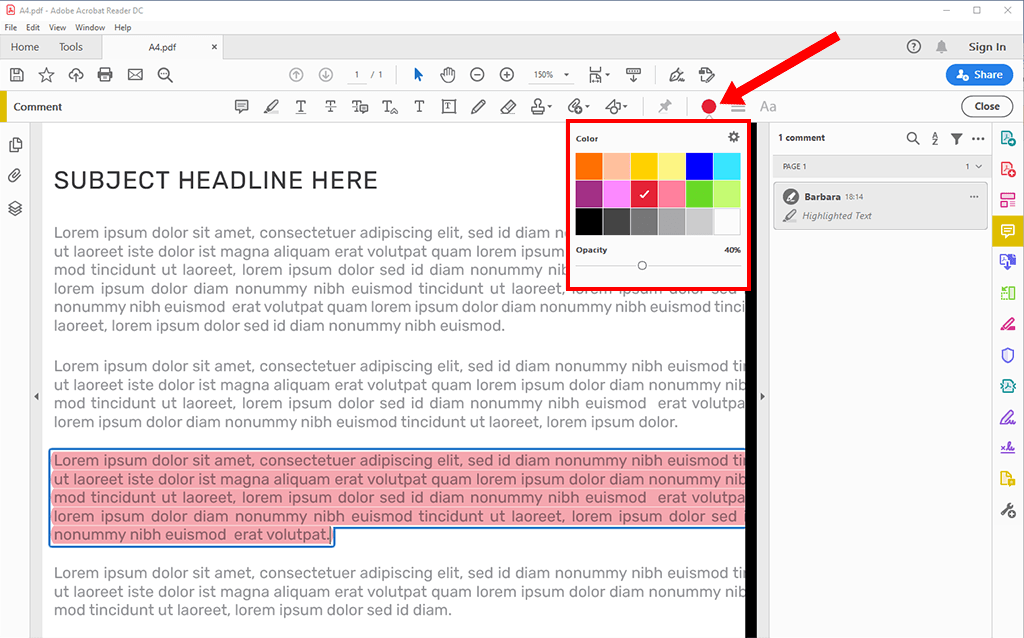
Step 2. Find the "Color" tool in the panel that has opened.
Step 3. Select color and adjust the opacity with the slider.
Step 4. Done; any selected color is applied automatically until you switch to another variant.
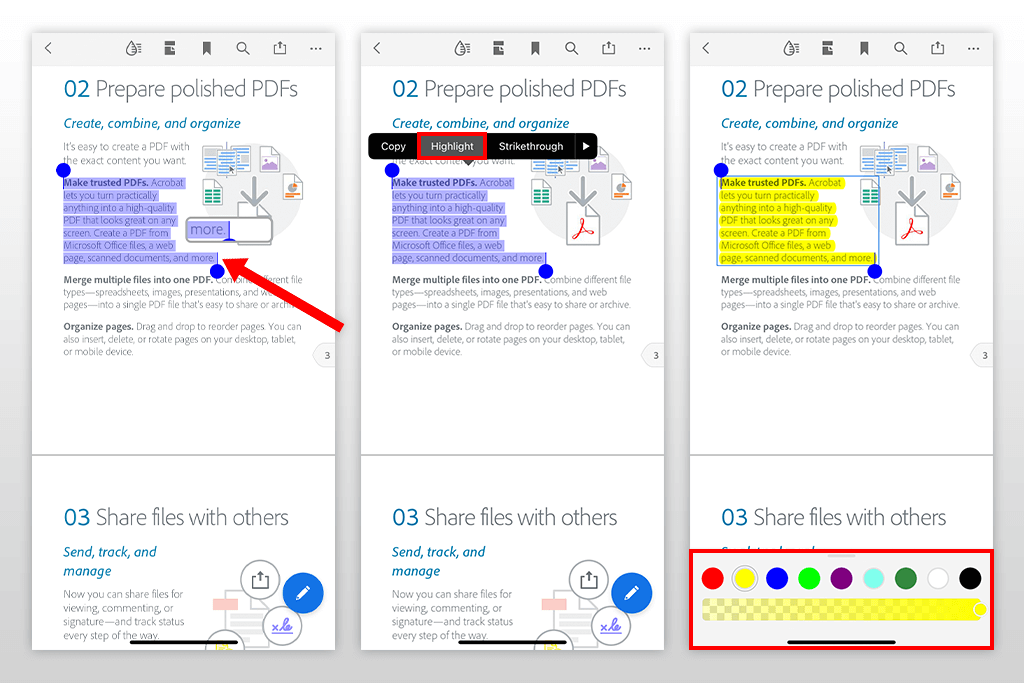
Step 1. Select the desired text by holding and adjusting.
Step 2. Choose "Highlight" in the drop-down menu.
Step 3. Any color you choose replaces the current color and also becomes the default color for future selections.
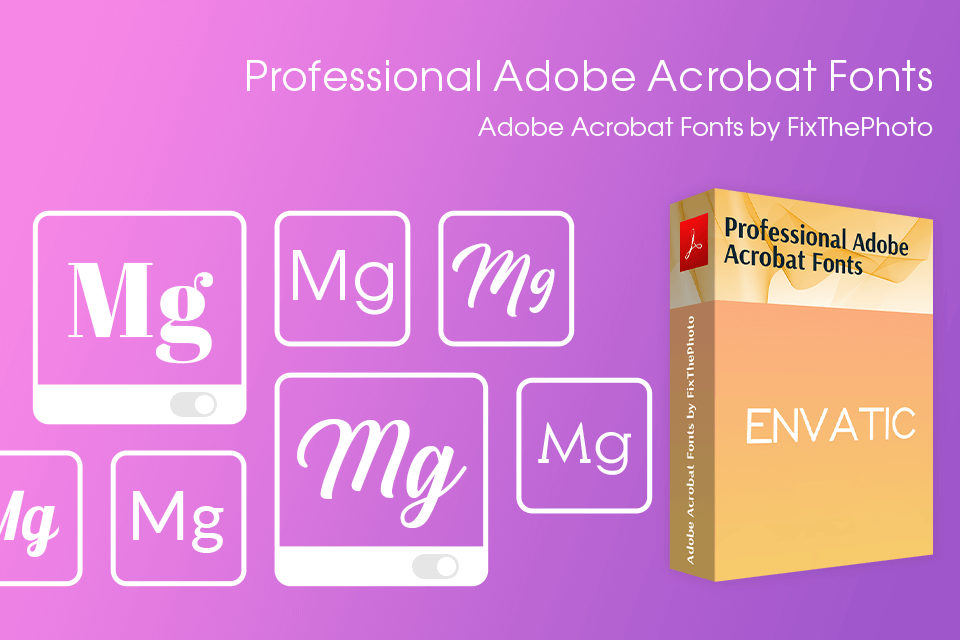
Professional FixThePhoto designers have compiled a pack of 10 best free fonts that you can import in Adobe Acrobat and use when creating your PDF documents. By having a pack of free fonts for Adobe Acrobat, you can enhance the visual appeal of your PDF documents. This collection includes a variety of options beyond the standard fonts that come with the software, so you can choose styles that best suit your specific needs or preferences. Besides, you may download the Adobe Acrobat Pro free version to test all its features before a subscription.
If this list isn't sufficient for you, you can check out the Adobe Font Library.