Adobe Acrobat is a highly functional program with tools to cut out, add, and rearrange pages in a PDF file. By using the program's drag-and-drop functionality, you can easily reorganize a file, change the orientation of pages, and make other changes. Discover 2 simple ways to delete PDF pages in Adobe Acrobat.
To remove pages in PDFs (https://fixthephoto.com/pdf-file.html PDF File: How to Open and Convert) in Adobe Acrobat, take the following steps. If you don't want to install software to delete PDF pages, you can test the Adobe Acrobat DC online.
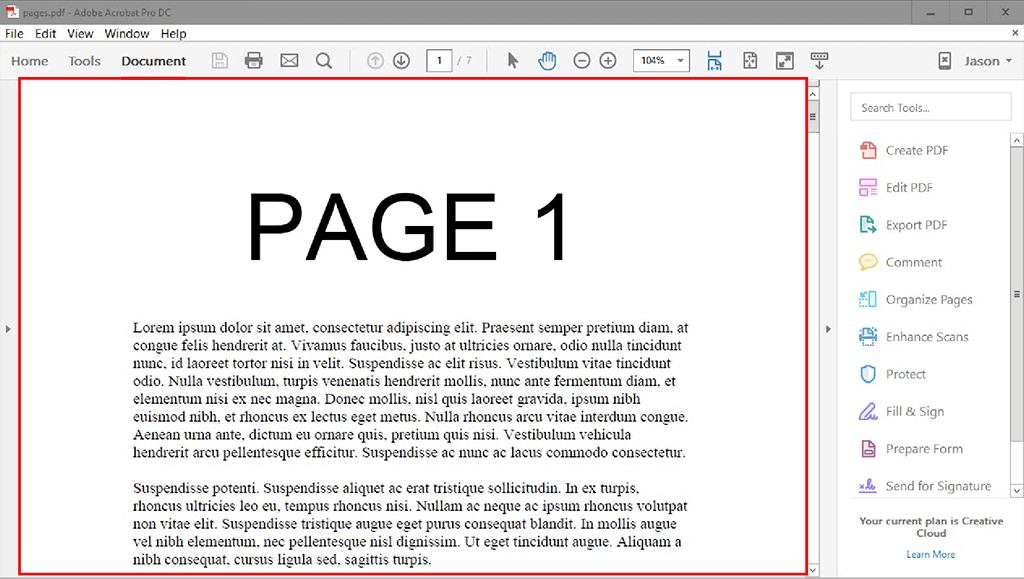
Launch the Acrobat app, then navigate to the File menu and open a file. PC users can also press Ctrl+O keys for a quicker result. You can also find the necessary document by heading to the home tab, selecting my computer, and clicking the browse button.
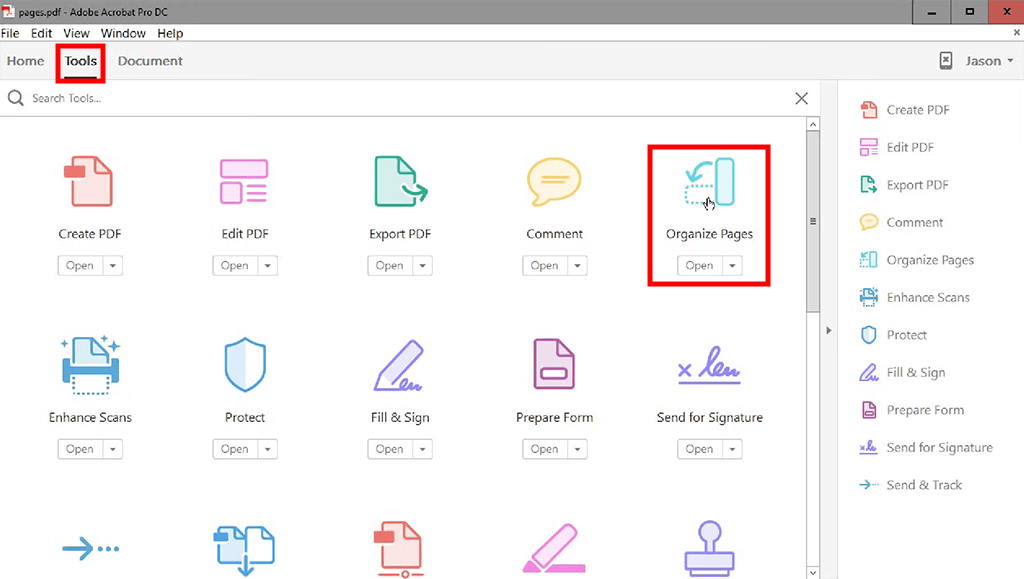
Head to “Tools” > “Organize Pages.” Find the “Organize Pages” tab on the right toolbar.
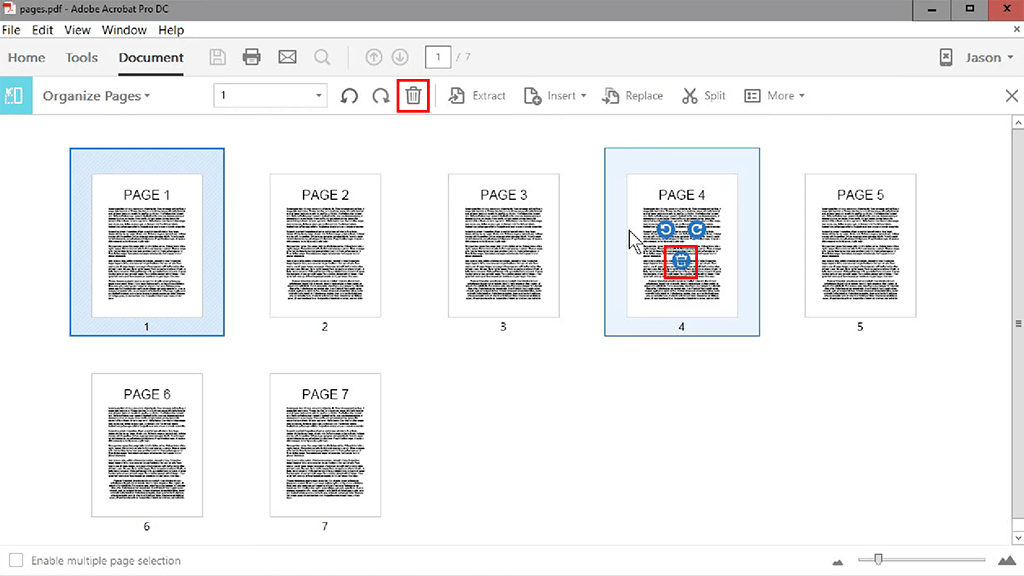
Click on the Page Thumbnails of pages that should be deleted, then find the “Delete” icon to cut out pages from the document.
If you need to select pages simultaneously, go to the left panel to open the “Page Thumbnails” section. Then click and hold the Ctrl button on PC or the Command key on Mac while selecting each page for removal.
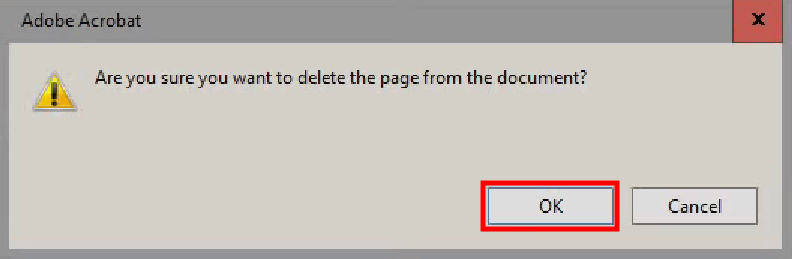
Click “Delete” and press “OK” to delete pages.
Indicate the storage space where you will save the edited file or click “Choose a Different Folder” and head to the required folder. Enter the name of a document and press “Save.” You can also download the file from the File menu or press Ctrl+S.
Open Tools > Organize Pages or go to the right panel and select Organize Pages.
A secondary toolbar contains the Organize Pages toolkit, whereas the page thumbnails are stored in the Document area.
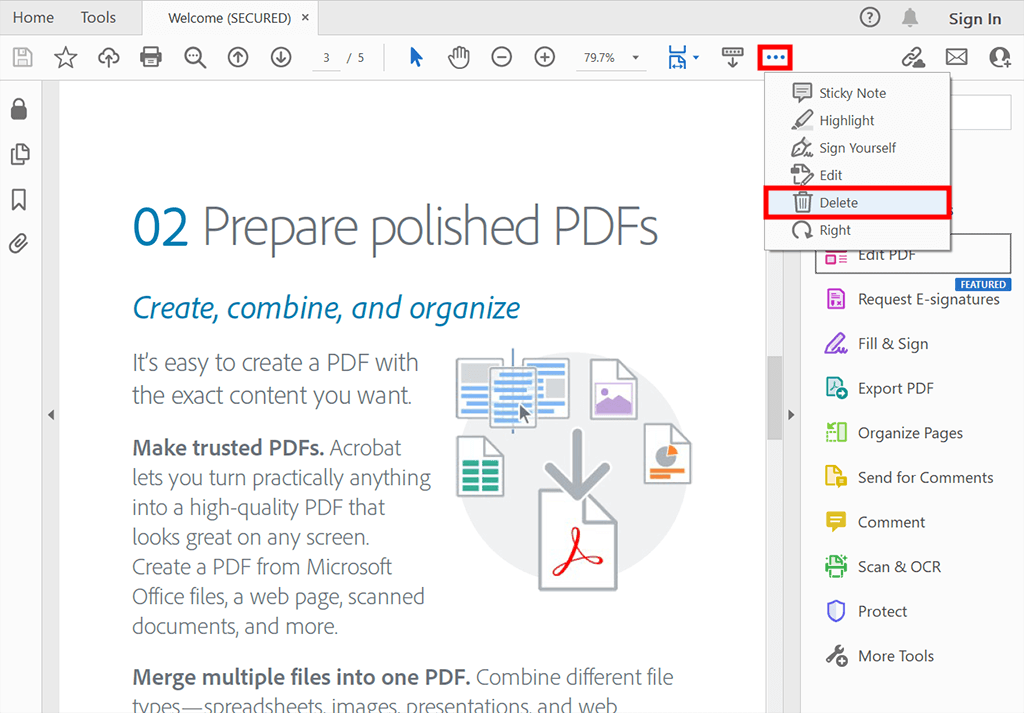
Choose the page for deleting, open it, and go to Option - Delete. This PDF editor allows making selections according to your specifications like even or odd pages, etc. Besides, you can specify the number of pages that should be removed.
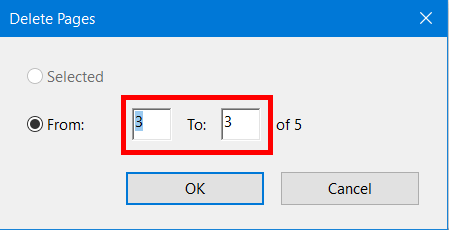
In the secondary toolbar, click Delete Pages, confirm your choice with the OK button, and Save the changes.
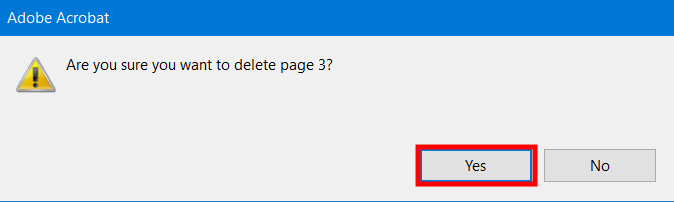
You should keep in mind that the program doesn’t allow deleting all pages, as a file should contain at least one page.
Open the Preferences dialog box, go to the Page Display panel and choose Use Logical Page Numbers in the Page Display panel, and specify a page number in brackets to delete a logical equivalent of the page number. For instance, if the second page in the file is enumerated, you can type in (2) in the Enter Page Range drop-down list and the page will be deleted.
The program generates a new PDF file when you make changes to the source one. So you can easily look through the initial document to check what pages have been removed or not.
Using Acrobat online service, you can organize a PDF file the way you like. It is possible to rearrange pages, change page orientation in just a few simple steps by rotating it in various directions, delete a page, and more. To get access to more professional PDF instruments, use Adobe Acrobat Pro, which is available for free for one week on Windows or Mac. In a trial version, you can edit text and images in PDF. Using advanced features, you can add bookmarks and page numbers, delete pages, resize files, etc.
The program has a 1500-page limit for a PDF file.
Windows: Processing unit: Intel or AMD; 1.5GHz or faster unit OS: Windows 11 (64 bit), Windows 10 (32 bit and 64 bit) version 1809 or later, Windows 8, 8.1 (32 bit and 64 bit), Windows 7 SP1 (32 bit and 64 bit), or Windows Server - 2008 R2 (64 bit), 2012 (64 bit), 2012 R2 (64 bit)†, 2016 (64 bit), or 2019 (64 bit) RAM: 2GB of RAM Screen resolution: 1024x768 macOS: Processing unit: Intel and M1 Apple Silicon OS: macOS v10.14, macOS v10.15, macOS v11*, or macOS v12 Random Access Memory: 2GB Screen resolution: 1024x768
You only need to have an Internet connection for activating Acrobat DC when you launch it for the first time. Then you can edit PDFs offline. If you buy a subscription, you need to have an access to a network to log in to validate your credentials (every month or 99 days for an annual subscription). You also have to be online to send a file for e-signature with Acrobat Sign or simply share a document.