If you are faced with the fact that you only need a few pages from a huge PDF document, then you can separate them right in Adobe Acrobat. In addition to splitting pages, the program allows deleting pages, and saving and sending them as separate files. Here you can easily split a file into pages, chapters, and two+ separate documents.
After the extraction process is over, keep the sheets in the original document or delete them if necessary. If you want to learn the process in more detail, keep reading.
Launch the program, find the Open dialog box, click and in the window that opens, select the file you want to split. Alternatively, you can press Ctrl + O to do it instantly. Keep in mind that there is no such dialog box in Acrobat Reader. In Adobe Acrobat Pro DC, head to the top menu and click on View > Tools > Organize Pages > Open.
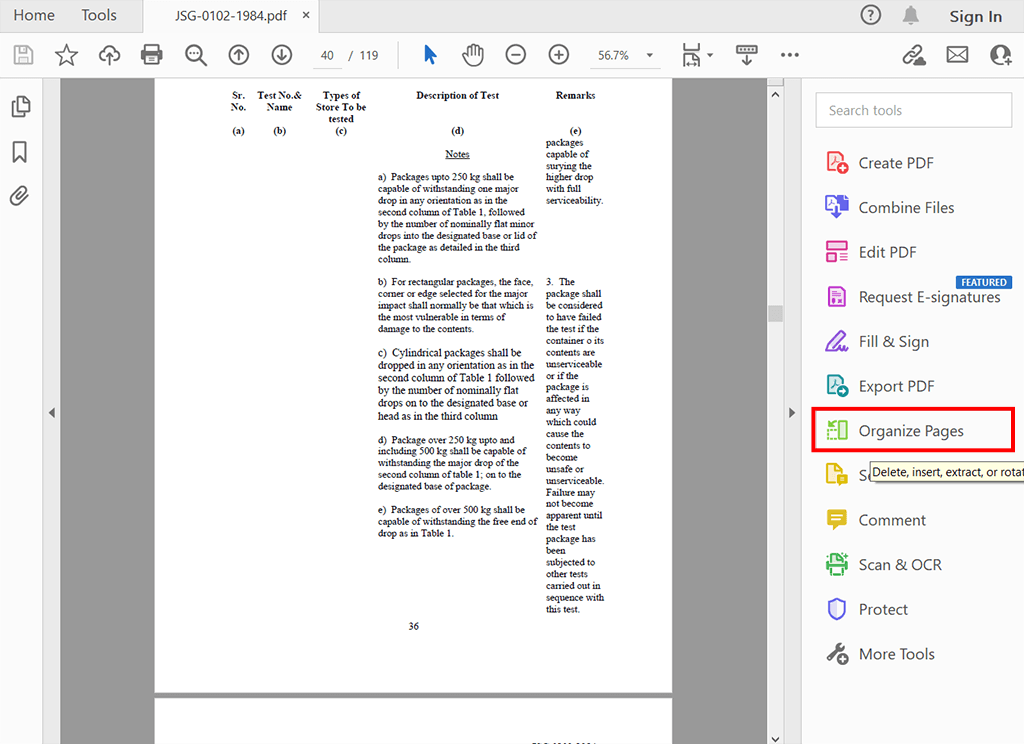
Use the Organize Pages feature located in the right panel or under the Tools tab in the top left corner. Extracting pages from a document, changing their order, replacing or deleting – all this is available to you to customize a doc to your needs.
The Organize Pages window of this PDF editor demonstrates thumbnails of the document’s pages, as well as their parameters. Here you can find the Split option at the top of the screen to split a PDF into multiple files with Adobe Acrobat.
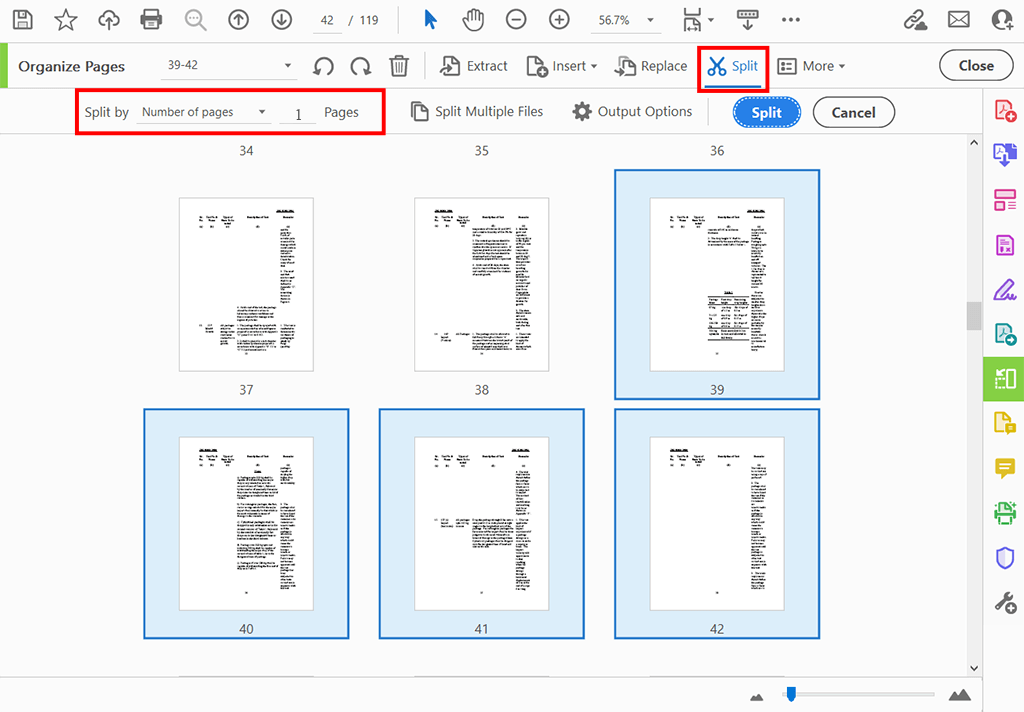
Once a PDF splitter toolset opens, find the Split by drop-down menu in it. Next, you should choose how you want to split your document. There are several options: by a number of pages, maximum file size, or top-level bookmarks. After you’ve made a choice, click Split.
Make careful to choose “1” so that it shows “Split by Number of Pages, 1 Pages”. This way you ensure that the program will save each PAR in a separate PDF file. Go to Tools > Pages > Split Document in Adobe Acrobat Pro (not DC).
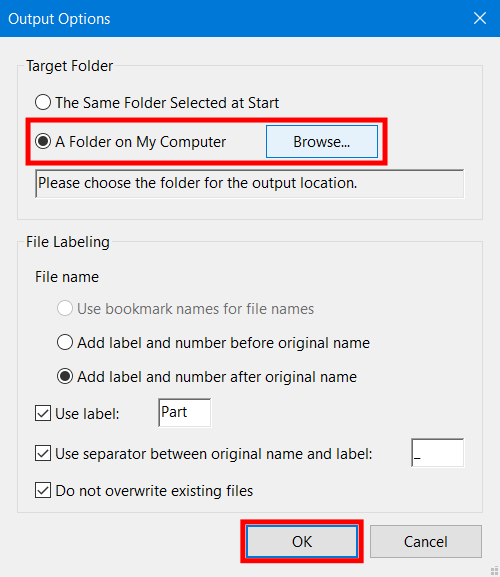
Enter the name and choose the location for storing your file. Do this in the Output Options window, where you also need to specify how to split a PDF into multiple files with Adobe Acrobat.
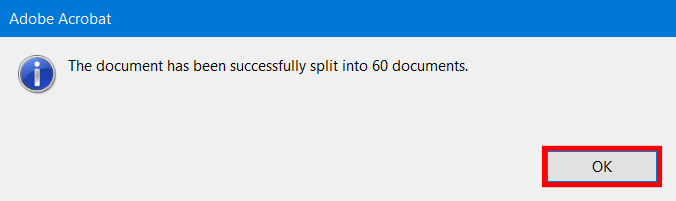
Now you can fully separate PDF pages in Adobe Acrobat. To complete, click OK and then Split. Try other PDF features to remove or delete sheets. Then, save them as a new doc. Give your new PDF document a name, press Save, and you’re done.
If you don’t want to install any program, try Adobe Acrobat online PDF splitter. This platform allows you to promptly divide PDF sheets into several files. To indicate distinct page ranges, use divider lines.
You can rapidly divide a PDF file into up to 20 new PDF docs with the Acrobat Split PDF online. To get started, log in to Acrobat and choose a PDF with 500 pages or fewer. Then, in each split PDF doc, place up to 19 divider lines to determine the number of pages your PDF file will have.
You may divide a PDF of 100MB or smaller into individual PDF docs with the Acrobat Split PDF online.
After you’ve chosen your sheets and added separator lines, press Save. Acrobat stores the divided PDF docs in your initial Adobe Document Cloud folder or in a new folder, created automatically by the software. The new PDF files may be renamed, downloaded, and shared.