The search option is very handy when you need to find some particular info in a PDF file. Using a simple search in Adobe Acrobat, you can locate a particular word in a document, while more sophisticated search options allow users to find other types of data in one or several PDFs.
Following this guide, you will learn how to search in PDF with Adobe Acrobat by using the Search window and the Find toolbar. No matter which variant you prefer, Adobe Acrobat perfectly copes with detecting text paragraphs, layers, form fields, as well as electronic signatures.
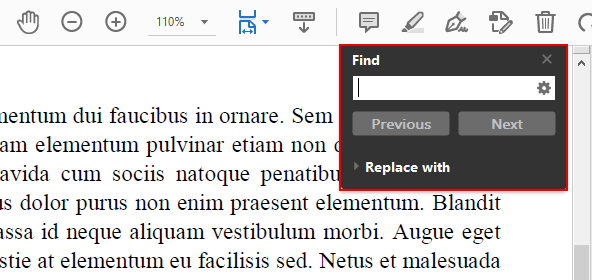
After this PDF editor opens a PDF, you need to use the Search tab. However, it can be hidden. In this case, press Ctrl+F to launch the window. It will appear in the upper right corner.
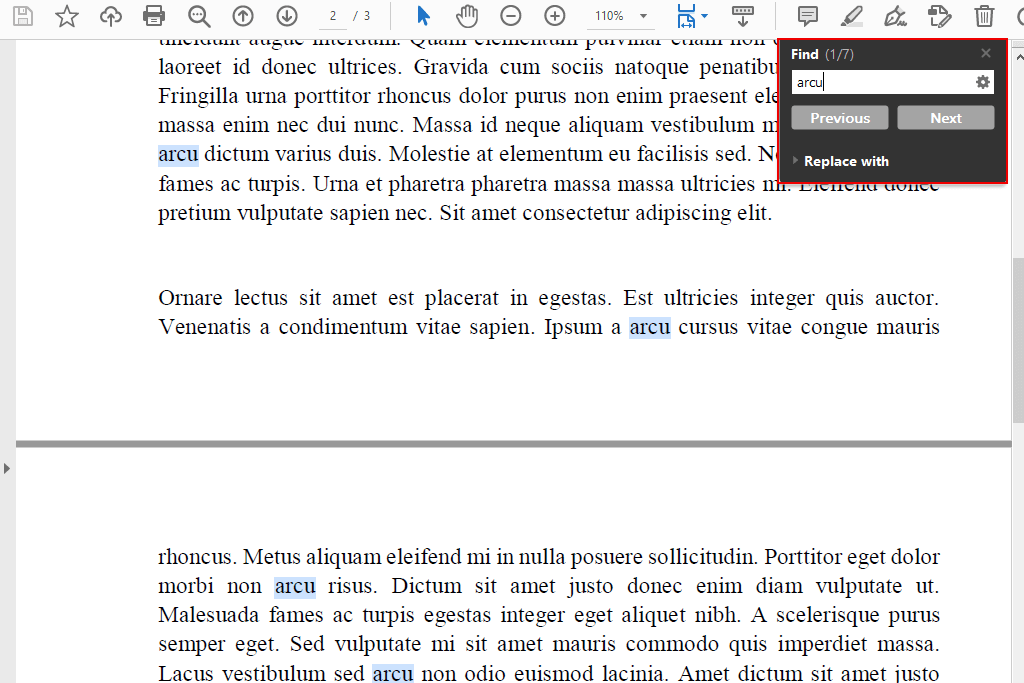
In the pop-up tab, there is a search box where you need to enter a word or phrases. While typing, you will see that Adobe Acrobat suggests matching words. Besides, the program shows how often a specific word appears in the text. Choose the word and Adobe will showcase all matching results.
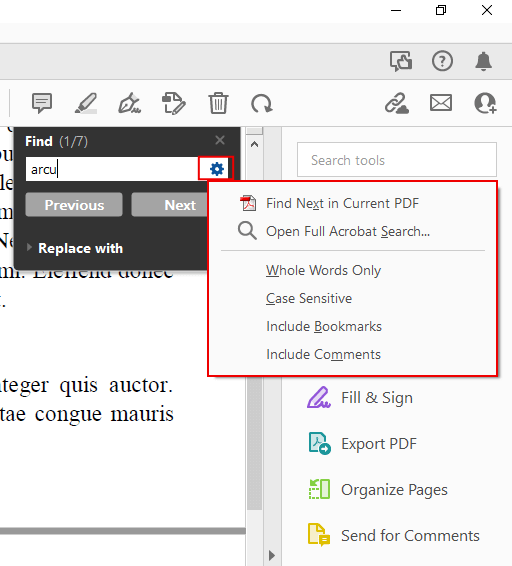
Advanced Acrobat search guarantees more accurate results. Head to the right side of the tab and find a gear icon there. Click the Open Full Acrobat Search item in a drop-down list. Or click Ctrl+Shift+F to do the same quicker.
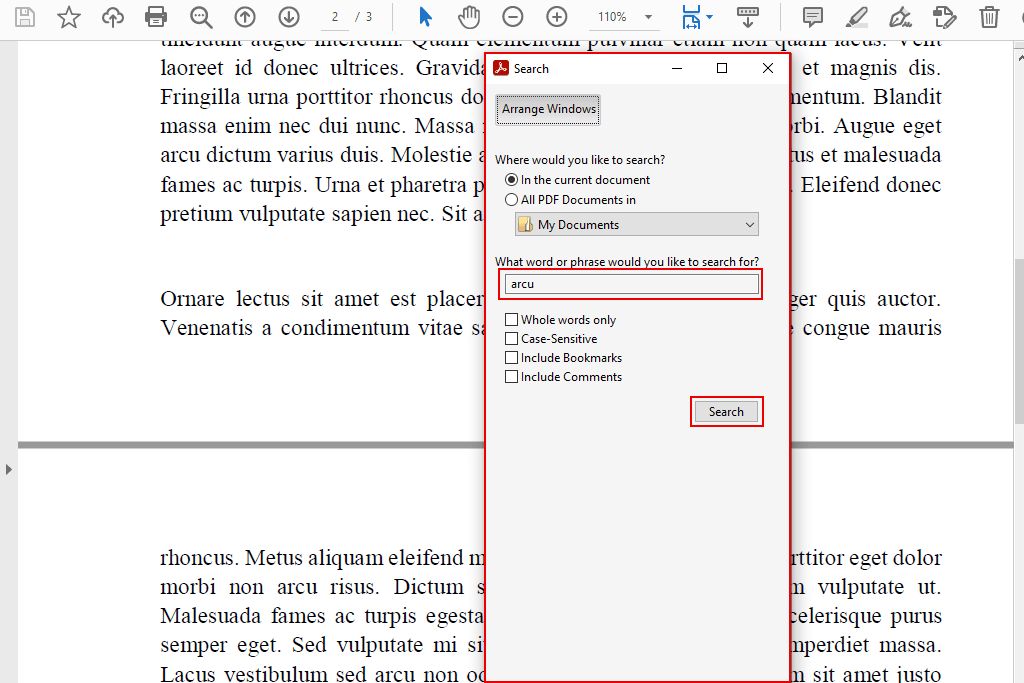
Full Acrobat Search includes more options and configurations. For instance, if you need to find a string of characters, including spaces, the order of which coincides with their order in a text, use the Match Exact Word or Phrase option.
By leveraging Match Any of The Words function, you will see all examples of at least one of the words you’ve entered. If you are trying to find ‘each of’, there will appear all instances where one or both words are included each, of, each of, or of each. To get even more detailed information, head to the bottom of the search dialog box and choose Show More Options.
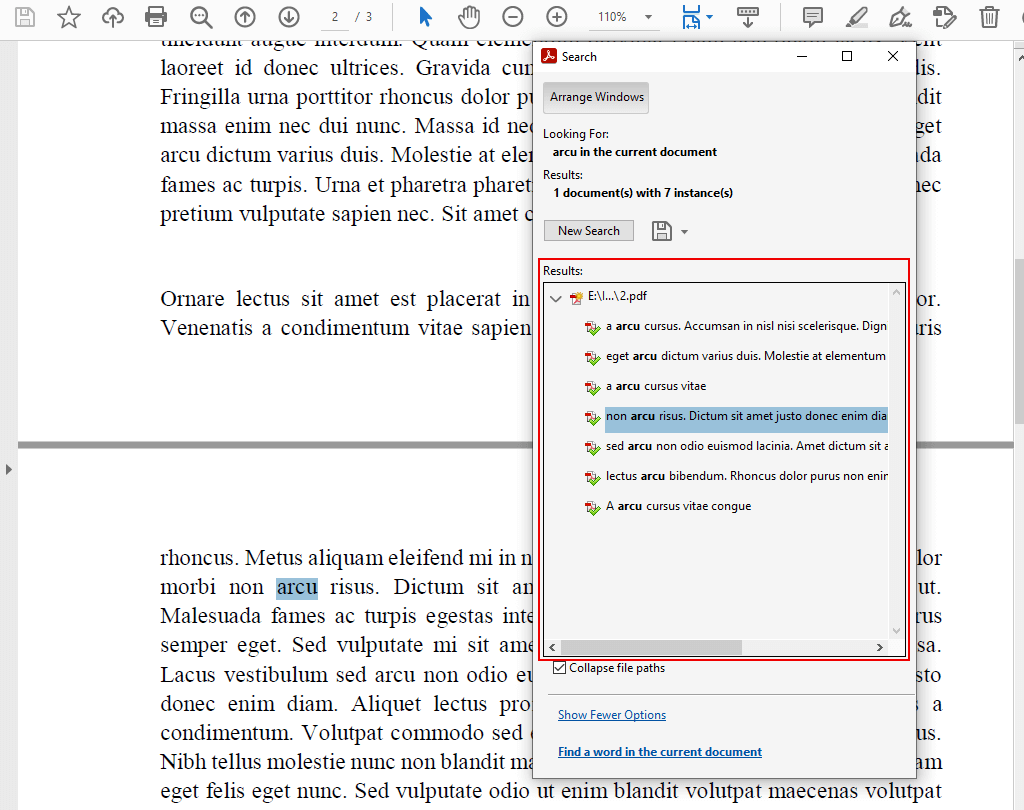
To search in PDF with Adobe Acrobat, you don’t have to master confusing processes. All results are highlighted in a document. Click the Next button to look through all the options found by the program. There will appear a pop-up message to notify you that it is the last result.
Use the Find toolbar to locate a word or phrase in a document. You can also replace the search term with another word. It is possible to replace one term at a time. Keep in mind that it is impossible to make multiple alterations in a file or across multiple docs. Expand the toolbar to change the text. You can do it by choosing Replace With tab. Afterward, enter the alternative text in the pop-up field.
Yes. Adobe Acrobat Reader is an optimal choice if you only need to browse your file or search for phrases. Adobe Acrobat Pro DC is a better variant for a more profound PDF search and editing.
An internet connection is needed to activate Acrobat DC during the first launch. Other tasks can be fulfilled offline. Users who purchased a subscription should confirm their credentials every month or 99 days for a yearly package, so they need Internet access occasionally. Besides, you have to be online to add an e-signature or share your file with others.