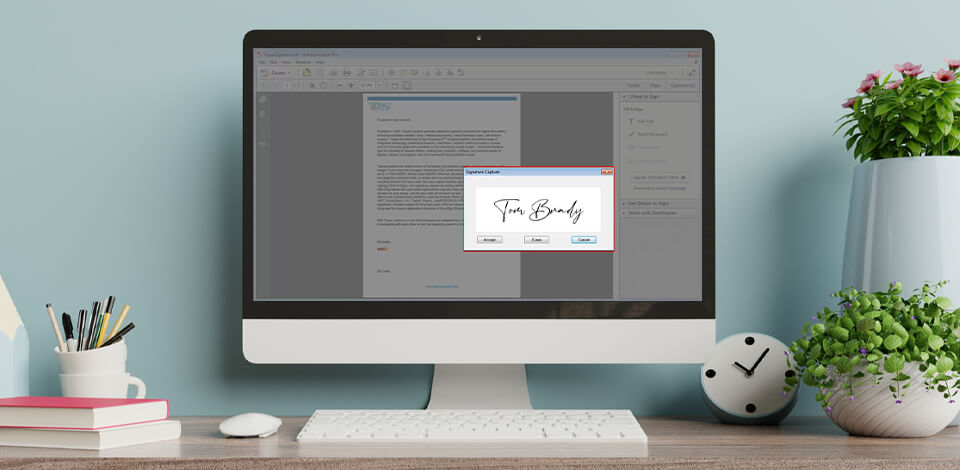
Looking for a comprehensive tutorial on how to add signature to PDF with Adobe Acrobat Pro? Check out this guide and learn two methods you can use to sign electronic documents safely and quickly. You will learn what steps to take to create your trusted certificate using Acrobat.
The first method is suitable not only for signing e-documents but also for filling out forms using Fill & Sign tool. With this quick and intuitive option, even newbies can cope with the task.
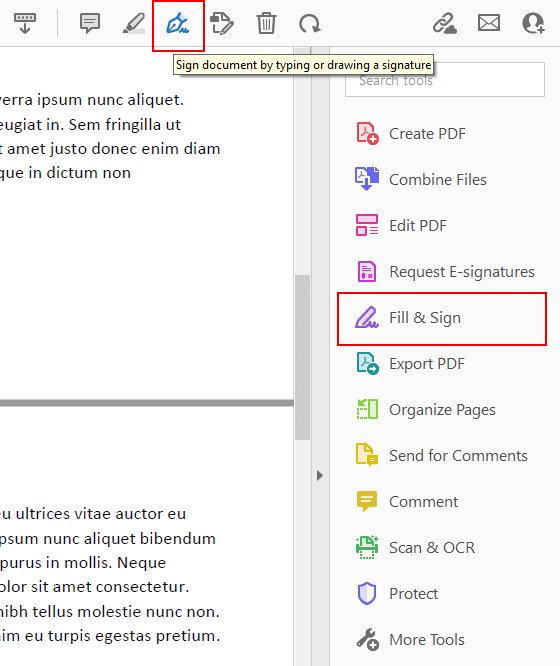
Choose Fill/Sign option on the sidebar and click the Sign icon.
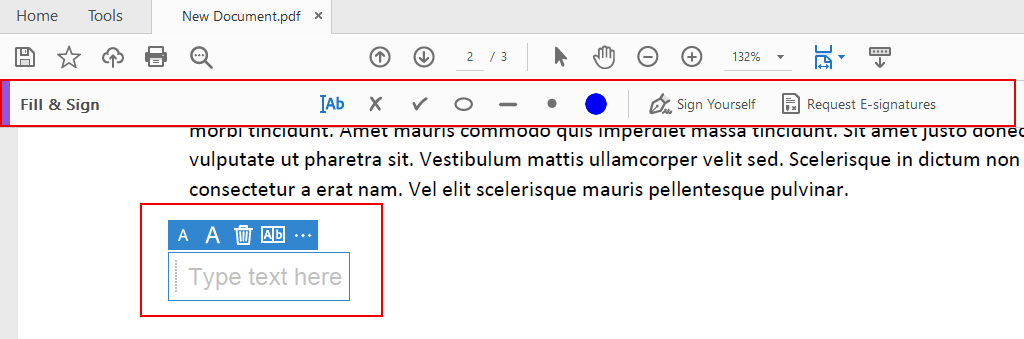
Then you will see signature configurations available in Acrobat Pro. You can tweak them and instantly sign your file. If your signature or initials are already in the program, look for them in the Sign options. Next, add your signature to the required section of your PDF file.
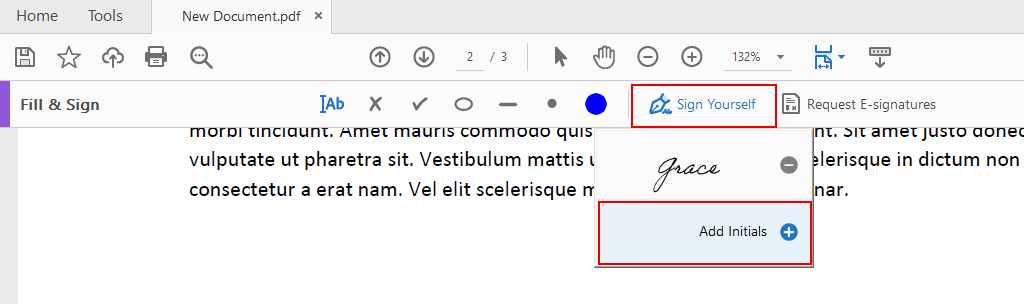
Choose Sign Yourself > Add Initials to create a new signature.
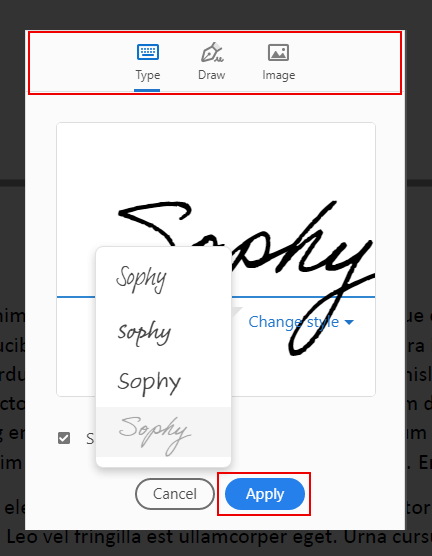
I like that Adobe Sign allows typing in your signature using a suitable style or adding a picture of it. Change Style to view a different style option and customize your sign to get a specific look. Of course, if your signature doesn’t require any enhancements, you can draw it right in the field without prior editing. To add a company signature, browse and choose its image. Save it to the program by clicking Apply.

Once your signature design is ready, you can change its font and color. After that, the program saves your signature in a workspace, so you can apply it to any other document easily. By using this method, it is also possible to fill out any other field via this free PDF editor.
This method is used for a more serious e-document workflow and gives the program a competitive edge over Adobe Acrobat alternatives. The main advantage of this method is personal identification via an individual password, meaning that only an owner has access to the signature.
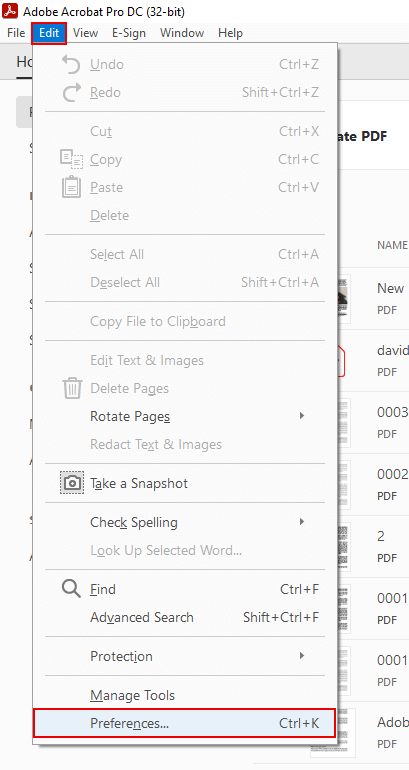
Launch Adobe Acrobat Pro, head to the Edit Menu, and choose Preferences.
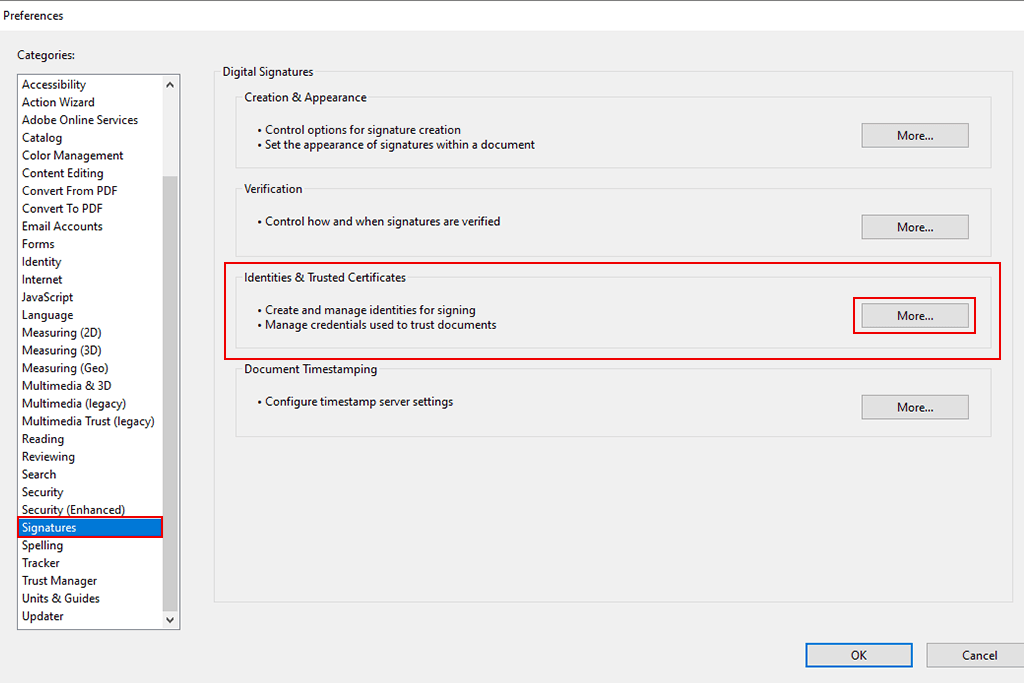
In a pop-up window, browse the left sidebar and select Signature there. On the main screen to the right click the More tab. It is located under the Identities and Trusted Certificates option.
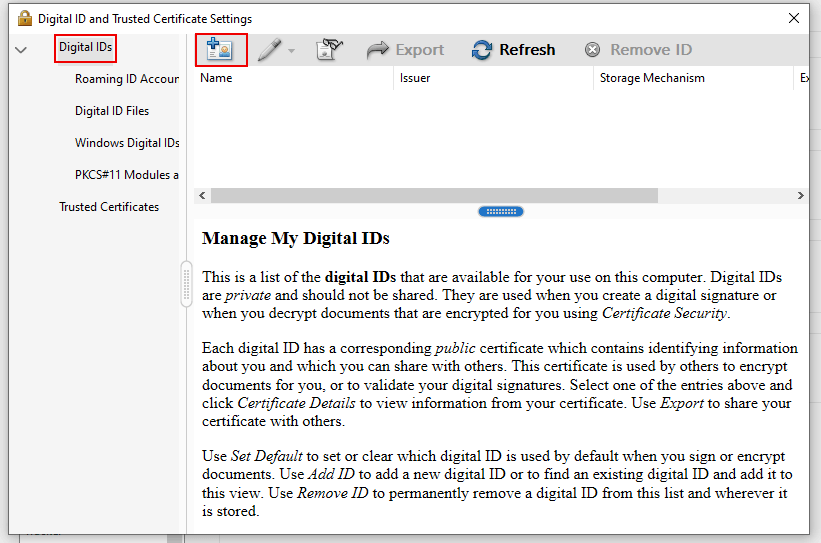
A new window has the setting to manage your Digital Ids and Trusted Certificates. To configure your signature, choose Add ID (Name in some versions).
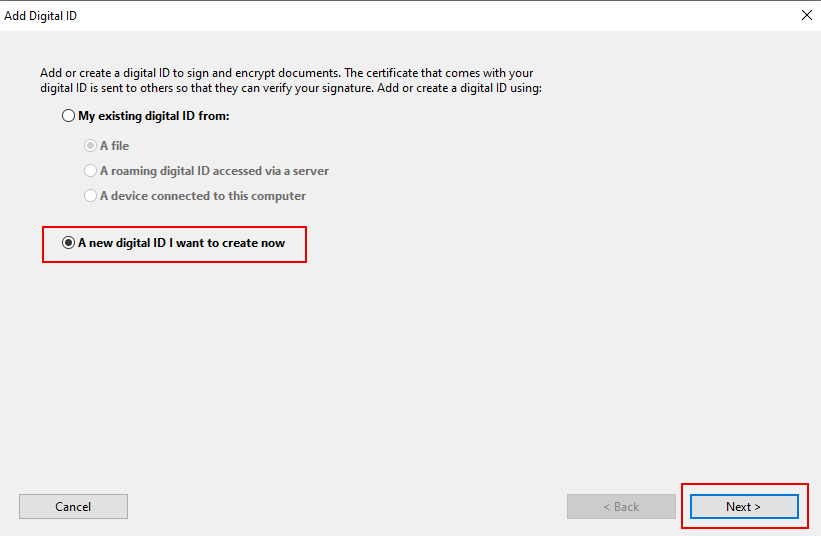
There will appear a prompt; choose A new digital ID I want to create now there and click Next.
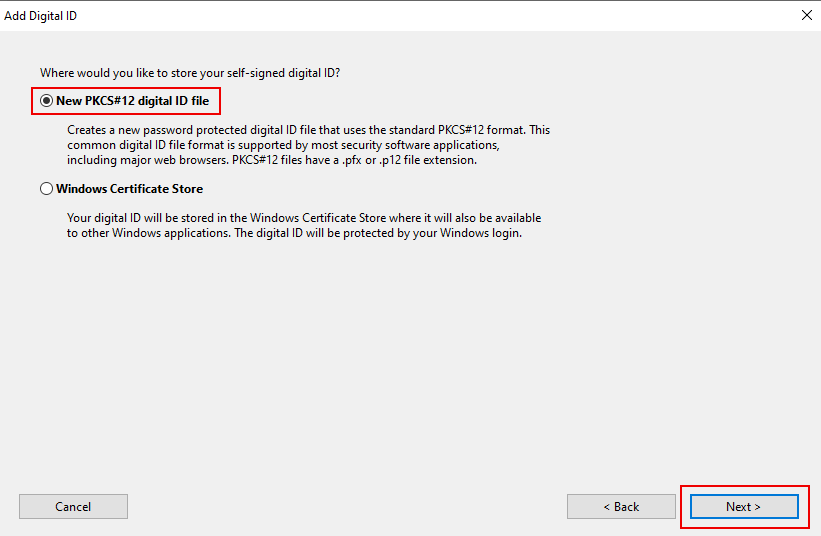
NEW PKCS#12 digital ID file is selected by default. If it isn’t, choose it and click Next. Thus, you will keep a signature in the program and have instant access to it.
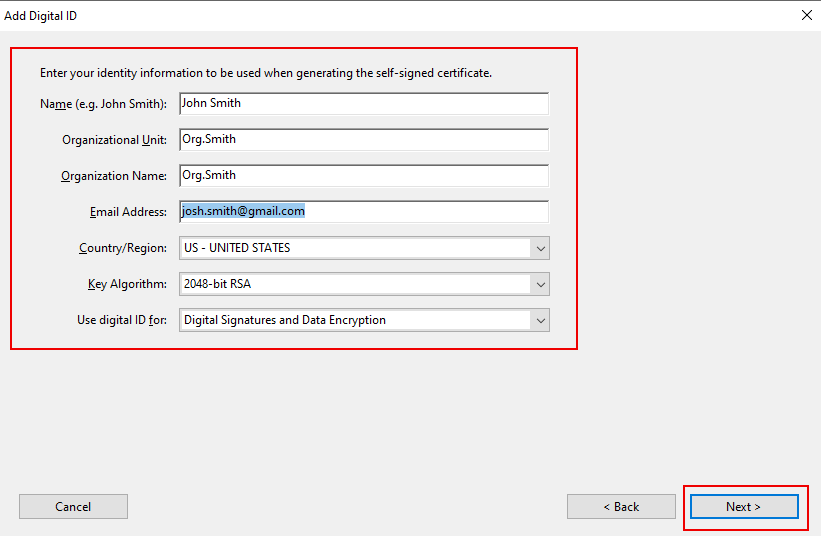
In a new dialog box, type in all the necessary info and proceed with Next. Do not change the data in The Country, Key Algorithm and use digital ID fields.
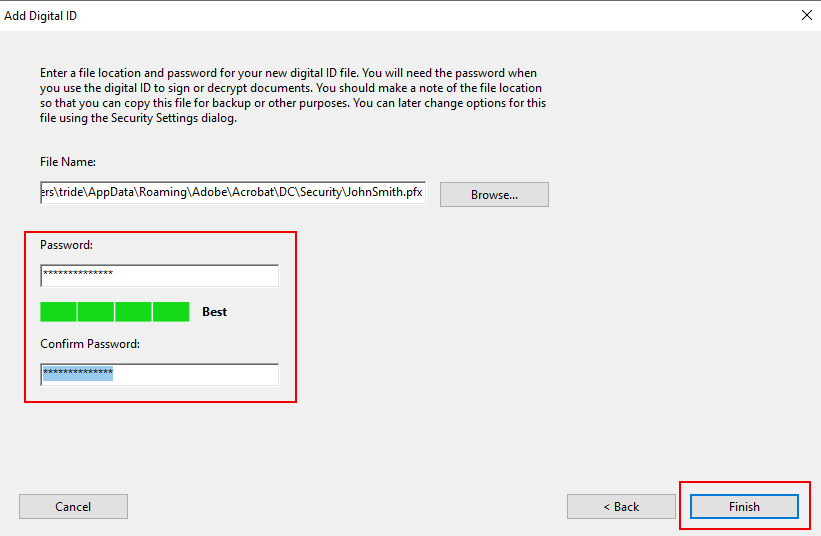
In the next window of this e-signature software, you should create a password to protect your personal signature certificate. It is up to your whether to use password variants created by the program or come up with your own combination. So, before signing a doc, you need to confirm your decision by entering a password. Use upper-case, lowercase, digits, and special characters to create a secure password. Select Finish.
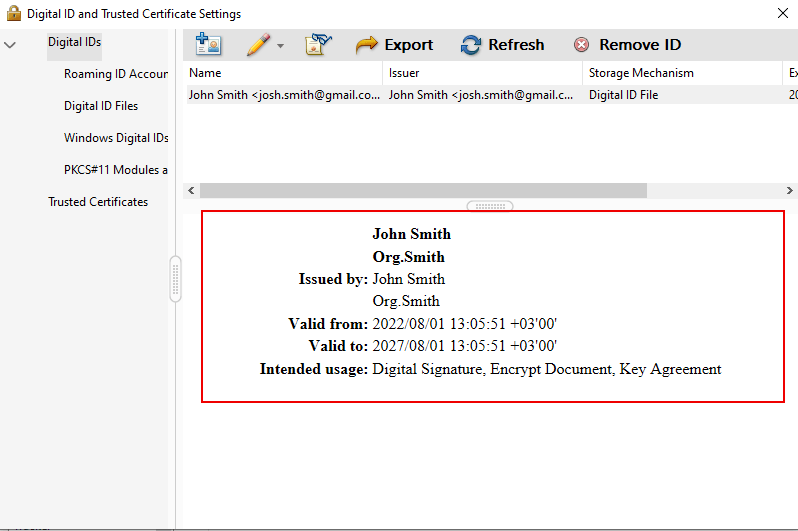
Head to Digital ID and Trusted Certificate Settings to find your signature there. Maybe, this method seems more complicated than Adobe Fill and Sign, but it has an undeniable advantage in terms of document security.
Yes, it is possible to use drawing tools to add signature to PDF with Adobe Acrobat Pro, an electronic signature app. You need to choose a drawing tool and write the required words or symbols. There are several text styles available, so I recommend customizing your signature for a proper look.
Yes, if you password-protect it. You are the only person, who knows an identification password, which is needed to add an e-signature to a doc. Besides, Adobe Acrobat provides features for tracking changes made to a PDF document. You can use these features to monitor any modifications to the document, which can help maintain the integrity of your signature.
Yes. Adobe Acrobat Pro allows you to resize, reposition, or adjust the appearance of your signature within the PDF document. You can easily customize the size, orientation, and alignment of the signature to ensure it fits appropriately within the designated space.
Yes, Adobe Acrobat Pro allows you to remove or update a signature after it has been added to a PDF. You can select the signature field and choose to delete or replace it with a new signature if needed.
While Adobe Acrobat Pro offers robust signature capabilities, it's essential to consider potential limitations. Some limitations may include file size restrictions, compatibility with certain PDF security settings, or specific requirements for certificate-based signatures. It's advisable to review the software's documentation and guidelines for complete details on the signature functionality.
Acrobat works with an array of signature creation devices like USB tokens, smart cards, and electronic certificates hosted in the cloud. You can also use trust service provider (TSP), certificate authority (CA), or timestamp authority from the European Union Trusted Lists (EUTL) and the Adobe Approved Trust List (AATL).
The company stands out with professionalism, reliable security system, and adherence to the latest technologies to assist clients with various issues, legal ones included. They have created top-notch tools for e-signing needs, so no wonder the number of people interested in Adobe Acrobat Sign download is constantly growing. So in case of a legal challenge (that is unlikely to happen), the company will help a client and defend the legality of his/her digital signs.