Discover how to create and save multiple signatures in Adobe Acrobat Pro if you want to add several signature fields for the document’s recipients and employ a signing order to guarantee the signing proceeds as planned. It’s possible to transfer a single PDF to multiple people to have it signed and sent back – and even tracked – and it only takes a single click. Have all your contracts and forms signed by multiple recipients in minimum time by simply pressing “Send” and waiting for the response.
You can employ Adobe Acrobat Pro for creating and saving e-signatures in PDFs with the help of the provided Draw & Image functionality. The signature can be created either with your mouse or stylus.
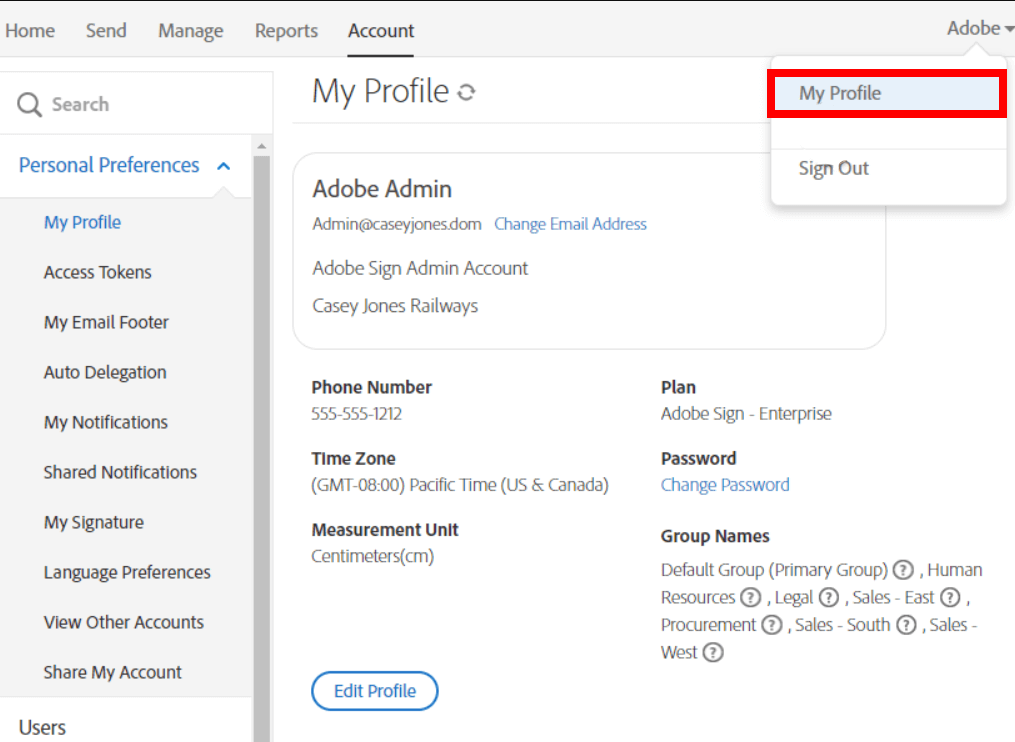
Launch Adobe Acrobat Pro. To create multiple signatures in this document signing app, you first have to move the cursor to the upper-right edge of the workspace where your name is written and pick My Profile.
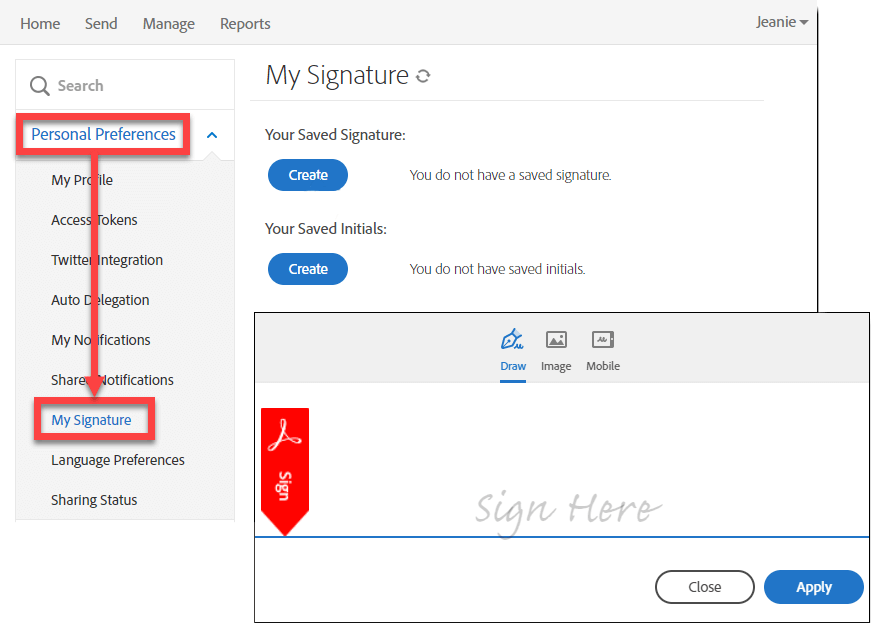
Press Create to start drawing your personal e-signature.
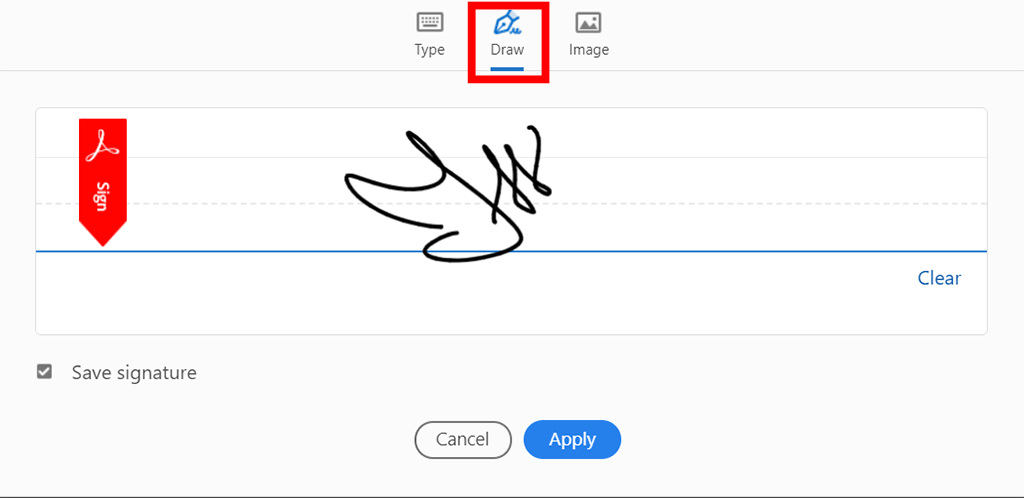
You’ll now see the signature window that lets you draw your signature using one of two methods:
Draw – You’ll be prompted to use your finger or stylus to physically draw the signature in the dedicated space.
If you’re using a device that doesn’t have touch controls (like a PC), you can pick the Mobile option, which will ask you to input your phone number that is tied to a device with touchscreen controls. The software will send a link to said device and enable you to add your signature there so that it can be imported to your main user account.

Image allows you to import a photo of your signature by picking the needed file from your device’s internal memory.
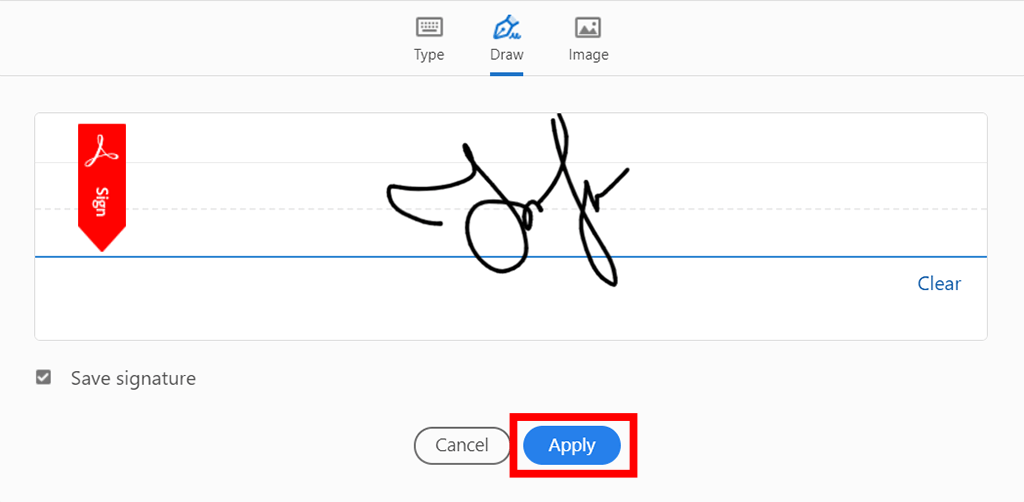
Once you’re satisfied with the created signature, press Apply.
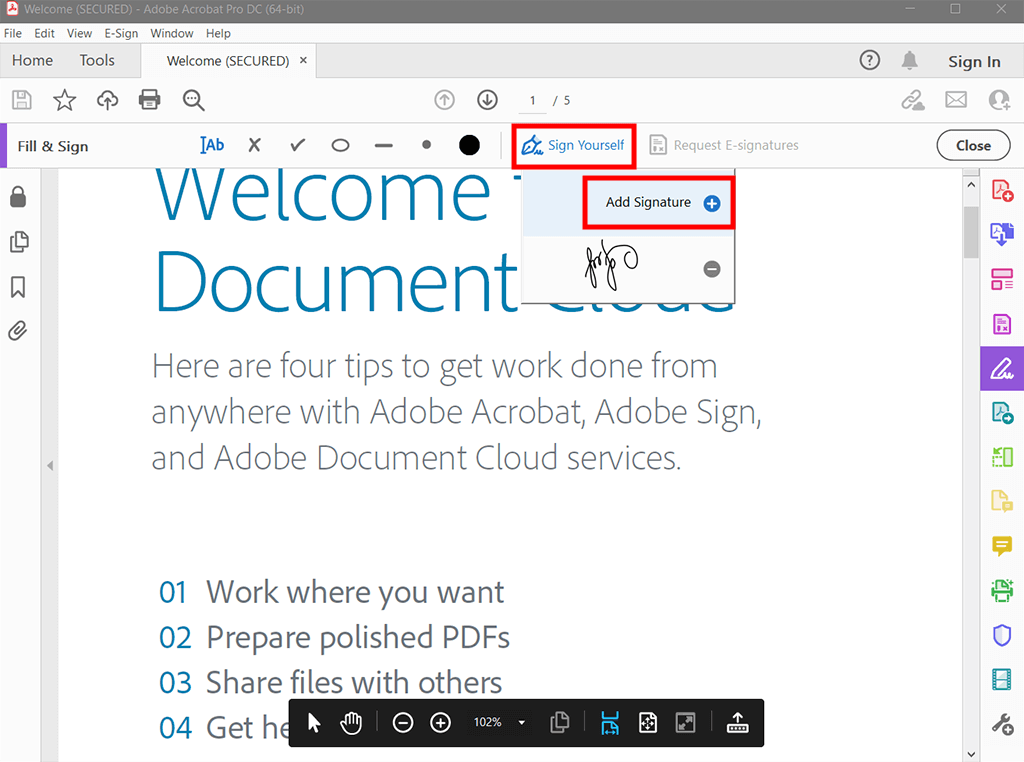
Open the needed PDF in Acrobat Pro and press Sign Yourself - Add Signature.
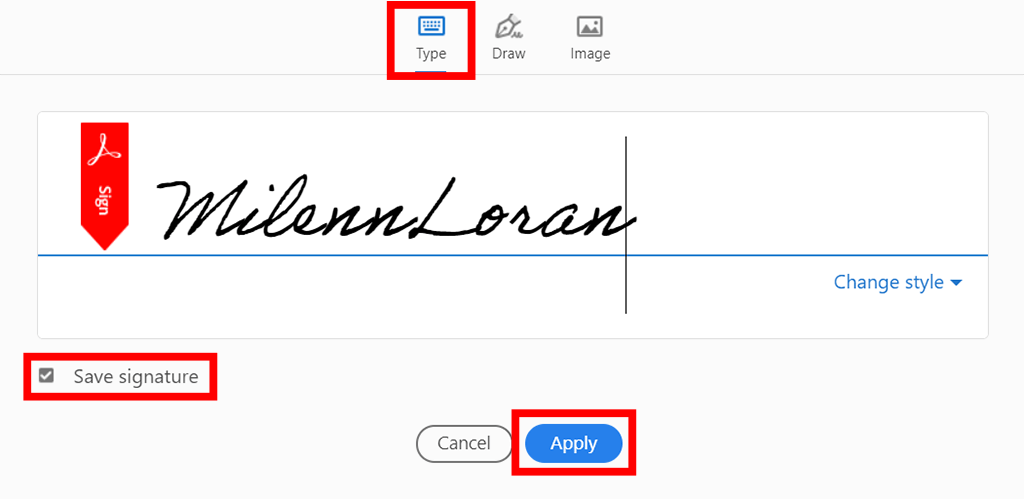
Write down the needed signature and save it for future use. Add a checkmark next to Save signature and press Apply.
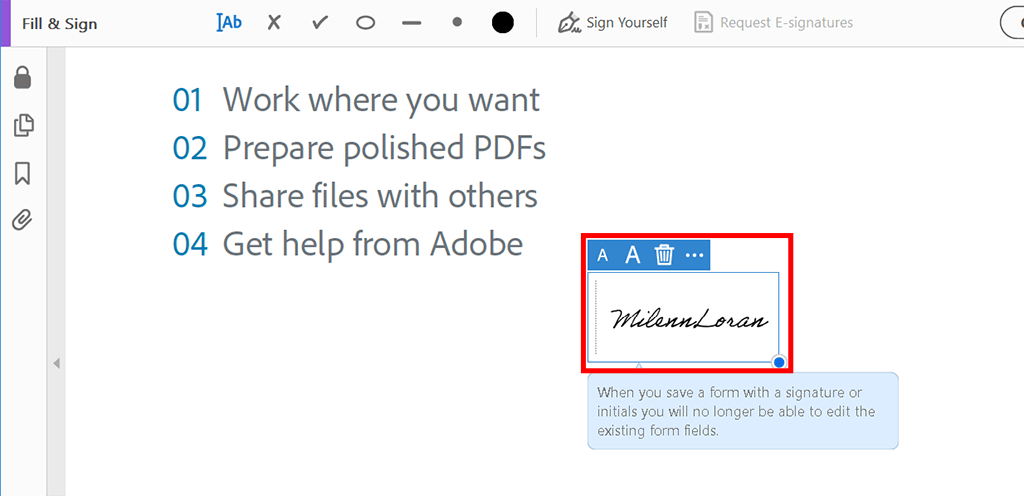
You can now easily add your signature wherever needed and continue working on your PDF.
Yes, you can download the free trial version of Acrobat Pro and enjoy the software’s full functionality on either your Mac or Windows device while also taking advantage of Acrobat’s online services that provide some extra mobile and online tools. You'll be able to convert documents to PDF and save them as editable Office documents using your PC, smartphone, or browser. Acrobat also lets you work on text and pictures on iPads and tablets to fill, sign, and transfer forms with smart auto-fill. Additionally, you can send out PDF files for review, receive signatures from other users, and monitor all received responses from the convenience of your preferred device. Once the trial period ends, you'll be switched over to the paid version of Acrobat Pro which will cost you $23.99 a month.
Yes, the trial version comes with the Acrobat Sign feature that allows you to receive signatures from other users, monitor responses, and archive signed files.
Yes, Acrobat Pro is developed as a 64-bit solution.
Acrobat Pro is included in the Adobe Creative Cloud package that also comes with the most recent versions of Creative apps on a subscription plan basis.
Yes, most Creative Cloud plans are bundled with Acrobat Pro and its online services.
Yes, Adobe Acrobat Pro allows you to create multiple signatures with different styles to suit your preferences. You can customize the appearance, size, and color of each signature to differentiate them as needed.
Absolutely. Adobe Acrobat Pro supports signatures in various languages. You can create multiple signatures in different languages to cater to your specific needs or to accommodate multilingual document signing requirements.
There is no predefined limit to the number of signatures you can create in Adobe Acrobat Pro. You can create as many signatures as you need, allowing for versatility and flexibility in your document signing process.
Yes, Adobe Acrobat Pro enables you to import external images or logos to incorporate them into your signatures. This feature allows you to add a personal touch or include company branding elements in your digital signatures.