Users like Adobe Acrobat Pro DC because of the embedded Optical Character Recognition (OCR) feature. It defines each character, turning an image-only document into a readable one. Thanks to OCR, you can easily get editable PDFs from images or scanned files. In this guide, I’ve described several methods of how to recognize text in Adobe Acrobat DC.
With this OCR software, you can edit scanned files and export the info from a document to a new one. Even total newbies will easily figure out how OCR a PDF in Adobe Acrobat DC.
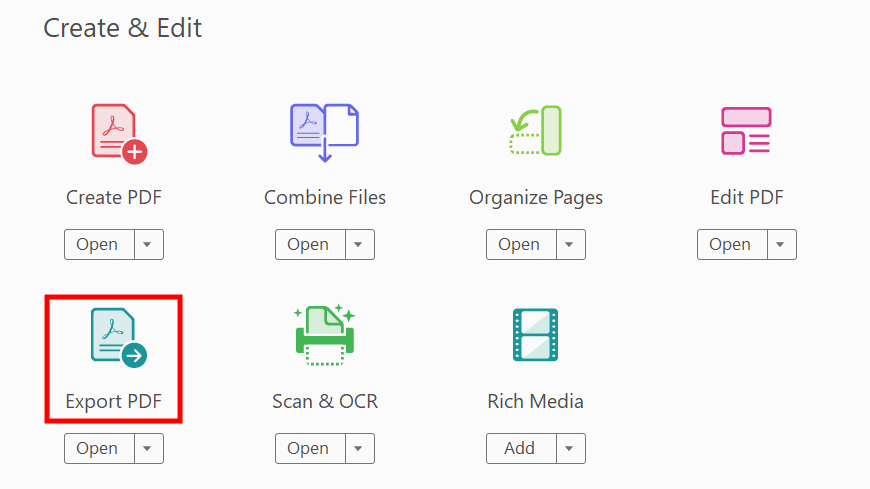
Sign to Adobe Acrobat Pro DC and find the Select PDF files to Export option.

Click Select a File and find it on your computer. It is also possible to add a file to a pane by dragging and dropping it. Adding PDF from Document Cloud is a simple task: choose the file in the left pane and it will appear in the Adobe interface. Besides, the program supports batch importing.
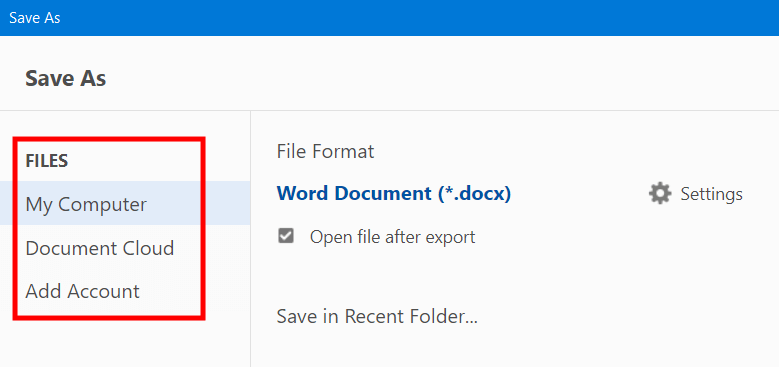
Select the export format in the drop-down list. Word, HTML, Excel, and CSV spreadsheets are among the most popular output options.
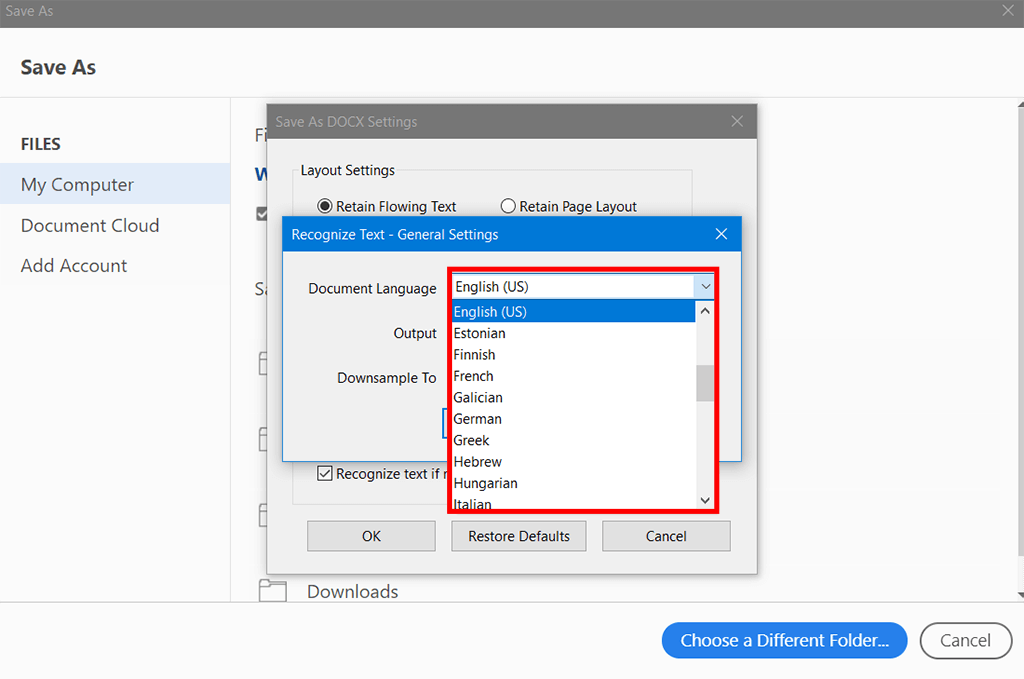
You need to choose the needed language in the Document Language menu so that OCR could identify all the words without mistakes.
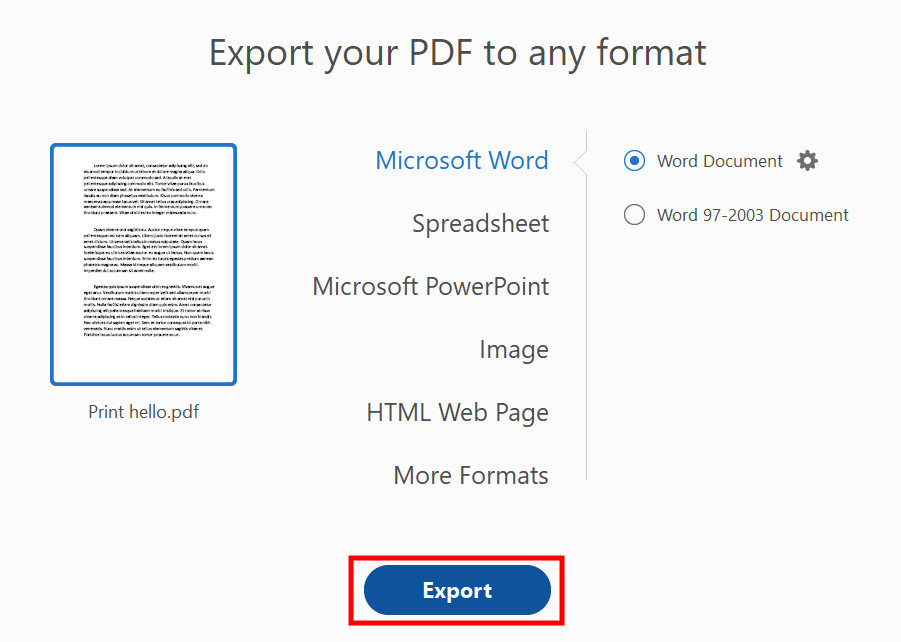
Click the Export button. Name a document and choose the folder for storing. Then click Save. There will appear the progress bar, when the program recognizes text and formats your file. The processed file is saved automatically.
This method of how to OCR a PDF in Adobe Acrobat DC is more suitable if you need to identify characters in scanned files that have been already turned into PDF format. Using the OCR technology, you can locate a specific abstract or word, correct mistakes, or copy the text to another file with just a few clicks. However, keep in mind that the result also depends on a scanner resolution, which should be set to 72 dpi or higher.
Open your file in this free PDF reader. Set 300 dpi resolution to get clear text after conversion.
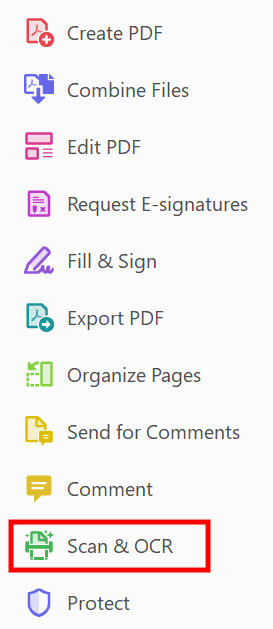
Choose the Scan & OCR option in the right panel.

Click Recognize Text > In This File in the drop-down list. Besides, Acrobat supports batch conversion. Upload any file to Acrobat and open the Recognize Text sidebar pane. Choose In Multiple Files. There will appear the window where you need to drag and drop all the necessary documents.
Acrobat allows importing images and PDFs. The program will recognize text and save it as a PDF file. Name your file and choose a folder for storing it.
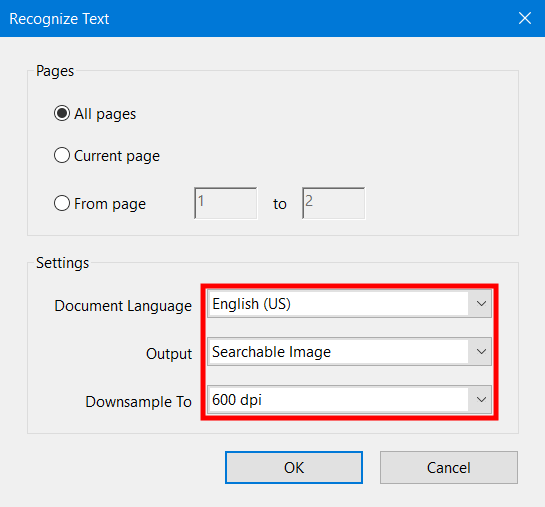
Select Settings in the new toolbar. OCR language is set by default, but you are free to change it to a different one.
If file size is important for you, choose “Searchable Image” for “Output”, and select “600 dpi” for “Downsample To.” In such a way, the file size will be reduced after launching OCR.
If you don’t care about the size of a file, opt for “Searchable Image (Exact).” So you can be sure that the OCR software will process a source file with high accuracy.
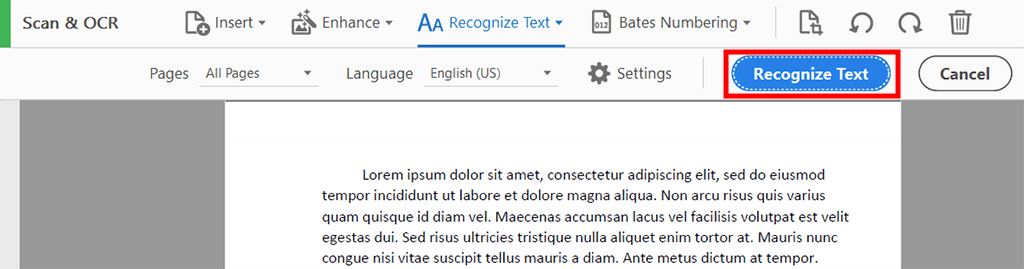
To launch OCR, click Recognize Text button. If some adjustments are required, choose Correct Recognized Text. The red boxes contain words that might be misrecognized. Click them to see the word from an original file and the result of automatic recognition. Type in the right variant in the box and click Accept to confirm your edits. Now, you can search in PDF with Adobe Acrobat.
When turning PDFs to .doc, .docx, .xlsx, or RTF, Adobe Acrobat PDF Pack relies on OCR. It also helps recognize text in a variety of languages, including English, Danish, Dutch, Finnish, French, and German, to name a few. OCR can turn pictures into editable and searchable text. Take advantage of this technology if you need to extract text from a scanned document.
With OCR enabled, file processing can take much time. If you don’t need editable docs, we recommend disabling OCR. The conversion speed will increase.
You can face some issues while converting files to PDF for several reasons. Firstly, Adobe may not support your file format. A document can be also protected by a password to prevent unauthorized use. Another reason is that your file is damaged or infected. If none of the reasons is relevant to your case, but the error is still present, it could be a temporary technical failure of Adobe Acrobat PDF Pack.
It is possible to merge up to 100 files into a PDF simultaneously. If you need to combine more docs, merge 100 at first, and then combine the resulted files into one huge PDF. The maximum number of pages that a program can combine is 1500.
Adobe Acrobat PDF Pack doesn’t have editing functionality. You can only use it to convert files to PDF. However, you can add the editing toolkit by upgrading your subscription.