Lightroom Templates
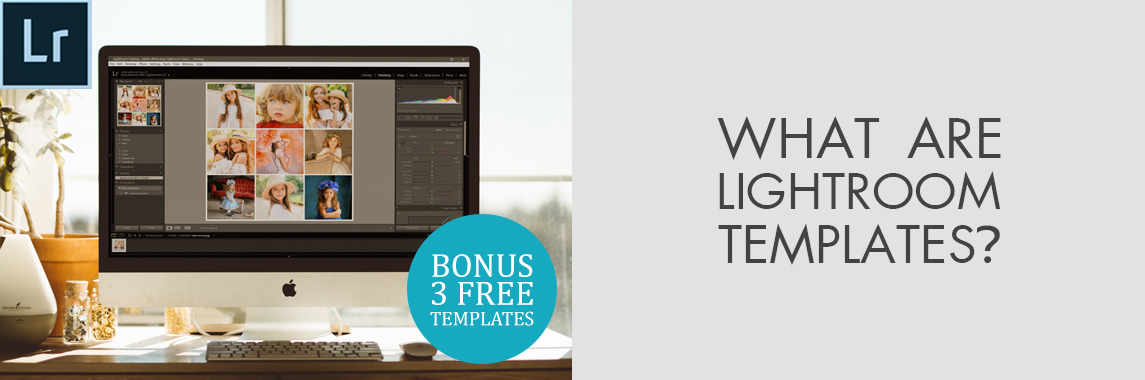
Read more about the way Lightroom templates can save you time with creating attractive collages for your clients using Lightroom print templates in the Lightroom's Print Module. Download free Lightroom collage templates to create place your photographs well to share on Instagram, your blog or portfolio.
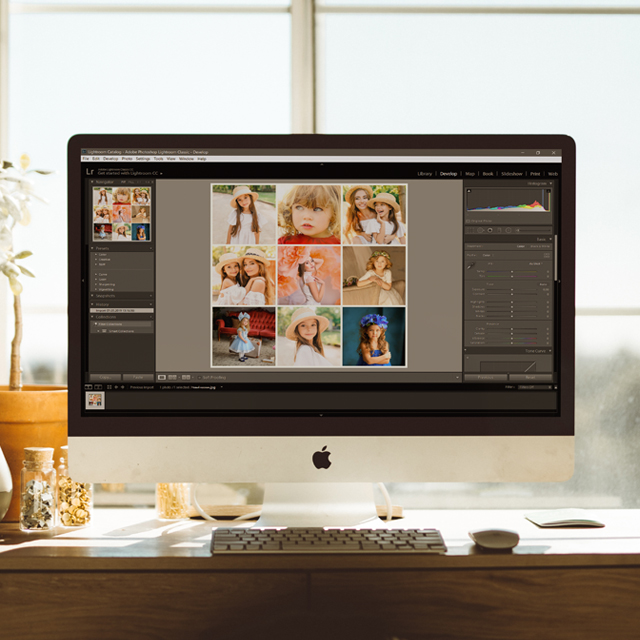
What Are Lightroom Templates?

Lightroom templates are the arrangement of images, text, and settings for photo printing or posting in Instagram. As for layouts, there are three types of them available in Lightroom Classic:
Single Image/Contact Sheet deals with printing one or a few images of equal size with varying features like in a pop-up greeting card.
Picture Package is for printing the same photo in different sizes like portraits from school, wedding.
Custom Package is for adjusting different printing features for a set of photos.
All Lightroom photo collage templates have spaces for images with set margins. They can provide space for text if you set an overlay. All important features like dimensions of margins and the pictures themselves can be adjusted to correspond with your printing needs. Other printing features like the size of paper or type of printer you’re using can also be recorded for each template.
- Get this collage template for Lightroom set and combine your shots in a great way.
How to Create Lightroom Print Templates in 5 Easy Steps?
With the help of the Print Module you have an opportunity to design a new personal template.
- View more how to get Lightroom for free.
1. Launch the Print Module
To launch it, you have to find its tab. In the right section, second to last, located after Slideshow and before Web Modules.
2. Specify Parameters
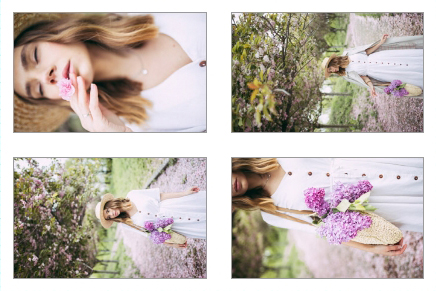
Enter type and dimensions. Apply changes in both the Layout Style and Print Job sections as they are both relevant in this process. In the former, it would be better if you select Custom Package.
A must-have setting is “JPEG file” as a printing option. Pay attention to its quality too – the slider has to be at the maximum 100%. It is better to choose a 300ppi resolution and disable the Print Sharpening function for Lightroom templates.
3. Select Images
The next step is filling the empty template with images. Open another module section called Cells and disable "Lock to Photo Aspect Ratio" option. Then add a space for a picture via a cell size button. Its dimensions are adjustable so pick randomly and then specify the exact parameters for your Lightroom collage.
The picture will have handles around its frame that can serve for resizing and moving it around the sheet. Always leave a white margin between images. Avoid images being attached to each other, always leave at least a tiny strip of white between them.
- Watch these free Lightroom tutorials.
4. Save the Designed Collage
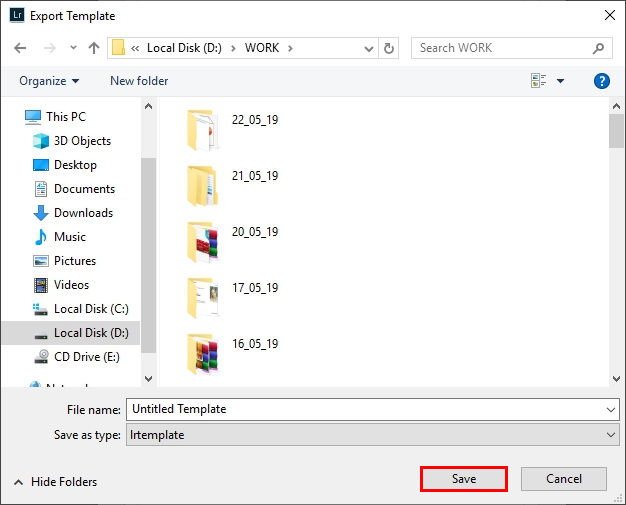
To finish the work, search in the bottom right and click "Print to File". The pop-up window will let you name the file and specify the directory where the program will save it. The JPEG can be posted on social media or be printed.
If these Lightroom blog templates or collages aimed at social media, you’d better decrease the resolution and JPEG quality a little for achieving smaller file sizes.
5. Save Templates
In case the collage you designed is something you are likely to reuse, have it stored in the library and available any time you will need it. Leftward you will find the Template Browser. Click the big plus next to its name to start saving.
A pop-up will request to name the template and indicate which folders you prefer to store new Lightroom templates in. You will find a default "User Templates" directory that could serve well for storing your personal templates.
- Check out how to import raw files into Lightroom.
How to Use Lightroom Print Templates?
Whenever you alter an existing template, be it cell features, outlines, overlays or settings for printing, it’s a good idea to save it. This way, if you go to the Template Browser, where they are stored, you will be able to instantly activate any of them. To organize the Lightroom print templates you save, make a personal system of folders.
Update Personal Templates
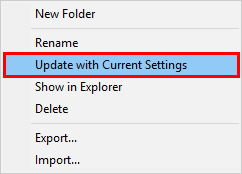
Change any features like colors, outlines and text, plus printing settings.
Right-click (for Windows) / Control-click (for Mac OS) on a template, then on Update With Current Settings.
Delete Templates
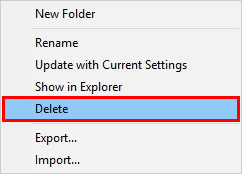
The templates of the Classic package cannot be removed. If you’ve creted your personal collage templates, right-click (Windows) or Control-click (Mac OS) on the template you want to get rid of, then Delete from the context menu.
Pick a template in the Browser and disable it by clicking a Minus (-) icon.
- Read more about how to batch edit in Lightroom.
Import and Export Templates
If you made a convenient template, you can share it with your colleagues, followers or transfer to another computer using the export feature. The same way users can import free Lightroom templates found online. They will have a .lrtemplate extension.
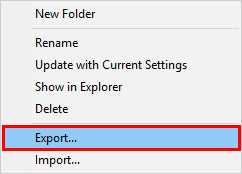
To start export, right-click (Windows) or Control-click (Mac OS) on its name and click Export. Generate a new name if needed, press Save.
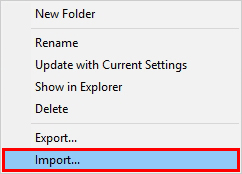
To start import, right-click (Windows) or Control-click (Mac OS) on the preferable location directory, press Import. Double-click the document you’re importing.
- Read more about how to download Adobe Lightroom torrent.
Control Image Position
It is responsible for zooming and turning pictures within the designated cell for a better fit or artistic effect.
Go to Image Settings to find fitting options appropriate to your Lightroom print templates. Some are only functioning with specific layouts:

Zoom To Fill (Works with Single Image, Contact Sheet, Picture Package layouts) Apply this to the chosen image to occupy the available space with the outlines cropped off.
Rotate To Fit (Works with Single Image, Contact Sheet, Picture Package layouts) Enable to rotate pictures to ensure that the biggest amount of it can fit into the designated space.
Repeat One Photo Per Page (Works with Single Image, Contact Sheet layouts) Paste the same picture into each available cell of the entire sheet.
Photo Border (Works with Picture/Custom Package layouts) Encases every picture into a frame that you can shape manually.
Inner Stroke (Any layout) Similarly to the previous, creates an inner border for every picture with the possibility to have them shaped as well.
Change Page Margins and Cell Sizes
Open the Guides tab and allow the software to show them. Afterward, you can apply such changes to your Lightroom templates:
Click and hold to drag the needed guide and change sizes or shapes of cells or margins.
Do the same with the help of sliders or typed-in values in the Layout panel.
Turn the Keep Square feature on and images will remain square no matter what manipulations you will do.
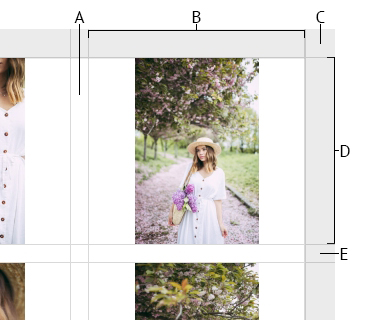
A – Vertical cell spacing
B – Cell width
C – Margin
D – Cell height
E – Horizontal cell spacing
Using the same panel, also try to indicate:
Ruler Units. Alter the measurement units of rulers you see in the window.
Margins. The outlines of the whole page can be set here. Your pictures can not go over those outlines. To alter them, use the already familiar elements: a slider, boxes for typing in dimensions, indicators on the preview that can be dragged.
Page Grid. This can assist in defining the number of picture rows and columns fitting on one page of Lightroom album templates.
Cell Spacing. Set desirable spaces in the grid created with the previous tool.
Cell Size. Specify the sizes of spaces for pictures.
Free Lightroom Print Templates
As a little bonus, download one of these Lightroom template bundles for your photoshoot. Get any Lightroom collage template free of charge and use it to make funny and unusual collages for your social media or printing.
Portraits Lightroom Template
Free Lightroom Template #1
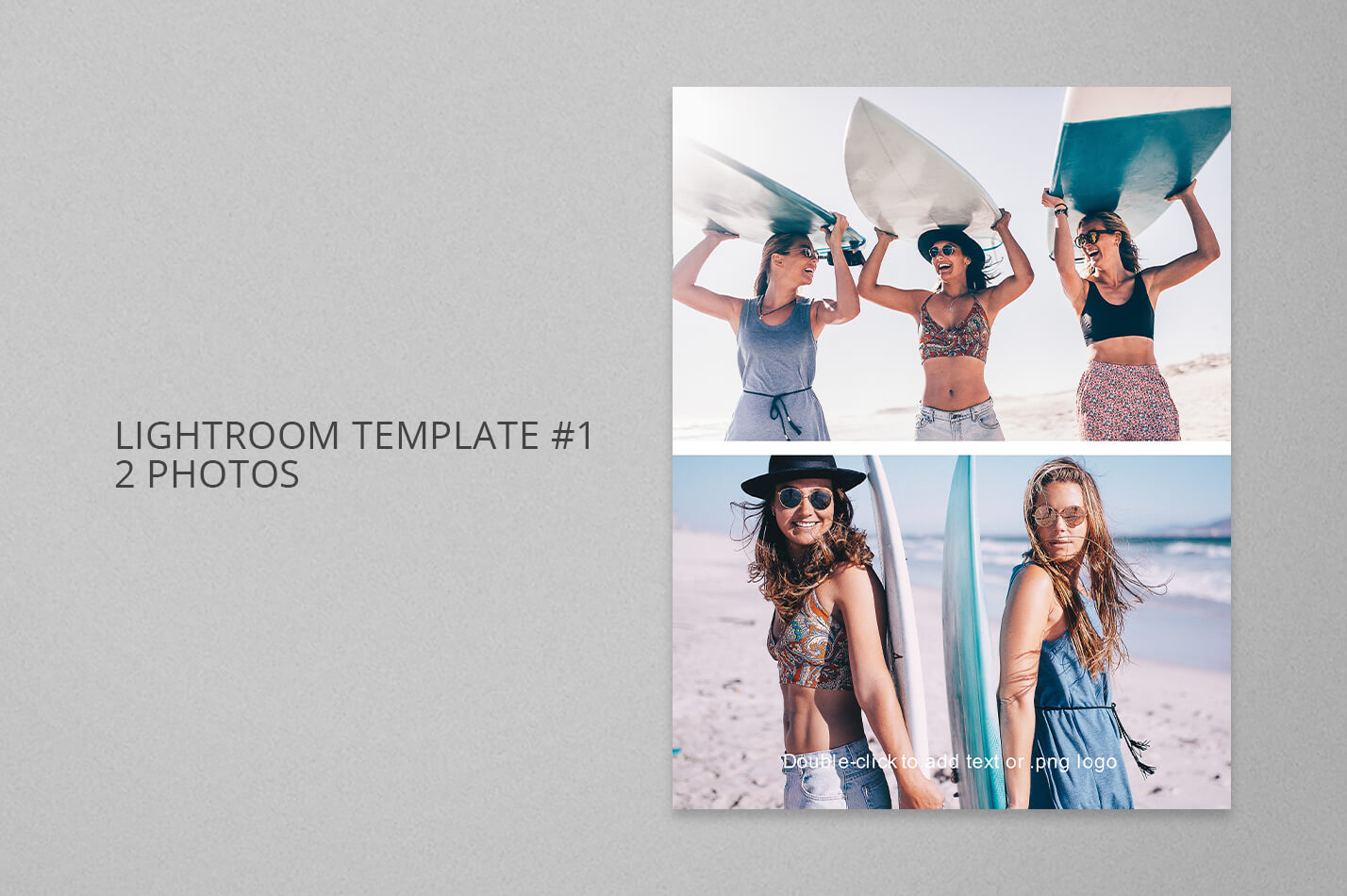
This is a great Lightroom template if you have several outdoor photos with vibrant colors and want to create a beautiful composition using them. The vertical arrangement of images is perfect for portraits.
Free Lightroom Template #2
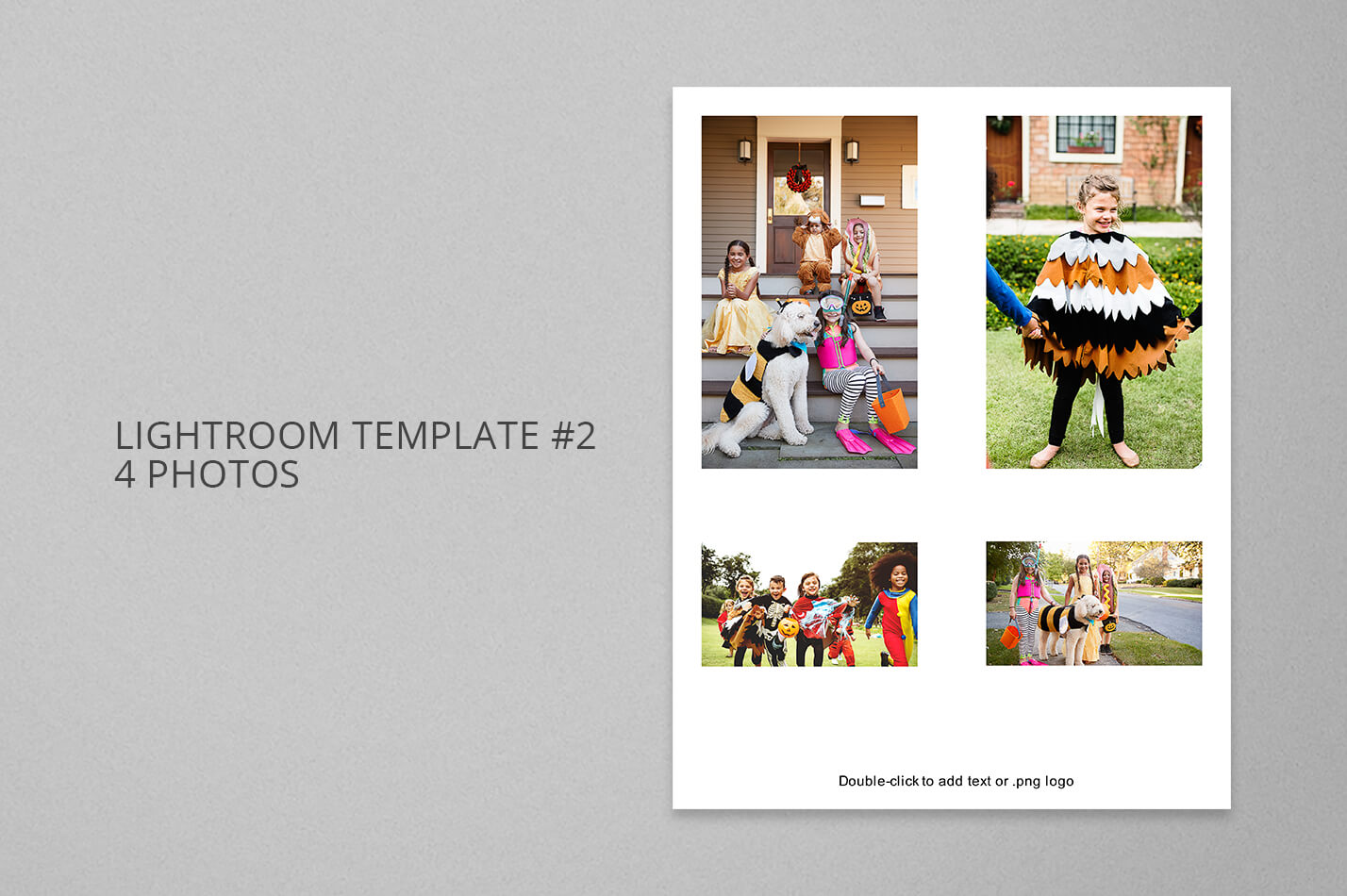
If you have a thematic photo session, e.g. birthday party, Thanksgiving celebration, Christmas, and want to present images into a logical sequence, you can try using this Lr template.
Free Lightroom Template #3
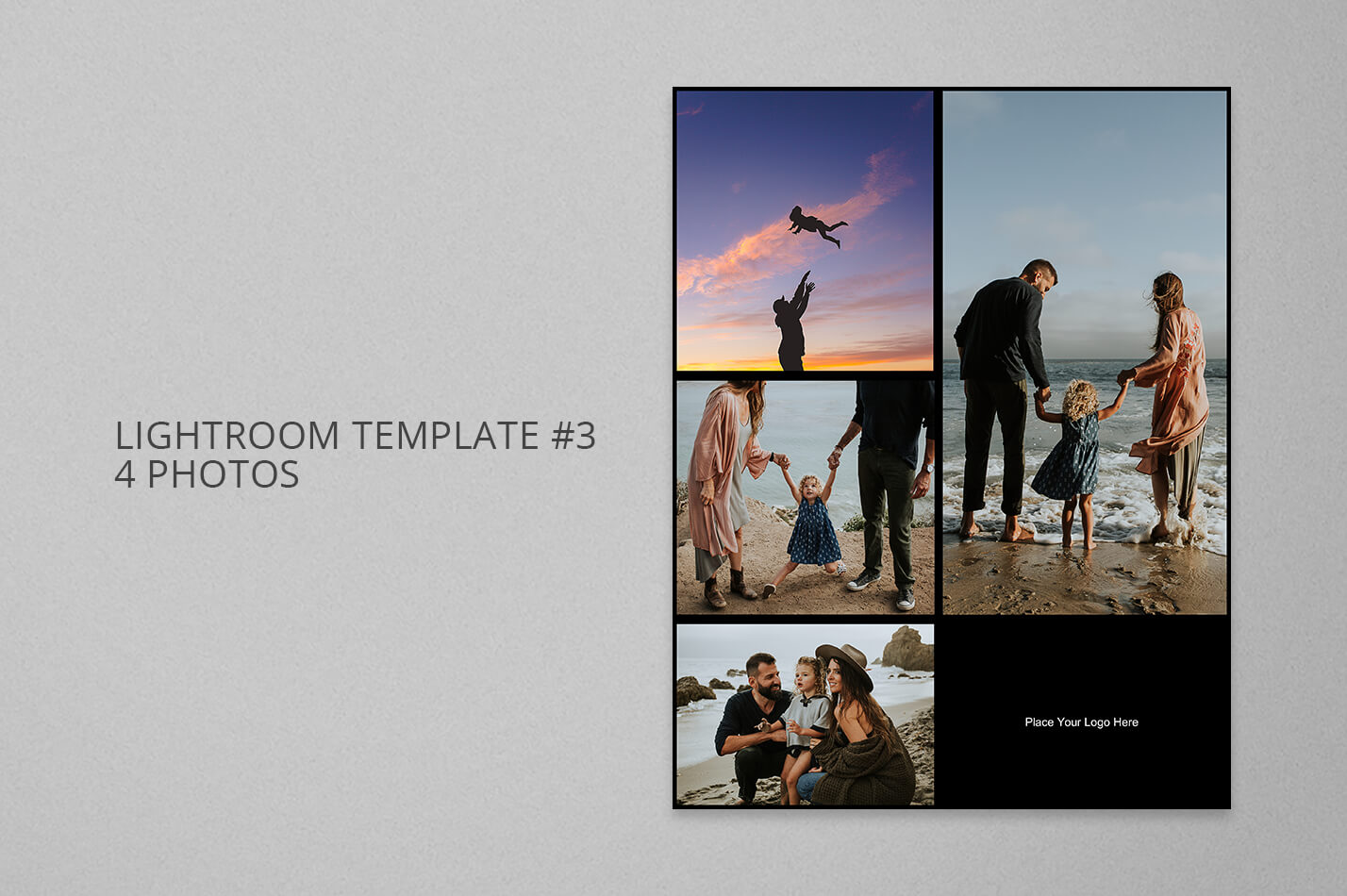
Among professional Lightroom templates gathered in this pack, this one is an ideal option for a family photoshoot, especially if it was held outdoors. Using it, you can mix close-up portraits and full-length shots in a very harmonious manner.
Free Lightroom Template #4
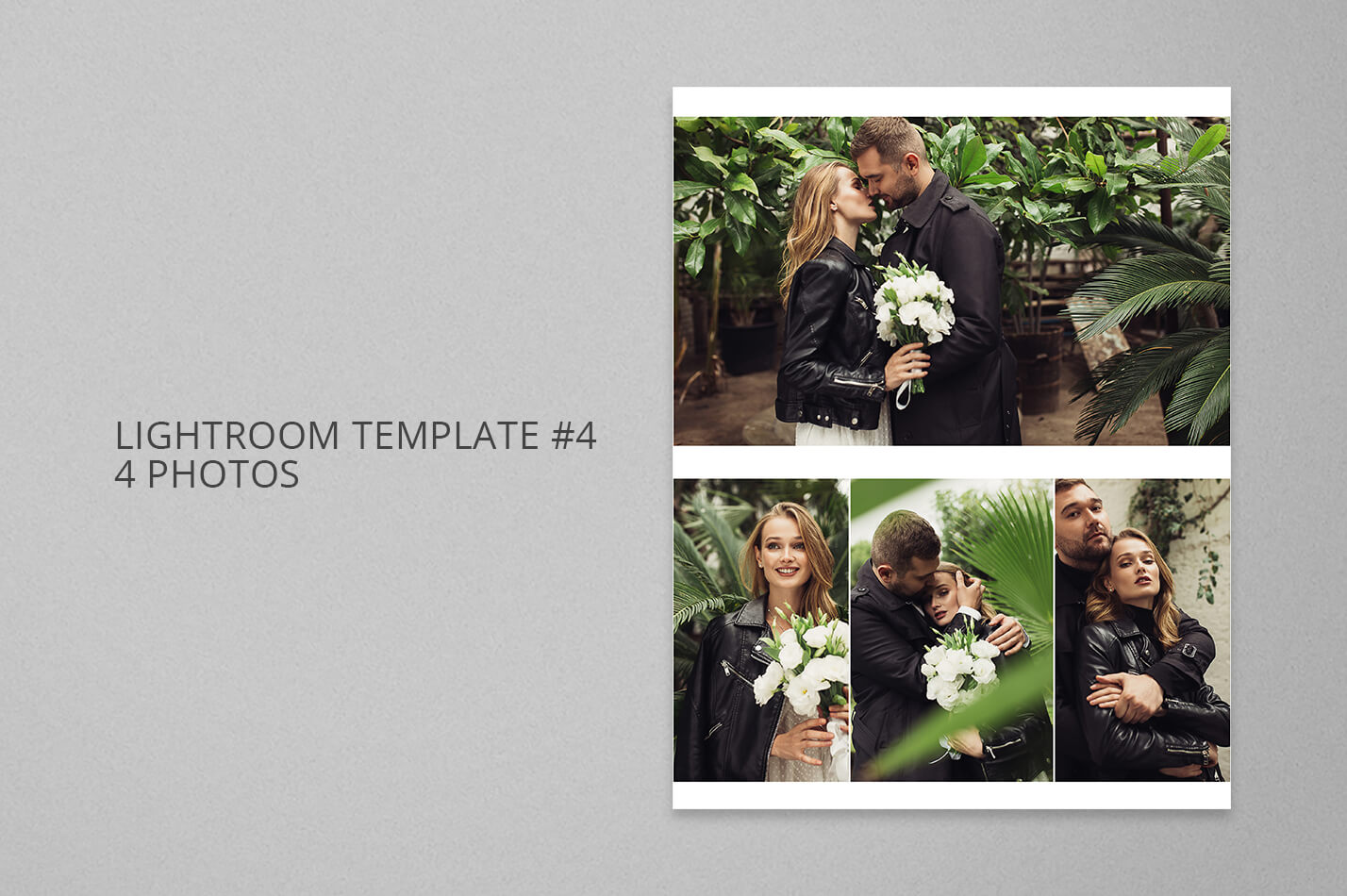
If you specialize in wedding and engagement photography, and are looking for a free Lightroom template to design a photo album, you can safely use this option.
Free Lightroom Template #5
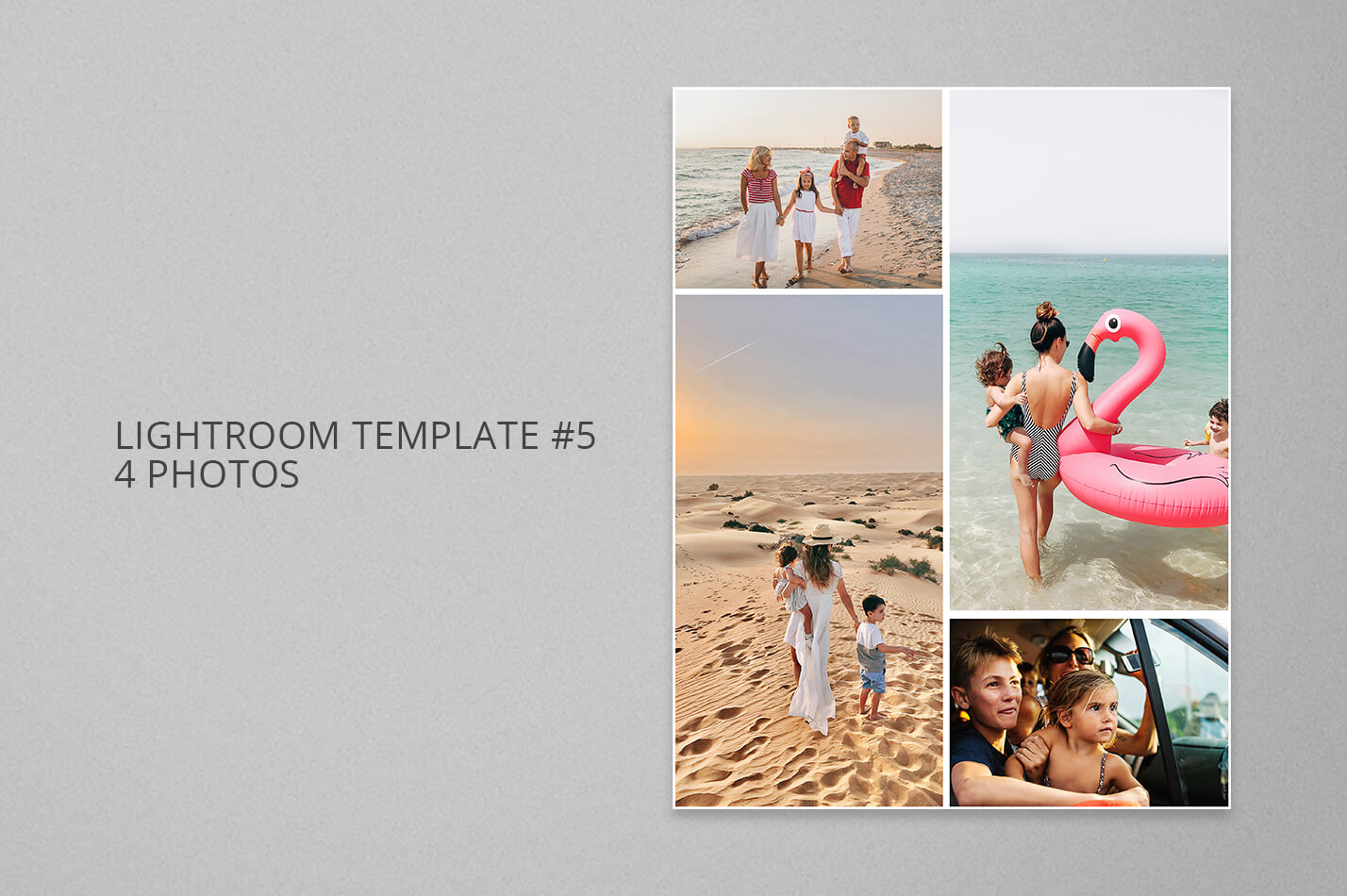
In case you want to beautifully present images from a recent vacation or family trip, you can make use of this free Lr template.
Free Lightroom Template #6
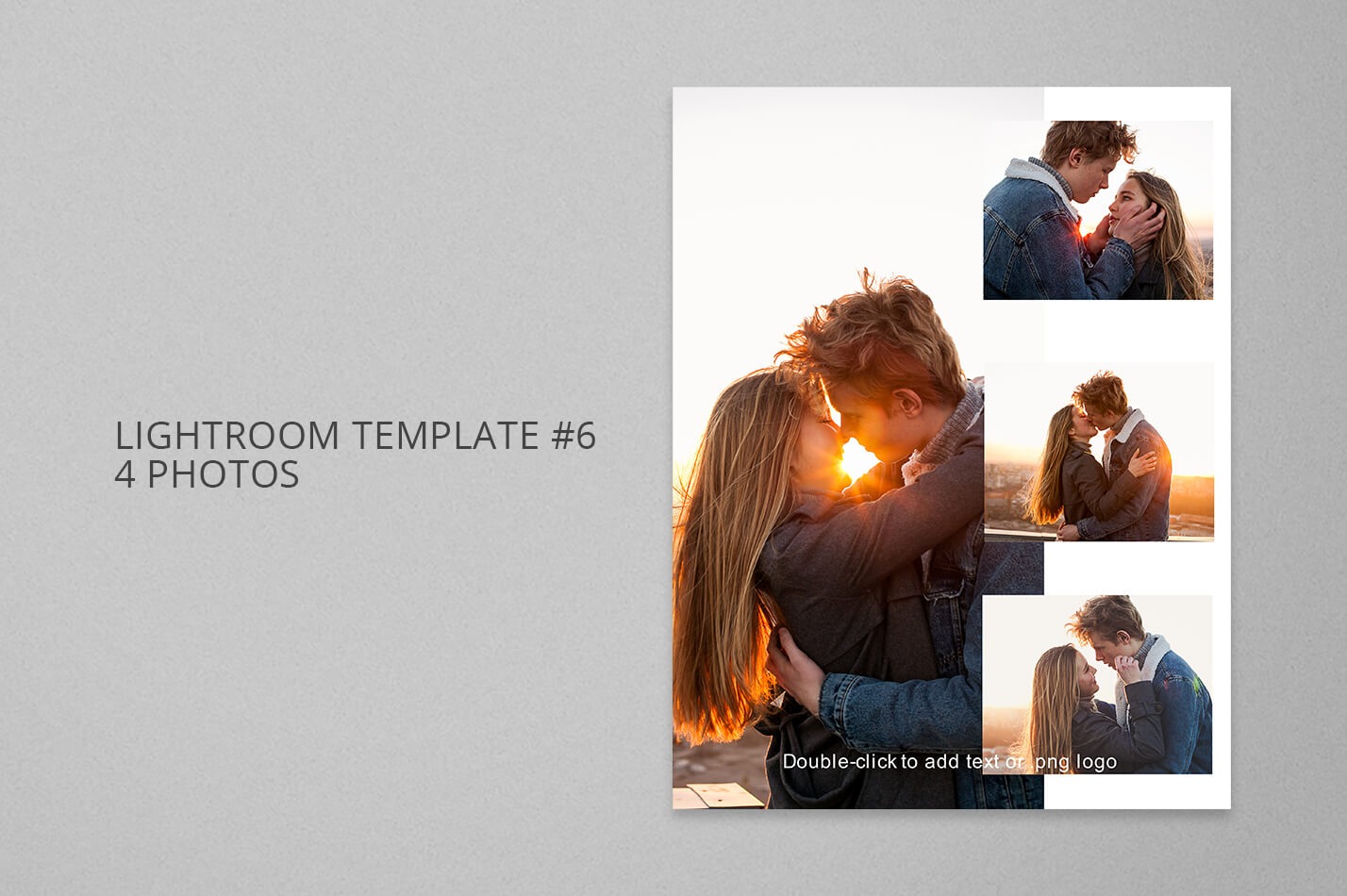
This is an absolutely gorgeous Lightroom template for couple photos. You can also use it for family images taken in a picturesque place.
Free Lightroom Template #7
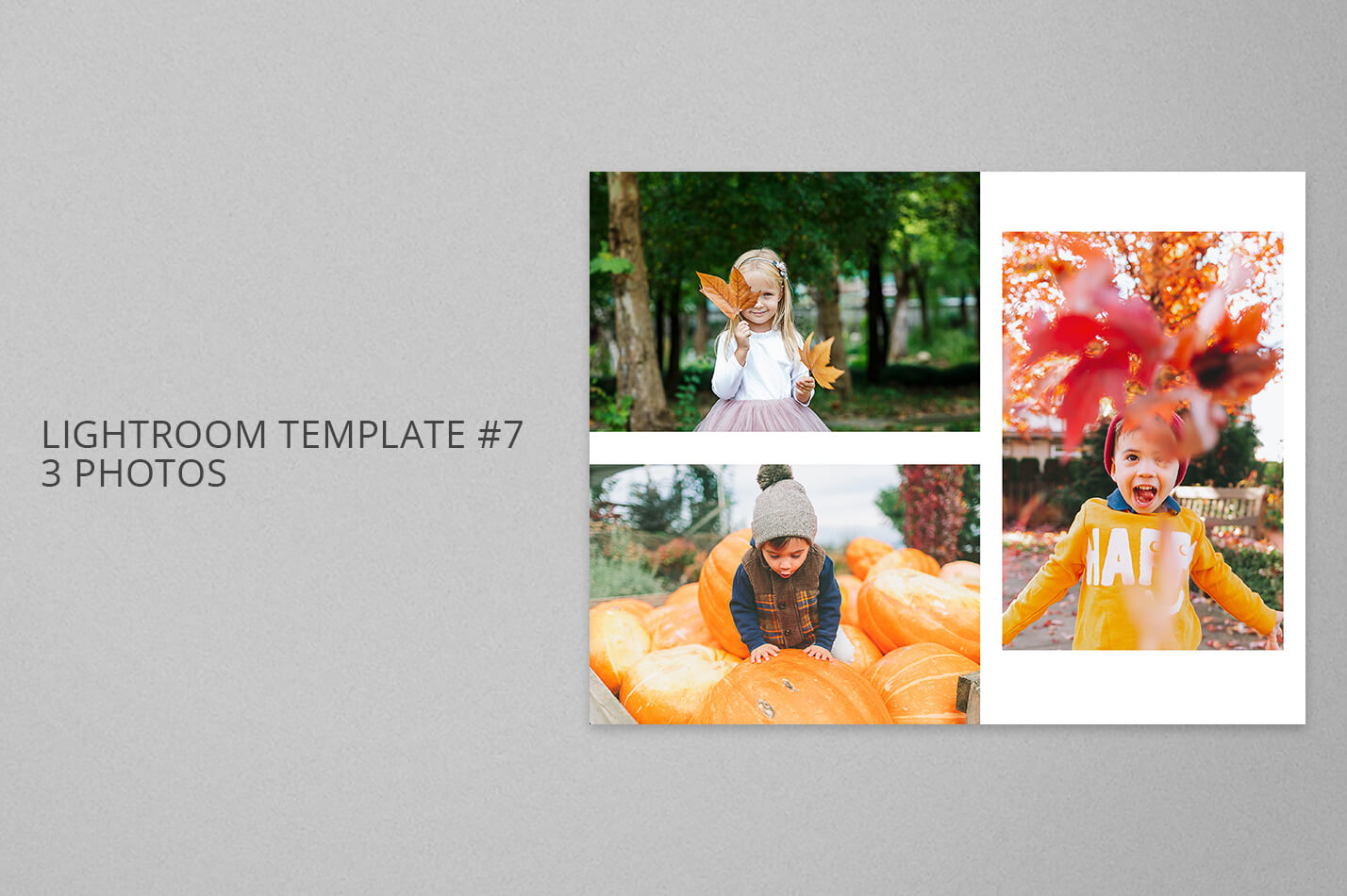
If you are searching for free Lightroom templates to work with children pictures, this one will come in handy. You can also use it for group photos, which have a common topic.
Free Lightroom Template #8
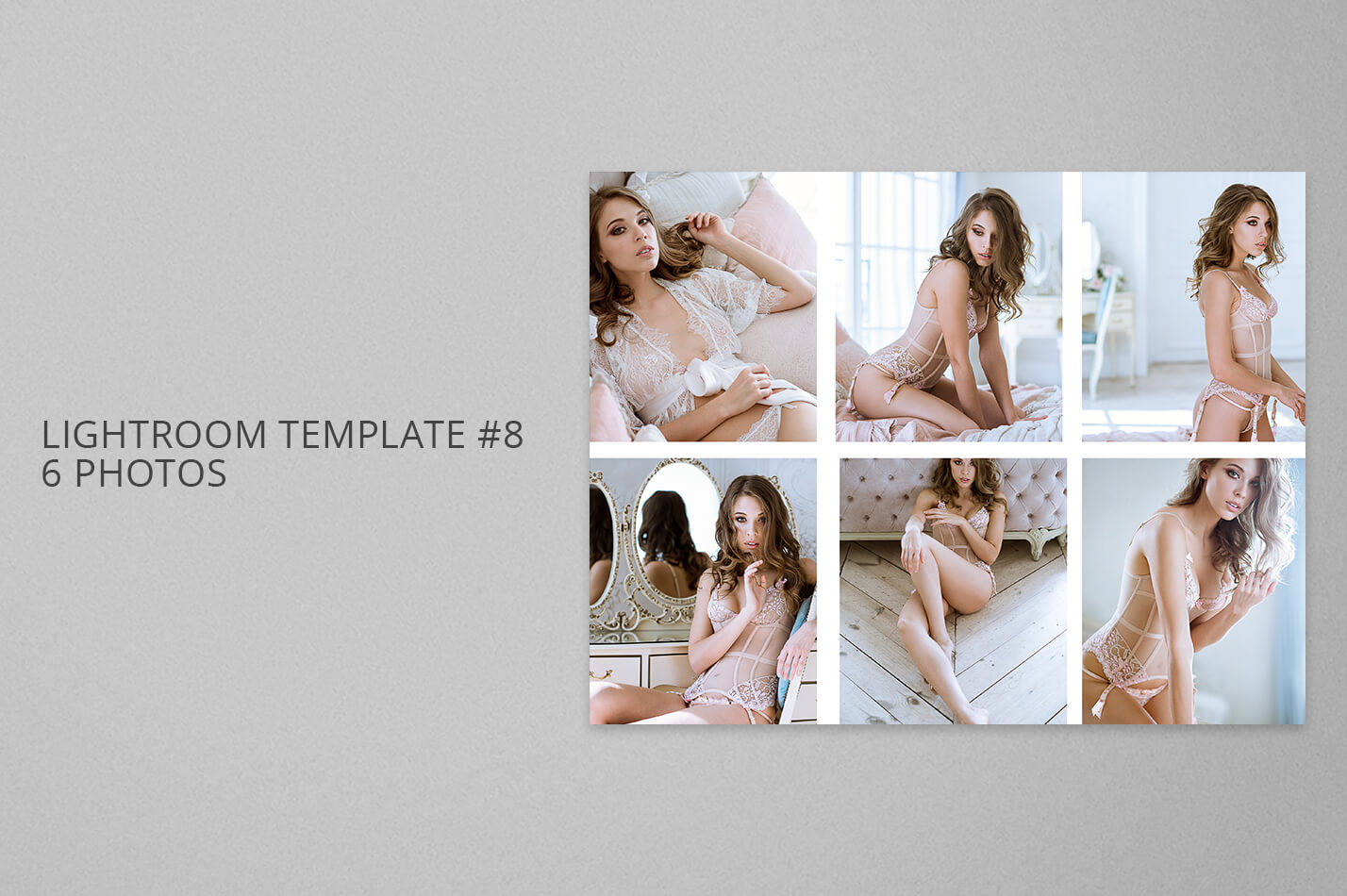
For those engaged in nude and boudoir photography, this Lr template will become an invaluable thing. You can not only spice up your portfolio with eye-catching shots, but also organize them in such a way, that they will highlight a certain part of your model’s body.
Free Lightroom Template #9
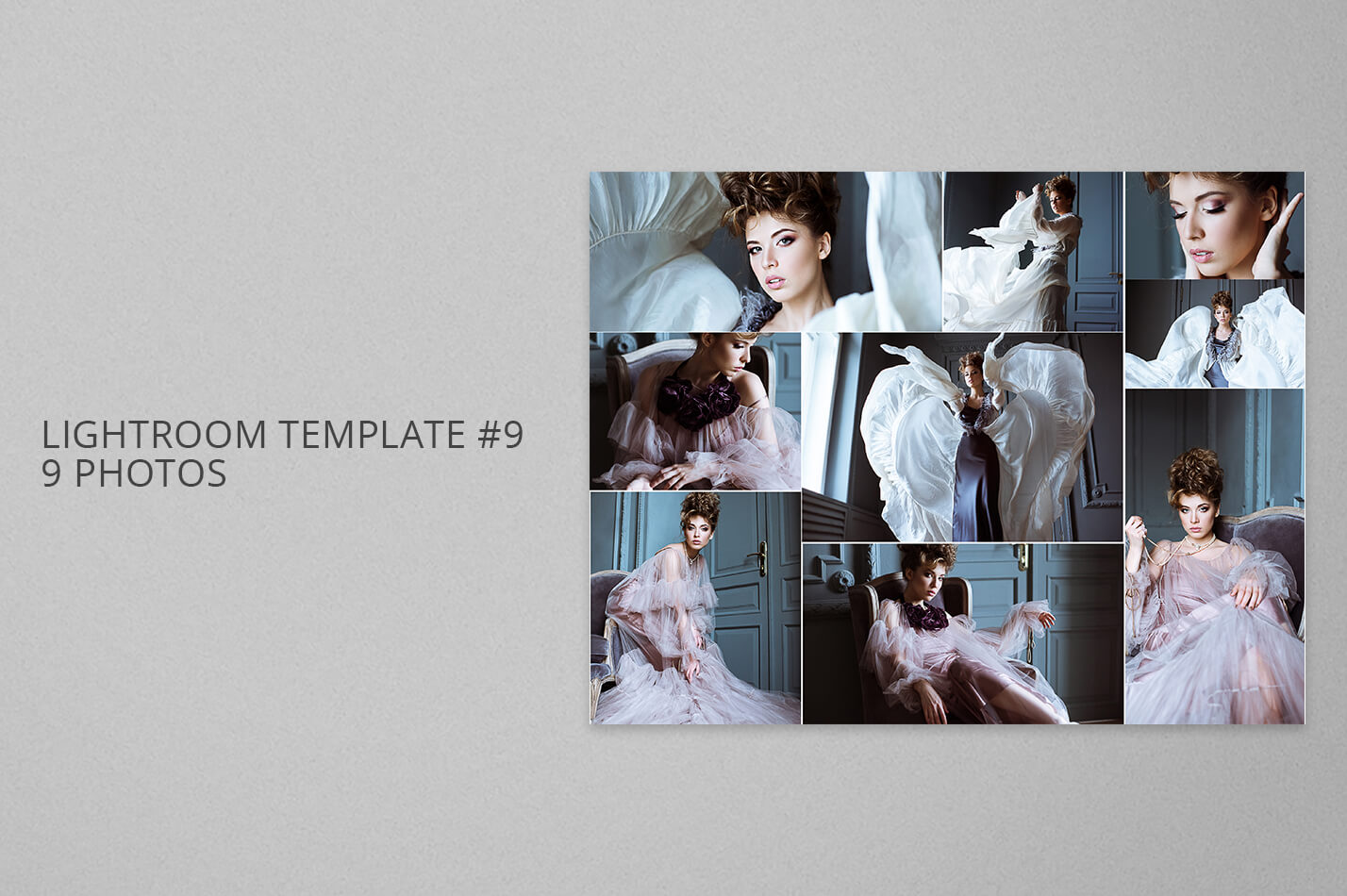
This is a wonderful free Lightroom template if you are engaged in fashion photography or shooting an advertising campaign.
Free Lightroom Template #10

If you have atmospheric outdoor photos and want to arrange them in an appealing way, complementing with a catchy caption, choose this template.
Free Lightroom Template #11
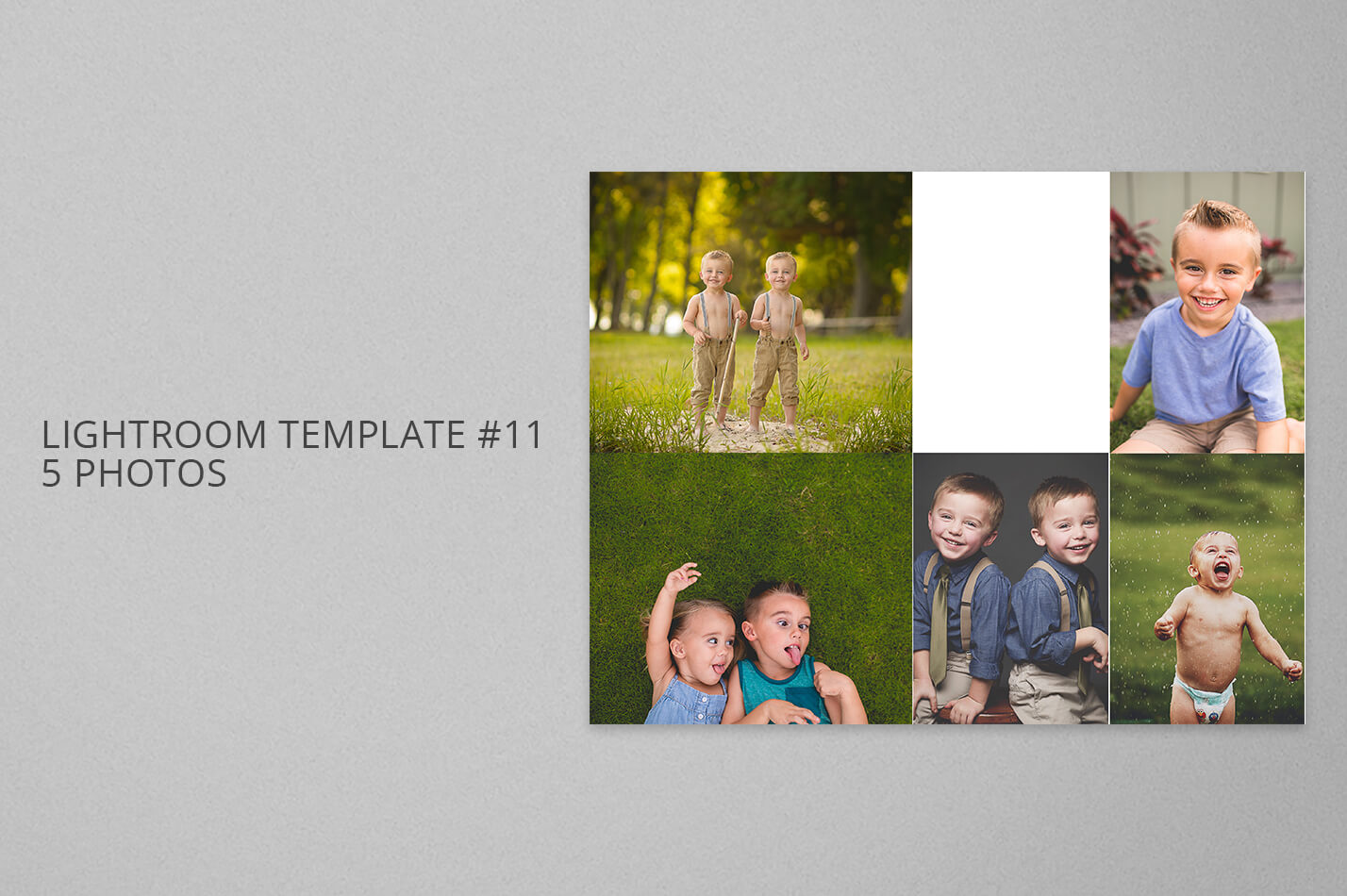
Use this Lightroom template if you want to make a collage out of children images. The result will look especially dynamic and catchy, if the pictures were taken outdoors and radiate green, yellow, and red colors.
Free Lightroom Template #12

This may become your go-to free Lightroom template if you have many cool images and want to include as many as you can into one layout, not compromising on their quality. It works great with traveling and family images.
This Lightroom template is recommended for outdoor and studio portraits. Looks especially good when you work with fashion portraits for advertising or online magazines.
- Read more about how to edit portraits in Lightroom.
Family Album Lightroom Template
If you want to design a beautiful family photo album for your clients, download this free Lightroom print template that is recommended for the photos of parents and kids.
- View more about how to edit photos in Lightroom.
Couple Photoshoot Lightroom Template
This Lightroom template looks nice on photographer’s portfolios especially if you photograph engagements or weddings.
- Check out the useful tips on creating a truly professional photography portfolio.








