Does your software work too slowly and need some guidelines on how to make Lightroom faster? This image editor has rather high system requirements, so you may experience some problems with photo processing pace. The speed of the software is closely related to the efficiency and quickness of your work. Below you'll find a dozen ways to get the most out of Lightroom.
Check out these simple tips and you won't have to buy new hardware or upgrade your existing one. You should also make sure you have one of the latest versions of the program, such as Lightroom CC 5 or Classic 11.
First of all, you should have an official version of the software, as it will give you more advantages than Adobe Lightroom torrent. With a subscription, you can get regular updates, work across multiple devices, and more. It is worth noting that most of the methods are true for Lightroom Classic as a more demanding desktop program.
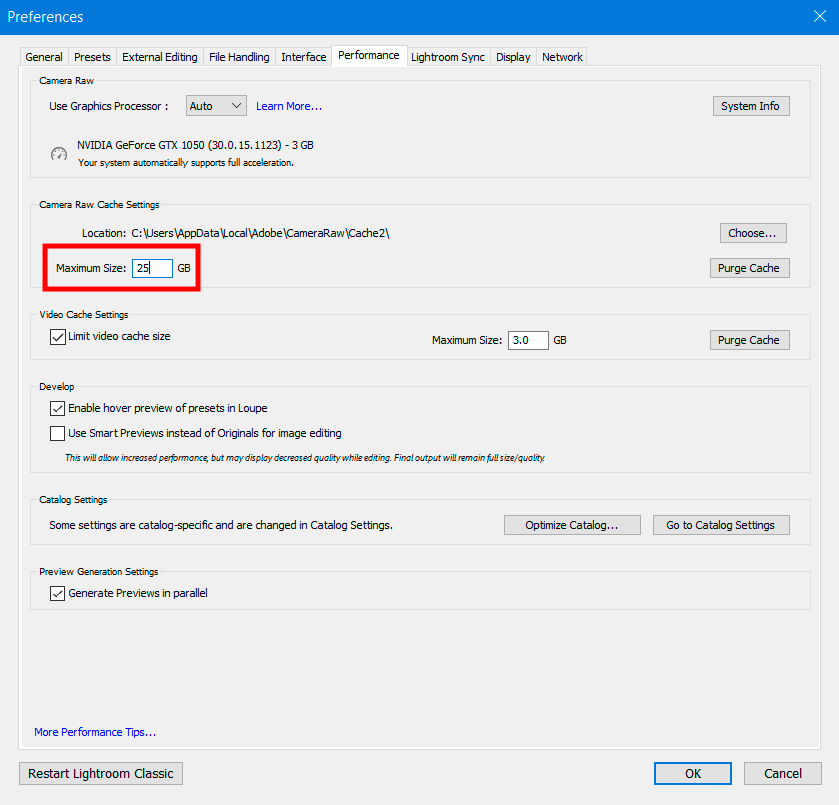
Every time you view or edit RAW images, Lr creates previews. This process is faster if the source data is in Camera RAW cache rather than the best cloud storage for photos. By increasing it, you can speed up the creation of previews.
For speeding up Lightroom, you need to go to the Edit menu and select Preferences. Alternatively, you can press Ctrl+. Now you have access to Camera Raw cache settings and can choose the size you want.
Depending on the free space on your hard drive, you can get quite a large cache size. For example, my computer is equipped with SSD disks and I am using a SanDisk PLUS internal SSD with 1TB of storage. The size of my Cache Folder is 25GB, which is enough to work with Lightroom as well as for other needs.
Tip: These settings are suitable for Lightroom Classic. If you are using the CC version, the cloud will be used to store the cache, unless you tick otherwise. You can increase the percentage of available disk space via Preferences → Local Storage.
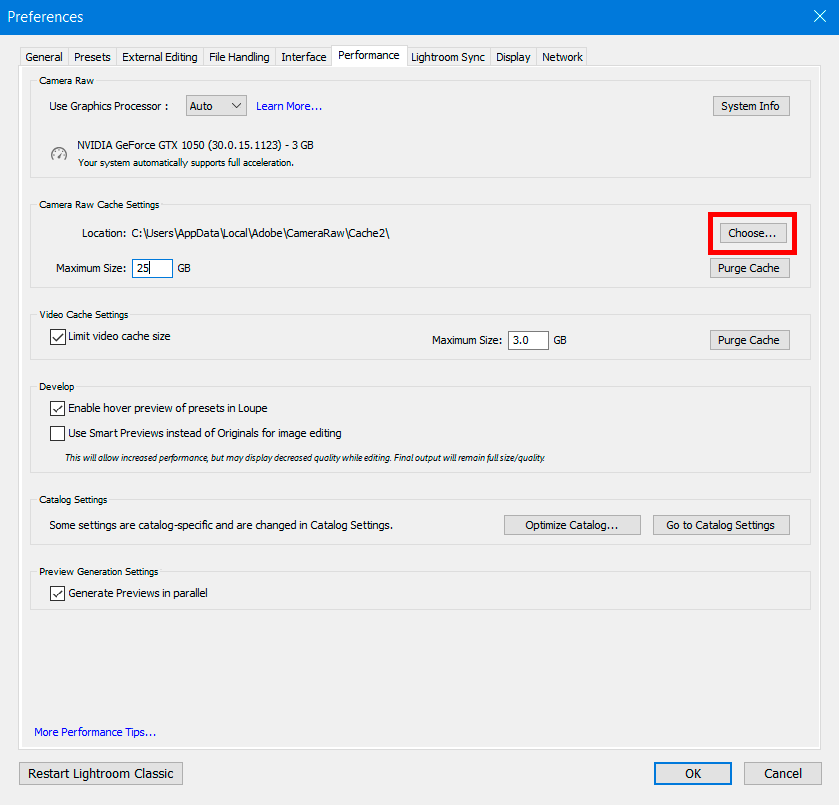
Typically, Camera RAW cache is stored on the fastest hard drive. If you are using a laptop, then it is on the main internal storage. If you have an SSD that is faster than your internal storage, you should choose the other drive for storing your Cache folder.
Using an external USB drive for this purpose is not the best option to make Lightroom faster. The reason is that external drives are not as fast and your software will run slower.
If you don't have an extra drive, it's possible to achieve a really fast Lr performance using your OS drive. Try relocating the cache through the familiar Preferences tab. To do this, you need to click Choose option and specify the drive and folder for the cache. Personally, I use a 512GB SSD drive to edit photos in Lightroom.
Tip: If you are a Lr CC user, you can only change the original storage location in the Local Storage tab. Use the Browse button for this. You can only store Smart previews on the drive with Lightroom installed. If you want to transfer them, you need to do complex manipulations with the registry files, making changes in text mode.
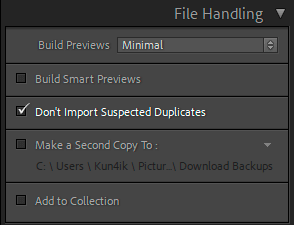
Find the Import button at the bottom left of the Library module. Click it. Open the Import dialogue box, following the instructions given in the picture above. Go to the File Handling tab and select the Minimal option for Build Previews.
By choosing the minimal Render Previews mode, you will be able to speed up your software as it will not waste extra resources while rendering previews for images. This is one of the easiest tips on how to make Lightroom run faster.
Move to the File Handling section and find the Apply During Import panel. Here you can set the keywords, basic Develop Settings, and metadata that will be applied to the images during the download. These general adjustments will allow you to render previews faster. So, you have just learned how to batch edit in Lightroom when importing.
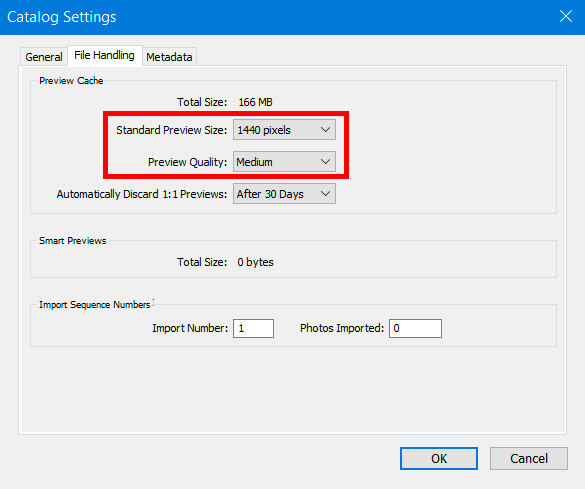
Grid thumbnails and Filmstrip are not the only LR sections that use previews. Web, Print, Slideshow modules also deal with them. Check that their quality is not chosen as the highest. Otherwise, your program will not run so fast, reducing the advantages of using the best monitor for photo editing without 4K mode.
If you want to avoid slow performance, you need to go to the Edit menu and select File Handling in Catalog Settings. You can also press the Ctrl+Alt+ combination instead. Set the Standard Preview Size and the quality below the specified ones. Note that these settings will only be applied to the currently opened directory. You will have to repeat the same manipulations for others.
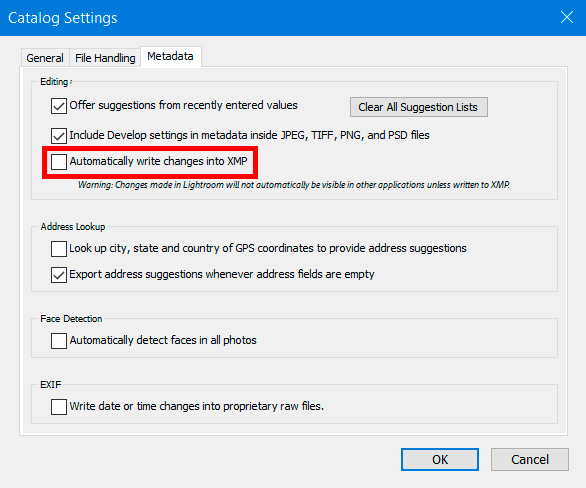
Go to the Metadata section and press Ctrl+ Alt+ to access settings for the recent catalog again. The Automatically write changes into XMP option will appear. You should activate it. Check if it's possible to disable this option when you don't need it. Otherwise, all your manipulations with the file will be duplicated on a card file one by one.
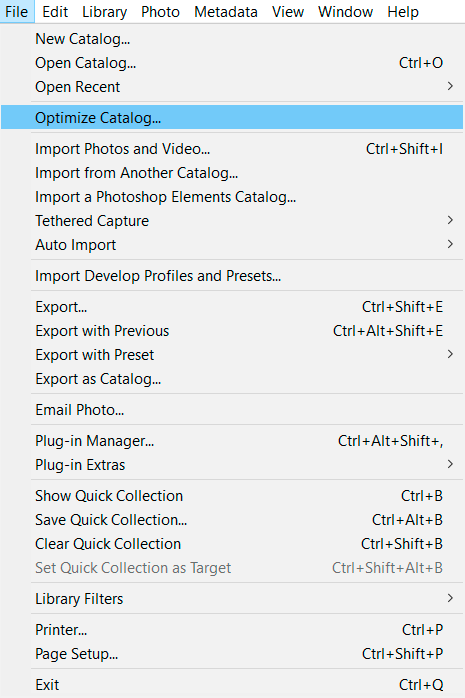
Using the built-in option of optimization is another technique to make Lightroom faster. This tip is useful for those who have several thousand images in a catalog. Open the File menu and find this option. You need to select Optimize in the pop-up window and wait for the process to finish.
As a rule, all images from a particular photoshoot are kept in one catalog. Sometimes the number of stored pictures can reach 3 – 5 thousand files. In this case, this method will not be the most effective. However, if you have a different situation, regular use of the optimization tool may be a good solution.
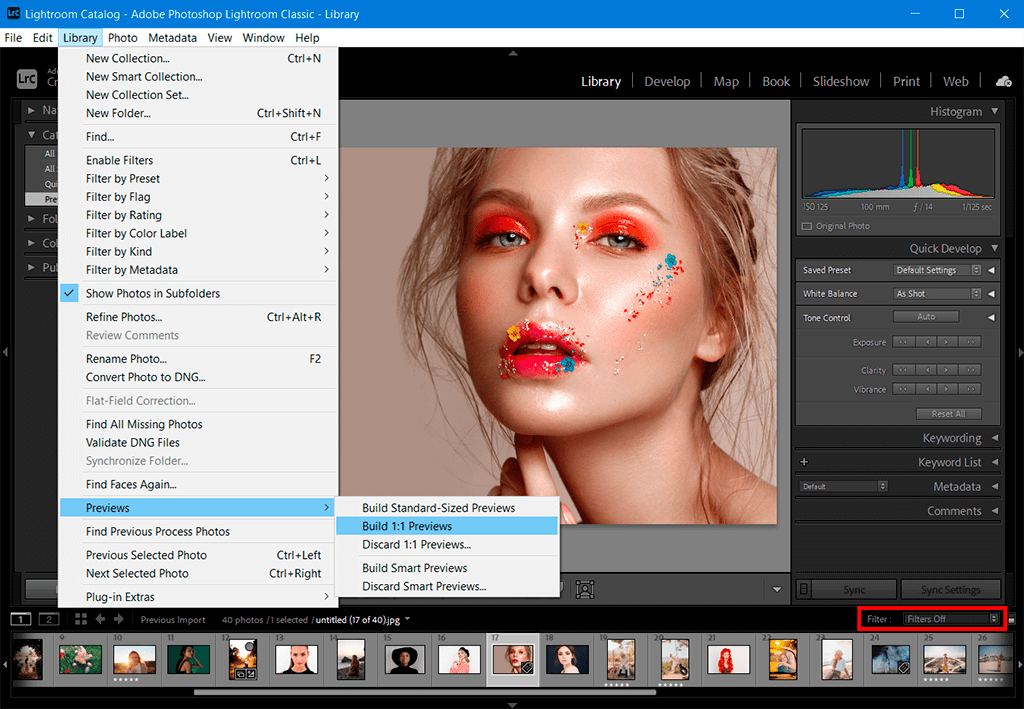
Find the Previews section in the Library menu. Then click on the Build 1:1 Previews option. You can make Lightroom function faster by activating the building and updating process in the dialog box that opens.
If you haven't applied any filters, the software will automatically create a preview for all photos after scanning them. As a rule, the program works for several minutes if you have about a hundred images. The device's processing capabilities also affect speed.
If your hard drive and CPU are too slow and the program needs to create previews of several thousand shots taken during a long photoshoot, then it can take several minutes. In this case, you should start the process the day before you plan to enhance photos. If you are lucky enough to have a powerful PC, you can do it during your lunch break. In any case, creating a preview ahead of time will speed up Lr greatly.
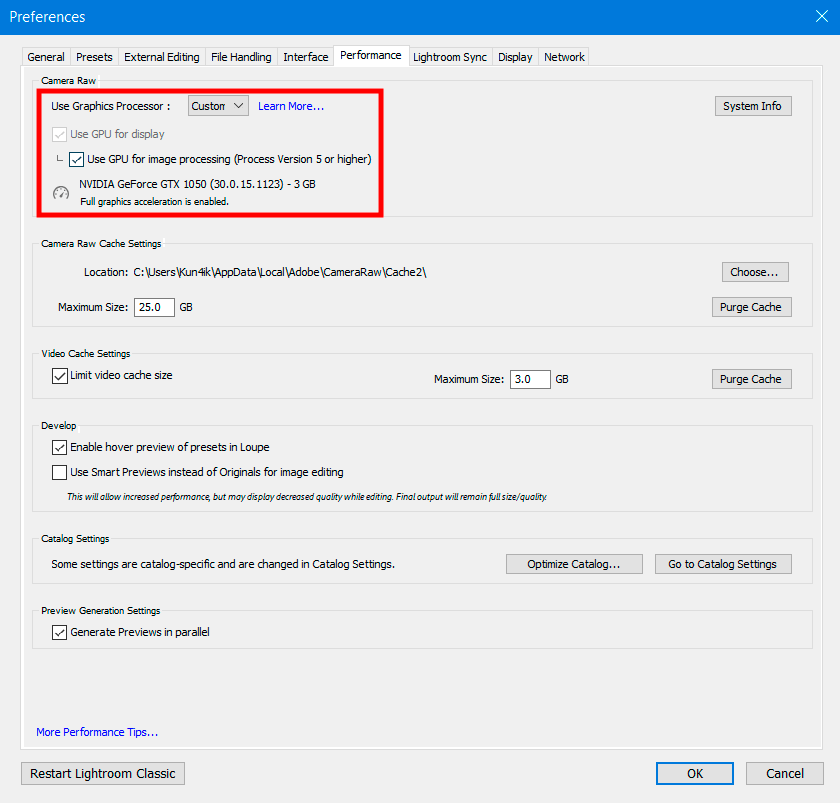
Many modern video cards feature a bigger RAM capacity. This means that buying one can be a good idea. Such graphics cards are capable of providing Lightroom with more RAM. As a result, your processor will be less loaded. The joint work of the GPU and CPU allows you to achieve faster performance.
In general, the work of the entire module will be accelerated. However, the contrast will be most noticeable while using the adjustment brush tool. Follow the Preferences → Performance route you already know. Don't forget to check if your video card is really dedicated. Otherwise, this method is not suitable and you need to look for another way of how to speed up Lightroom.
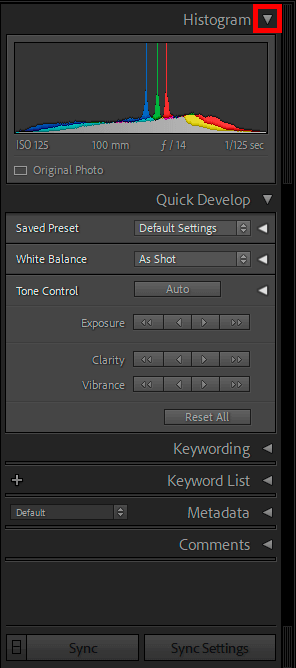
Lightroom has to process the histogram every time you go to a photo. So, by disabling this option, you are redirecting some of the CPU power to your editing workflow. Just click on the little arrow next to Histogram in the top right corner of your Lr library or Develop module. When you need to show a histogram, click on the same arrow.
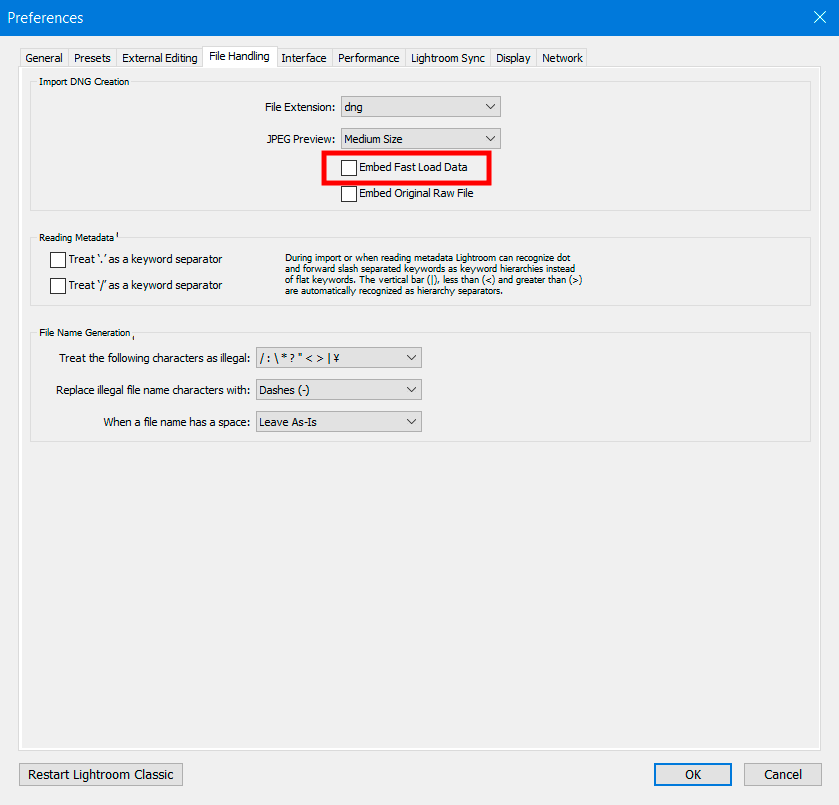
You are not limited to RAW if your camera shoots in this format. You can convert pictures to DNG developed by Adobe. Such images are supported by almost all photo editing programs. This format allows you to preserve your digital files without relying on improvements provided by camera manufacturers.
Since DNGs and Lightroom were created by the same company, using this format will help speed up the performance of the software. The developers have taken care to make it easier for the program to process such files. Why not try speeding up Lightroom by working with files in this format? Check if the import module has this option.
You must disable Embed Fast Load Data before proceeding with the conversion. You can do this through the File Handling menu. Make sure you specify the correct format.
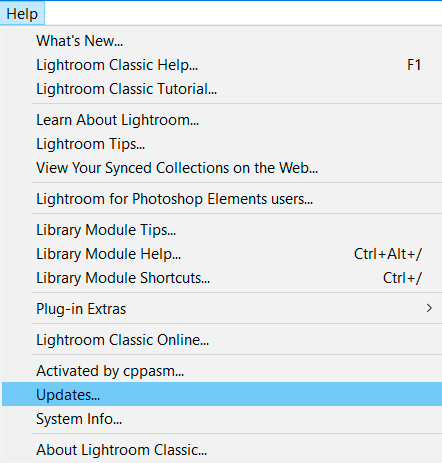
Don't forget to update your software regularly because new versions include fixes for some bugs and improvements in tools and functions. This is also one of the easiest ways to make Lightroom faster. To install updates, you need to go to the Help section. Next, check for new versions in the Updates option. If you find any, then initiate the installation.
This method is the same for all Lr subscription versions. If you've been wondering how to get Lightroom for free, read some tips for updating free versions.
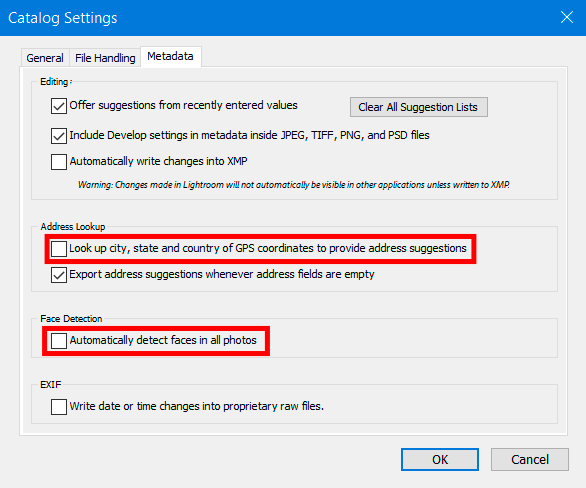
Deactivating some features that you do not need can also remove load from a processor. This could be recognizing faces in a picture or looking up the address of each photo, for example. Lightroom CC will run faster if you disable them when you don't need these tools. You can always activate them again if necessary.
Personally, I don't use any of the above features since I take food shots. So, I simply switched them off. If you also want to disable tools you don't need, you should look for indexing process in the top left edge of the screen. Set Pause for those features in the tab that appears.
Tip: To turn off face indexing completely, choose Edit → Catalog Settings. Find the Automatically detect faces option and disable it.
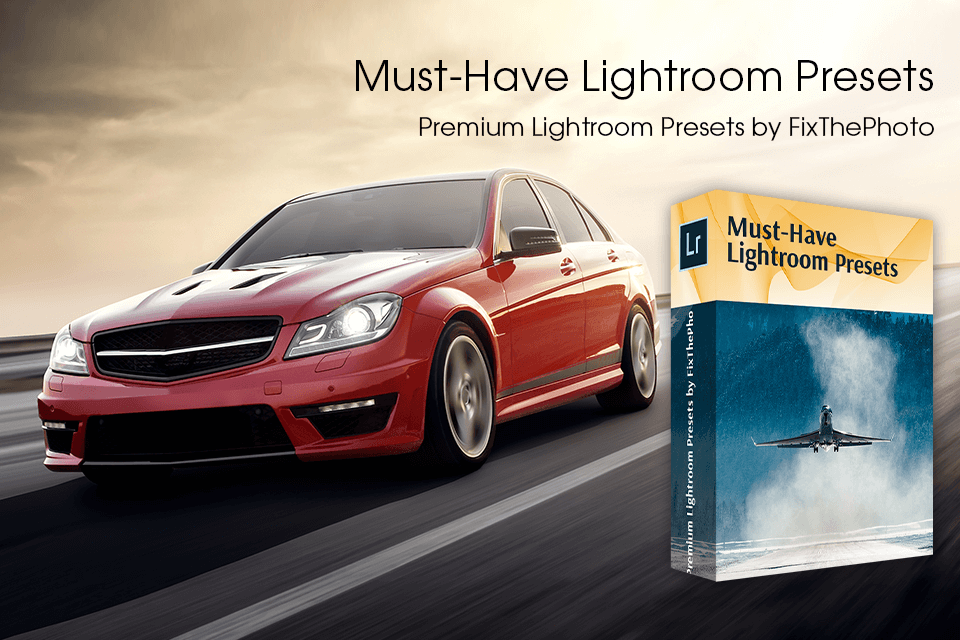
Lightroom is powerful software packed with a variety of image editing, organizing, and storing features. But if you are not a professional in the field of photo editing, it will be difficult and time-consuming to understand the settings and create your own preset. Following my pieces of advice and also using ready-made filters, you will surely be able to make Lightroom faster and have more time for photographing.