
GoPro cameras allow you to take wide-angle images. With fisheye lenses, you can take unique pictures and videos, but they are usually not realistic. Because of curved edges, your videos might get distorted, which some people might not like. That’s why many users want to find out how to remove this effect.
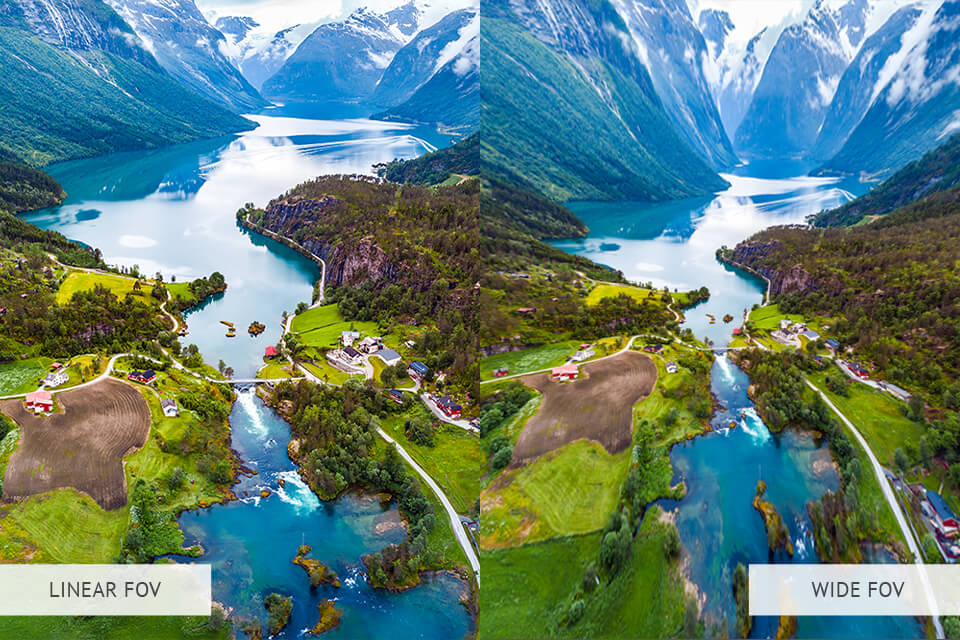
GoPro cameras have four FOVs: Narrow, Wide, Superview, and Linear. With the Linear FOV, you can take photos without the fisheye effect. However, this option has some disadvantages.
If you choose Linear FOV, it will remove distortion, but you might lose particular parts of your image that are close to the edges.
This is perfect for time-lapse photos but not suitable for time-lapse videos. Besides, this FOV can’t be used with all frame rates and resolutions.
If you want to edit GoPro videos, I recommend contacting a professional service. With it, you will achieve stunning results and draw everyone’s attention to your videos.
If you want to know how to get rid of GoPro fisheye in an easier way, try using a free GoPro Studio app. There’s nothing difficult in it, however, the process may be different from what you expect. While in other apps you can do it in the editing screen where you can change colors, tones, add audio, text, etc. However, in the GoPro Studio app, you will need to do it when preparing your video for processing.
STEP 1. Open your file in GoPro Studio and click on the Advanced Settings button at the bottom.
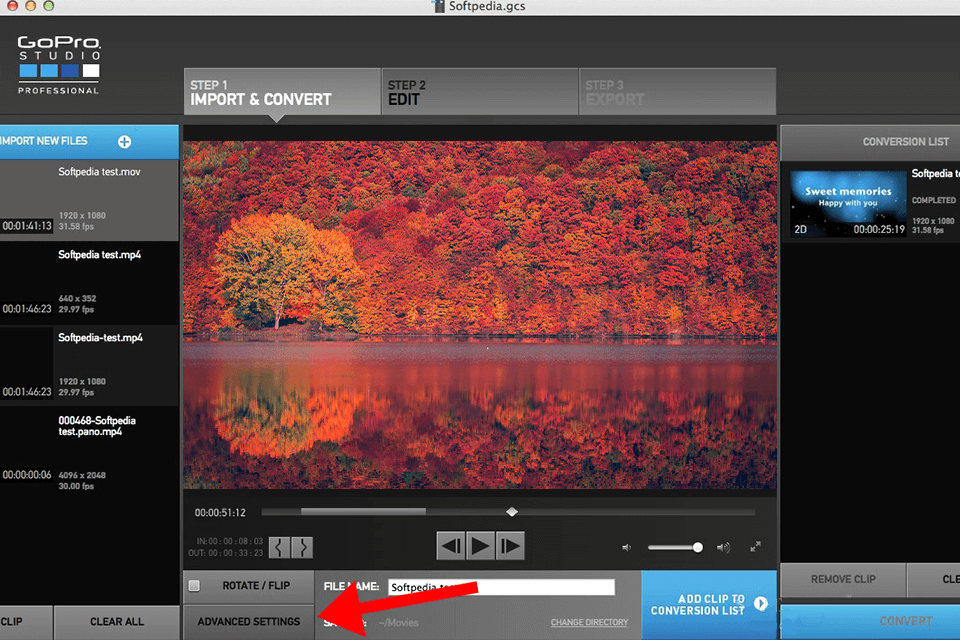
STEP 2. In a new window, select the Remove fisheye option.
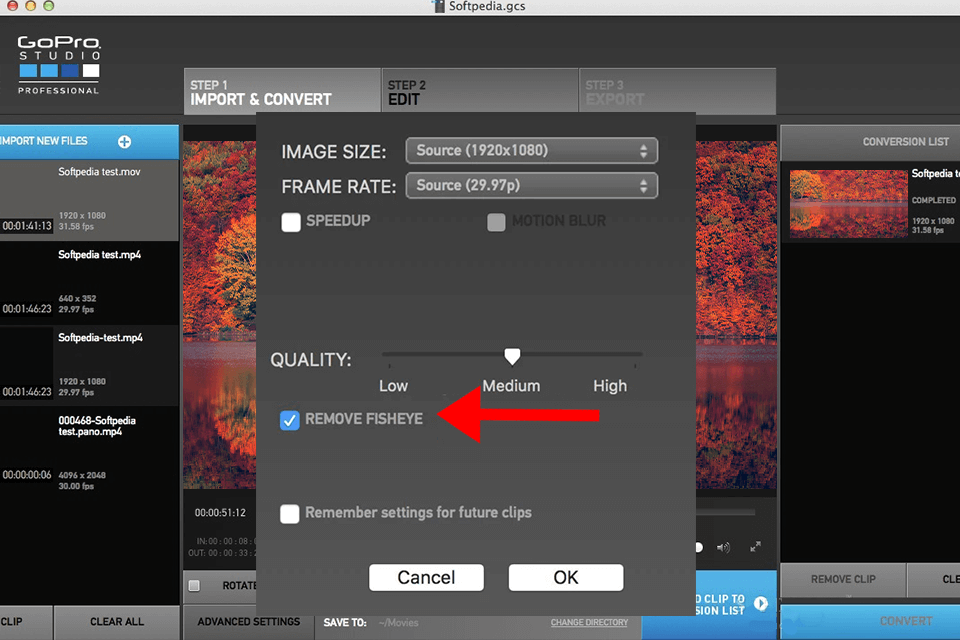
STEP 3. You won’t see any difference in the version that you have in the main part of this screen. The changes are not shown in the preview panel. Click on the Add Clip to Conversion List button to see your video in the right panel. Done!
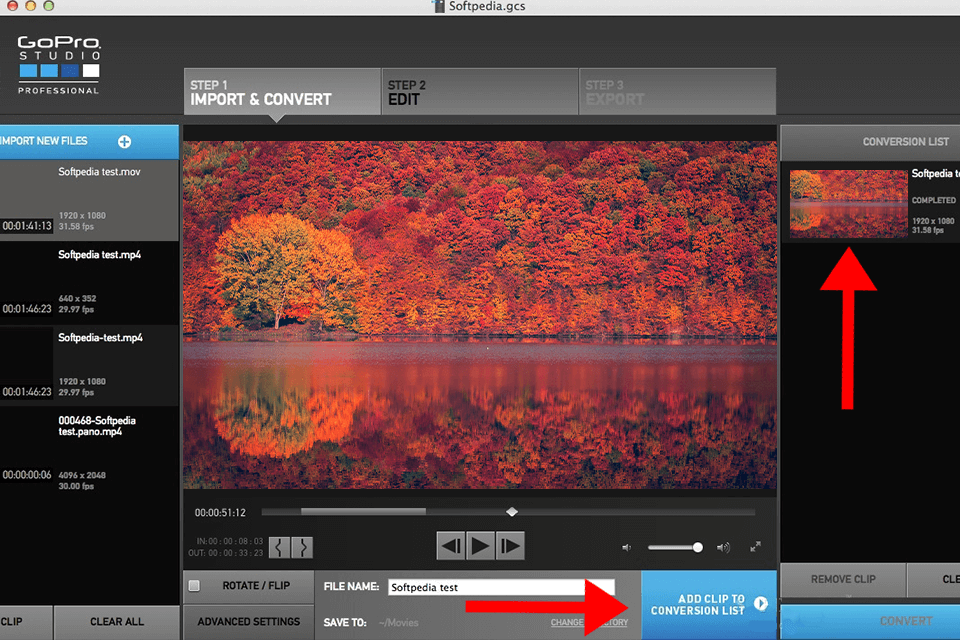
After this, edit your video or export footage to edit it in another program, for example, Final Cut Pro X.
Note: GoPro Studio isn’t compatible with some of the latest 64-bit-only operating systems anymore (for instance, macOS Catalina). Besides, it’s impossible to use this method on GoPro HERO5 or later models. However, it will be perfect for you if you already have GoPro Studio, use OS compatible with 32-bit apps, and have GoPro HERO4 or earlier models.
Adobe Premiere Pro is among the best 1080p video editors for both experienced and novice users. It is suitable for those who have basic skills and want to create professional video content. This lens distortion correction software is the main alternative to GoPro Studio. Follow this guide if you want to make GoPro fisheye removal with its help.
STEP 1. In the Effects tab, select the Lens Distortion effect.
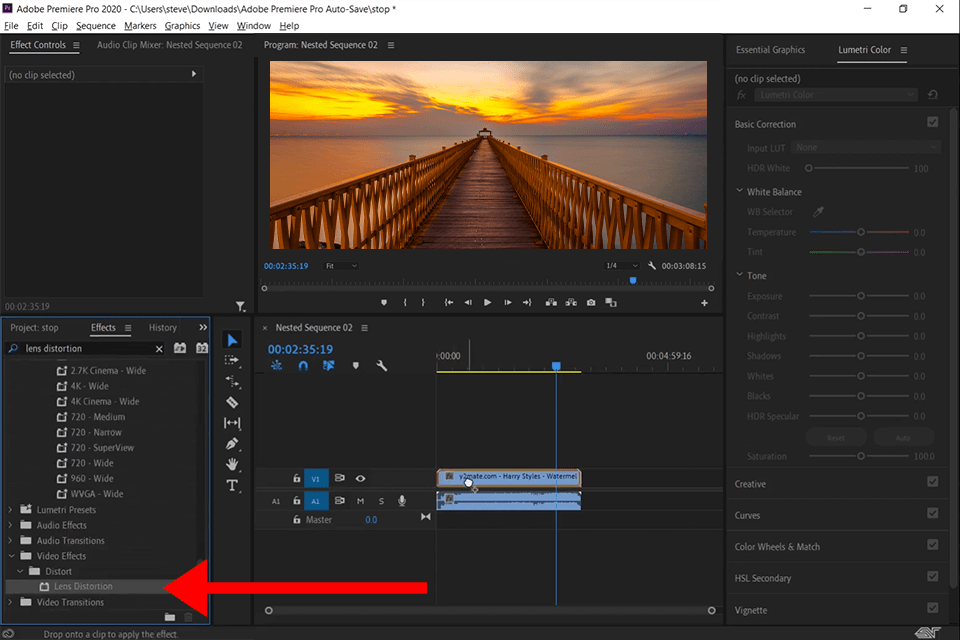
STEP 2. In the new window, go to the Curvature tab and set the value to 100.
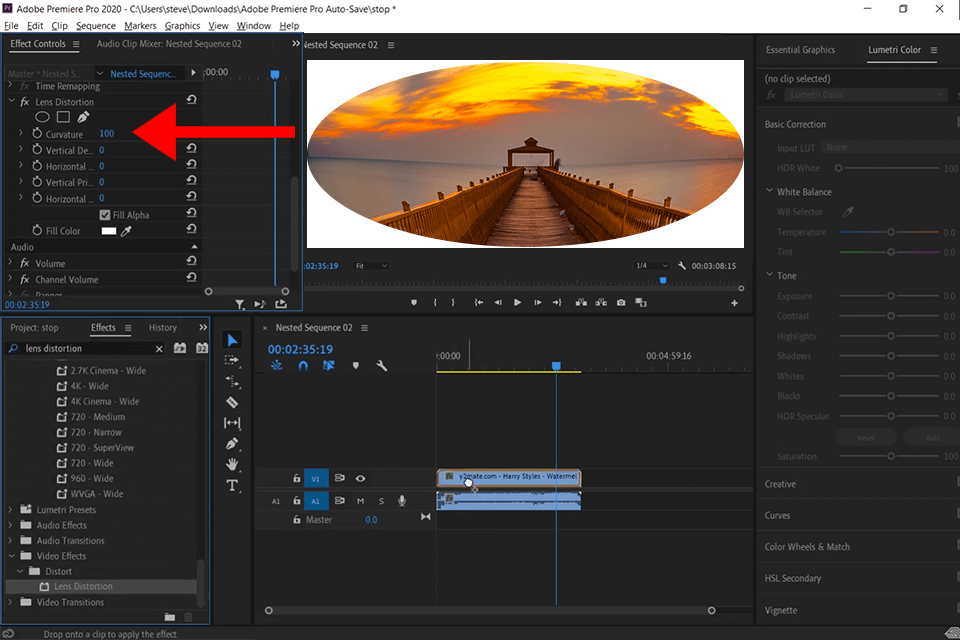
STEP 3. Then, in the Scale tab, increase the value to 160.


After you remove the fisheye effect, you can edit your video to make it more attention-grabbing. Professionals often use video editors for YouTube, but if you don’t have a lot of experience, you can order professional video editing services from FixThePhoto.
You can also find out how to install LUTs in Premiere Pro and perform professional video color grading in a few clicks.