An embossed effect in Photoshop is useful to see how designs would look after being printed or cut from the stone. This effect allows you to add textures to your designs to give them a three-dimensional look.
It’s especially suitable for logos and icons. The effect is often used by professionals who create design mockups using advanced photo editing software.
If you have never used Photoshop before, keep in mind that you can download it for free. In case you already have this software installed on your computer, you can upgrade it to get access to all the features.
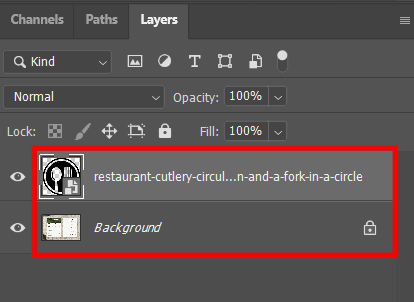
Before applying the Photoshop Emboss effect, import a picture that you want to use as a texture for your embossed logo and add it to the top layer.
Depending on your project, you may also benefit from using a variety of poster mockups.
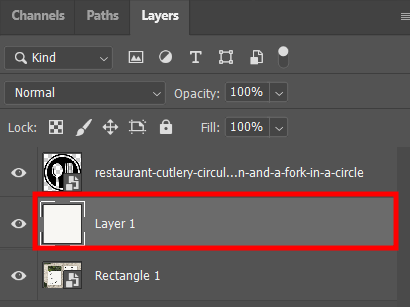
Before enhancing an icon with the help of filters, make sure to turn its background white.
To do this, create a new Layer and move it underneath the layer containing your icon. Creating a New Layer is easy by using Photoshop keyboard shortcuts - Ctrl/Cmd + Shift + N. Then, click on the Rectangular Marquee Tool. It will allow you to put your icon in a rectangle. After doing this, you can fill the rectangle with white color.
As the result, you will get the icon on top of a white rectangle.
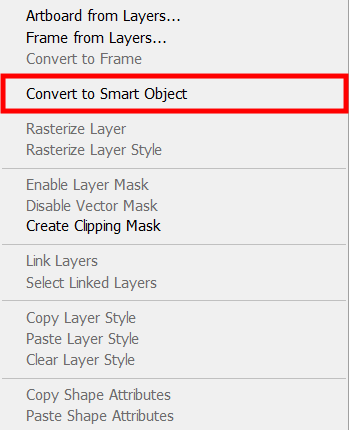
At this stage, you need to merge the layer containing the icon with the newly-created rectangle layer. Then, you need to convert the resulting layer into a Smart Object.
Such objects enable you to configure the filter settings or remove the filters altogether without editing the layer itself.
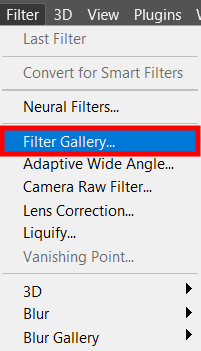
Click on the icon Layer to select it and choose the Filter Gallery.
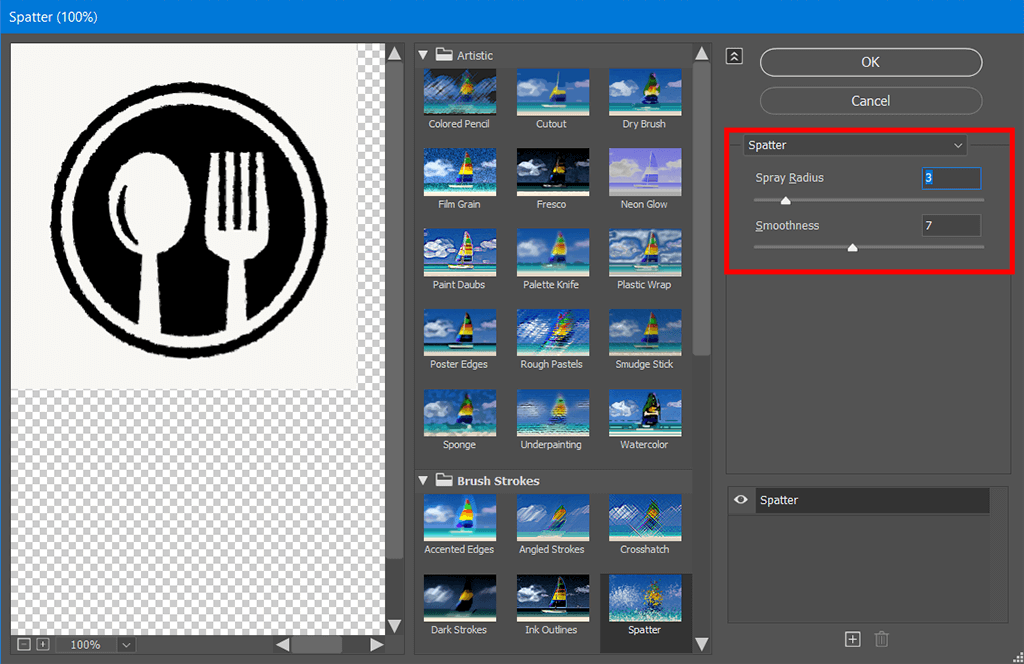
If you want to make the texture look like paper, make sure to apply the Spatter Filter. Then, you need to change the settings to your liking until you are fully satisfied with the Embossed effect Photoshop.
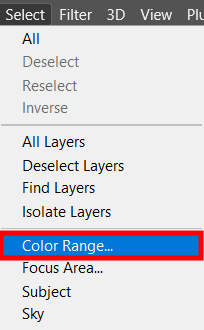
After adding this effect, make sure to remove white background in Photoshop. In a few clicks, you can delete the background behind the icon.
Open the Select menu and then click on Select Color Range.
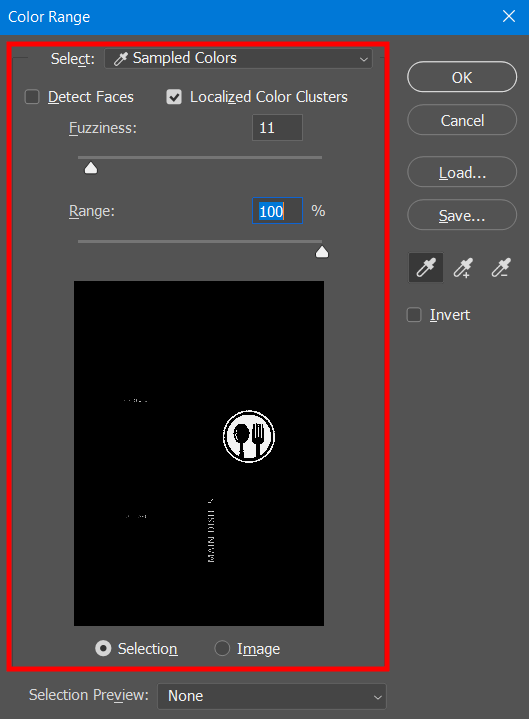
Select the black color and change the settings so that the icon is selected. It should be fully separated from the white background.
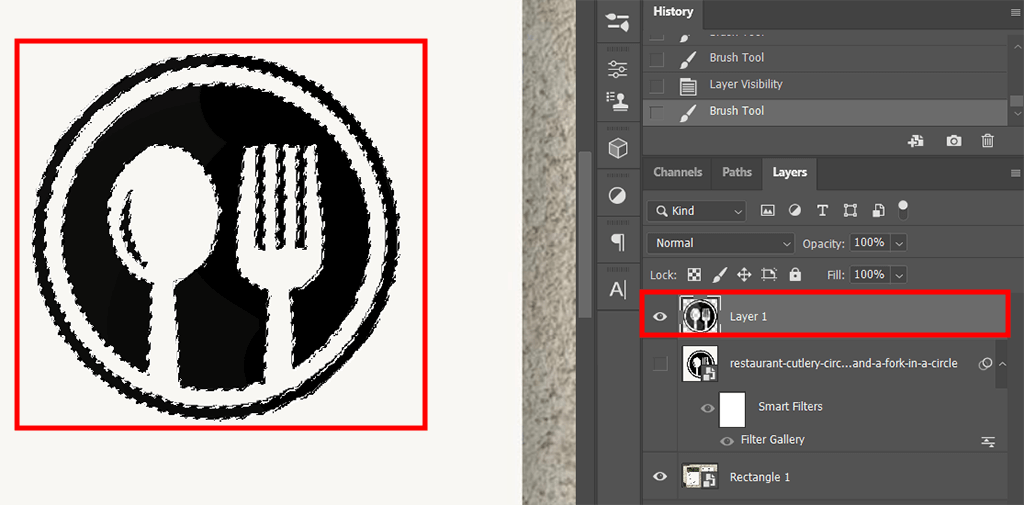
Make the icon layer invisible, then, create a new layer. When you do it, the selection should remain active. Then, use the black color to paint the selected area.
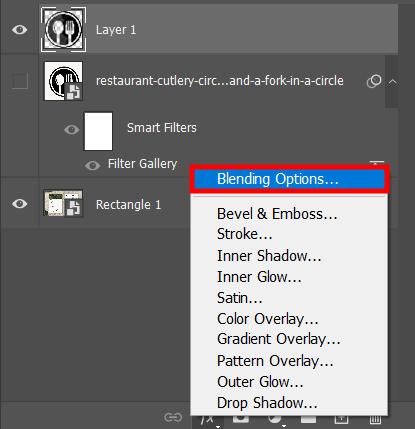
Double-click on the Layer containing the icon and click on Layer Styles. Start by making the black fill color of the icon invisible. You need to go to Blending Options and select the Advanced Blending menu.
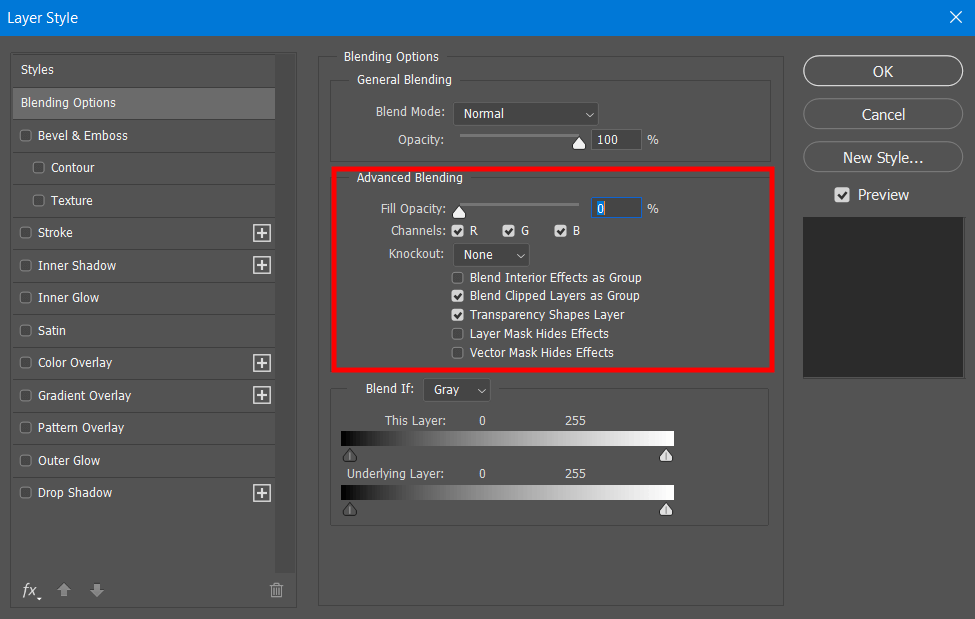
Select the Fill Opacity option and set its value to 0%.
It will allow you to make the fill color of the layer invisible. At the same time, Layer Styles will remain unaffected.
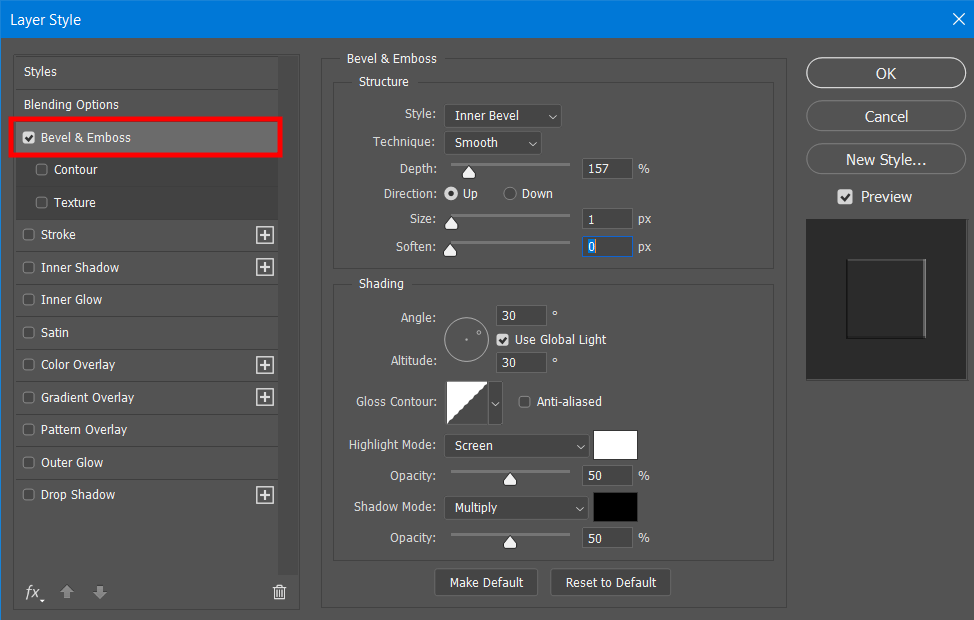
The next thing that you should do is go to the Photoshop Bevel and Emboss tab. The program will add the Bevel & Emboss effect. All the settings will be set to their default values.
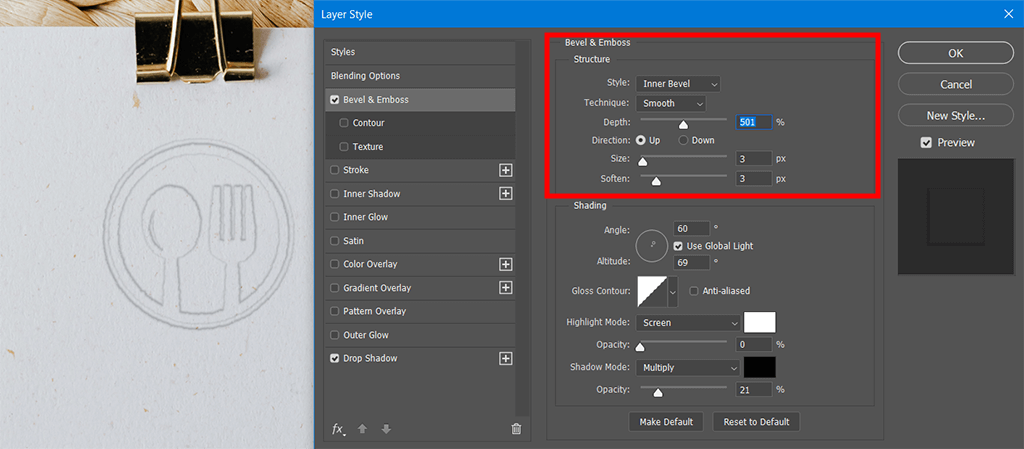
When applying the emboss effect, it’s crucial to pay attention to the highlights and shadows. They should look similar to the highlights and shadows in other parts of your photo.
If you aren’t fully satisfied with the result, change the settings until the effect looks as realistic as possible.
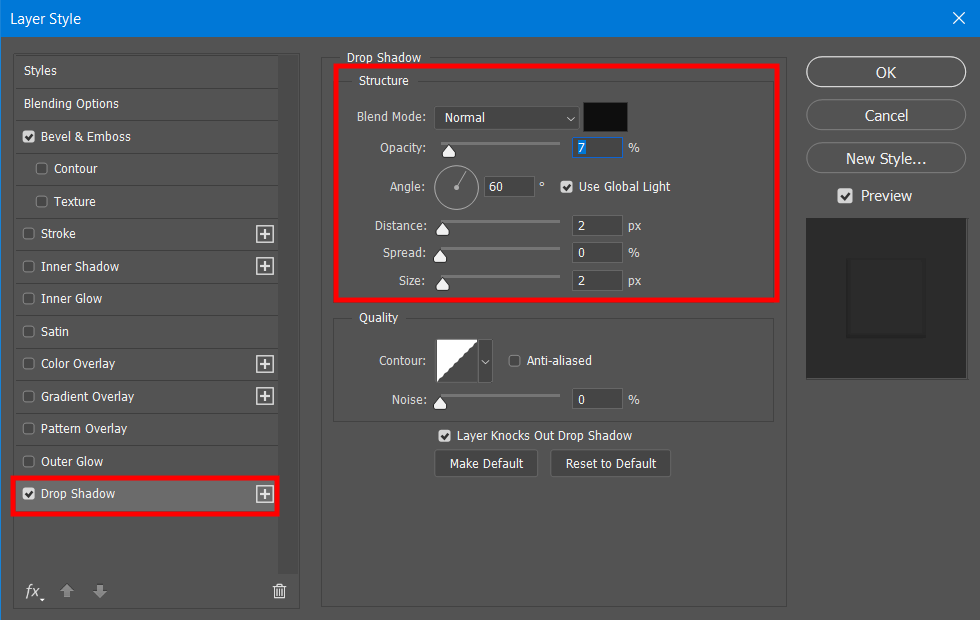
To give the image a professional feel, add a barely noticeable drop shadow to the icon. If you can’t find this option, go to the Layer Styles menu and select Drop Shadow.
In case you don’t know how to enhance your logo even further, you can use a variety of creative graphic design ideas to make your project more attention-grabbing.
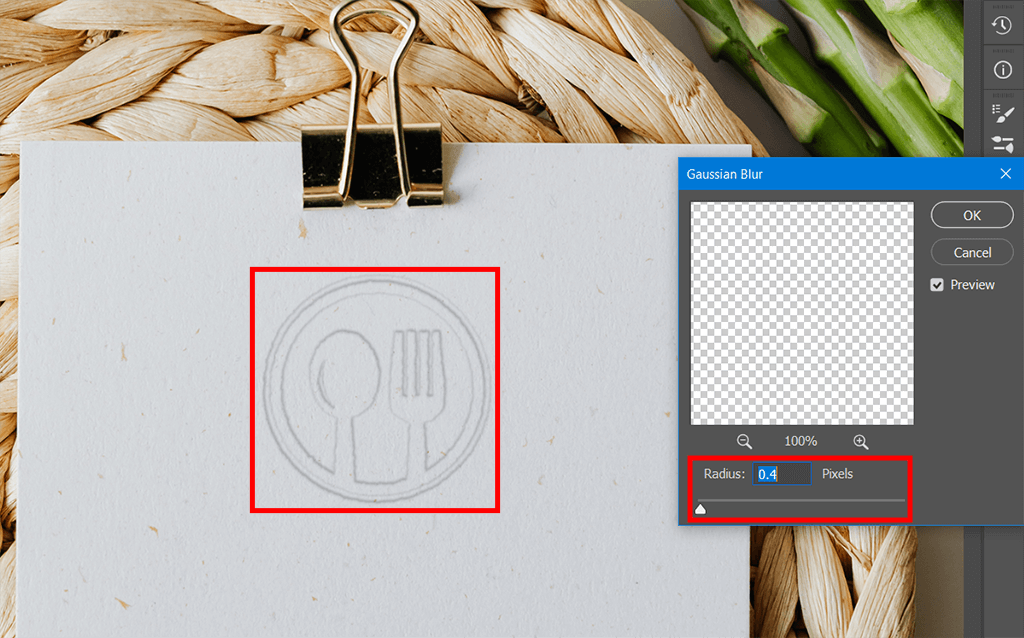
While the effect already looks quite cool, it doesn’t fit well with the unedited part of the picture.
To make it look as if the logo was indeed printed on the paper, make the edges softer by using a light version of Gaussian Blur. After applying it, you will see that the logo fits much better.
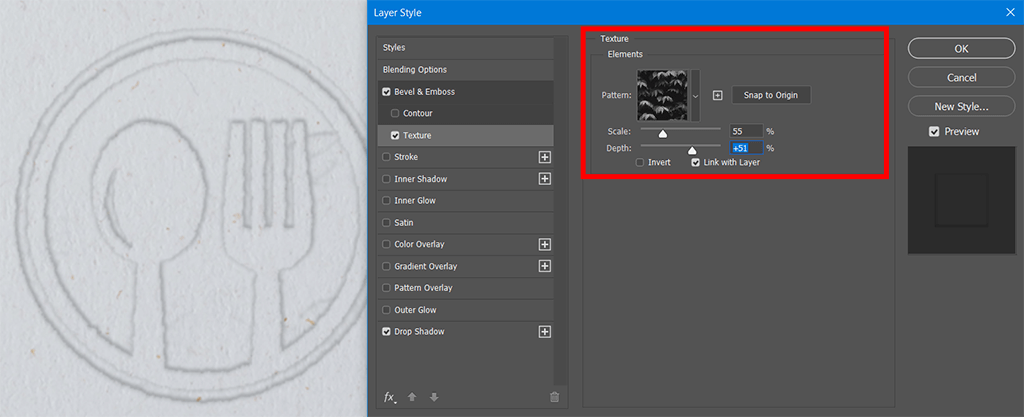
If you want to further improve the interior areas of your icon, click on the icon Layer to select it and go to the Layer Styles window
Go to the Bevel & Emboss tab and click on Texture. For my project, I decided to select one of the textures available in Photoshop by default. It’s called the Grass.
In case you want to use professional-quality textures to give your designs a unique feel and add Photoshop Embossed text, use the free textures from this collection. You can easily customize them to your liking and group them into different collections united by a specific theme.
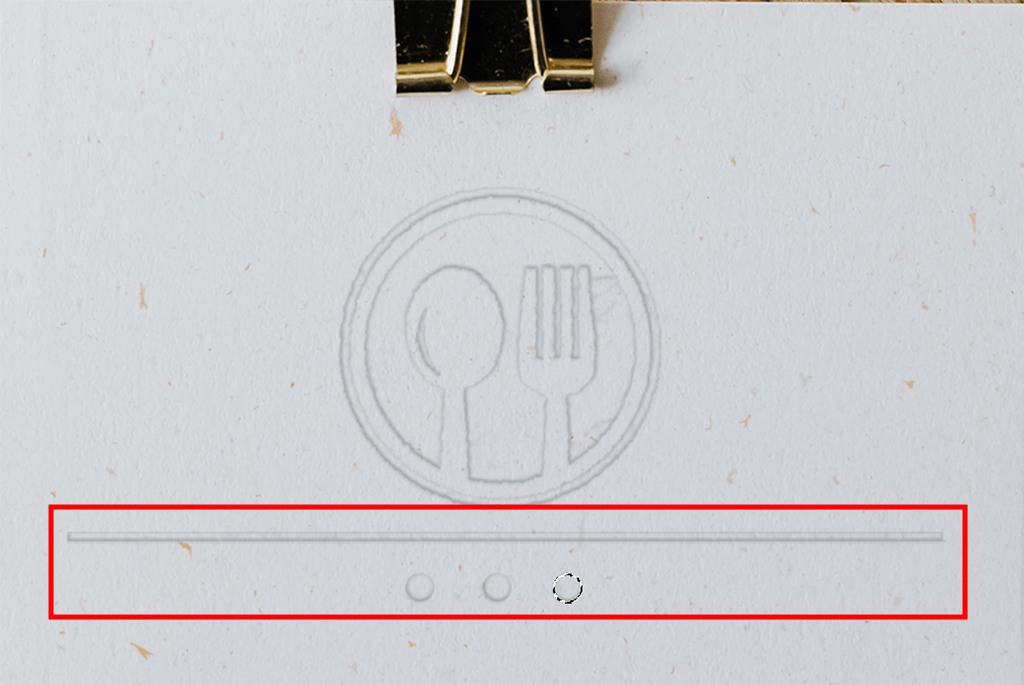
As I applied this effect using Layer Styles, I can quickly add other elements with the same settings by following the steps described below.
The program allows you to add shapes and objects to the layer that you enhanced with the help of other effects. Alternatively, you can create a new layer and create copies of Layer Styles.
Keep in mind that you need to add the texture from the Filter Gallery to any element that you want to enhance. After that, you can embellish your logo with the help of free Photoshop actions.
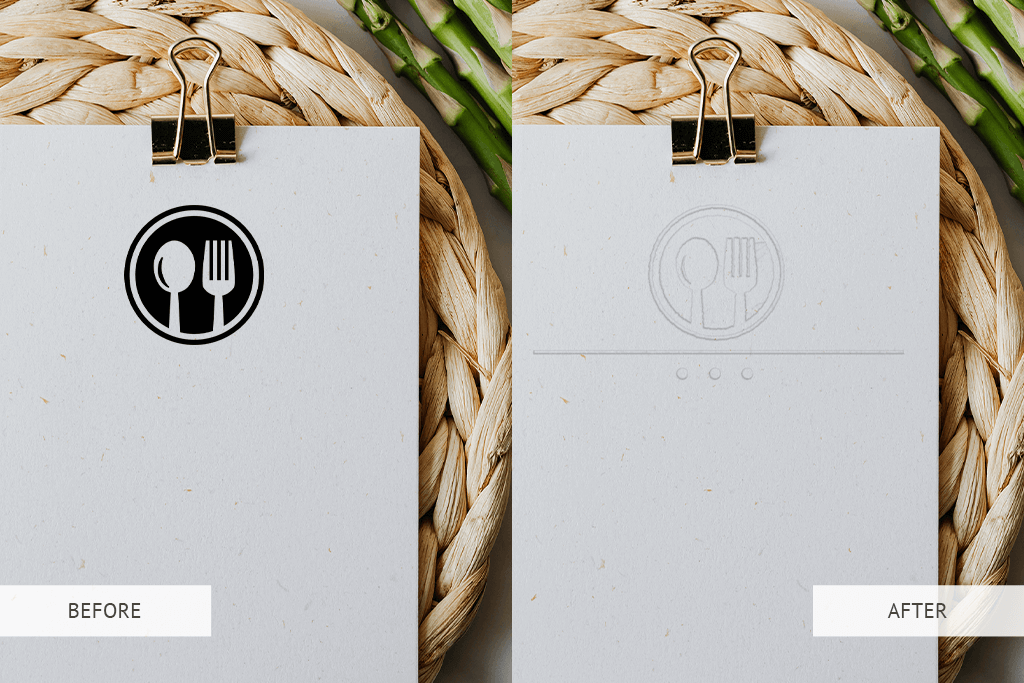
In case you want to apply the embossed effect to text, logo, or other brand elements but aren’t sure whether your skills will suffice, you can outsource this task to professional retouchers. They will tweak colors, create a clipping path, remove or replace the background, delete unwanted objects, and perform other tasks.
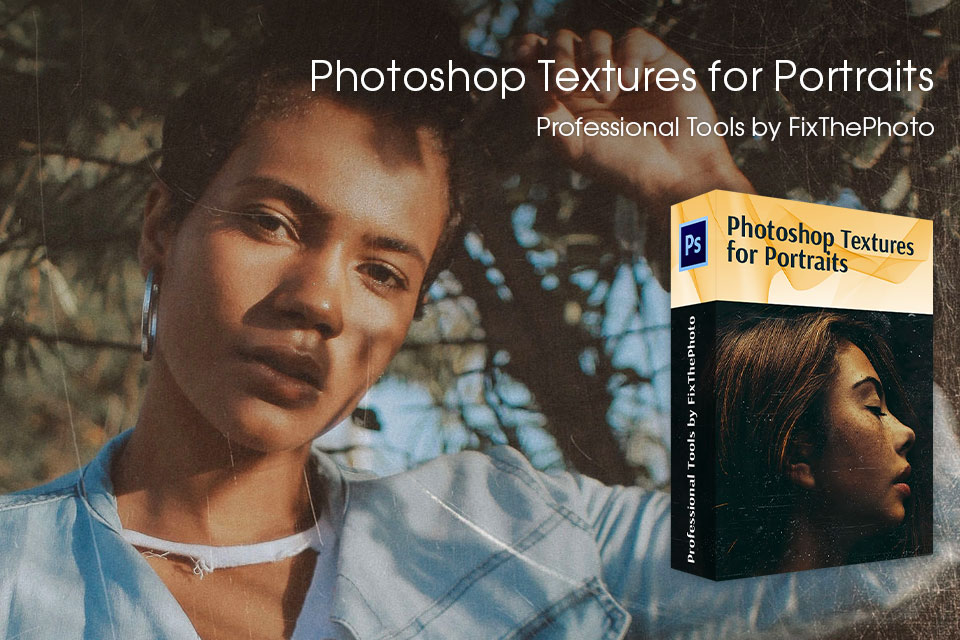
If you want to quickly add texture in Photoshop without paying anything, use this collection. Here, you will find a variety of patterns. By applying these textures, you can make objects look as if they were made of stone, wood, paper, and other materials.
These professional textures can breathe life into your photographs, adding depth, dimension, and a unique touch to every shot. Whether you want to enhance a landscape, create a vintage vibe, or give your portraits an artistic twist, these textures are worth trying.
With just a few clicks, watch your ordinary photos come alive as you seamlessly blend these textures, unlocking a world of visual wonders. Don't miss out on this opportunity to enhance your photographs and make your images truly unforgettable.
Whether you need to design a logo and other branding elements or just create stylish business cards for your company, the Emboss Photoshop effect will help you see how your printed materials will look.
In this case, try to double-click on the layer icon and utilize the Blend If sliders. To split them, hold the Option key. By experimenting with the sliders, you can achieve the desired intensity of the effect.
You can solve this issue by using a soft edge brush on the embossed pixels along the edges. Thanks to it, the effect will be more noticeable in the center and fade towards the outer edges.
By using these layer styles in Photoshop, you can achieve a raised or indented effect by adding overexposed and underexposed areas to your photo. The bevel effect will be especially suitable for those who need to give their images a three-dimensional feel by adding highlights to the edges. The emboss effect enables users to add shadows to the edges to give an image a stamped or molded feel.
Yes, Photoshop allows you to apply this effect to the text. To add it, create a new layer for your text, select a suitable style in the layer panel, and change the settings to your liking to get the desired result. Remember, Photoshop offers various other layer styles and effects that you can combine with the embossed effect to create unique and eye-catching text styles.
If the embossed effect seems too strong, you can make it less noticeable by changing the size, opacity, and direction of a light source. You can find this option in the Layer Styles panel. In some cases, it might also be a good idea to tweak the color and brightness of the overexposed and underexposed areas.