If you want to make video editing your main activity, there are lots of processes to master. At the initial stage, it is necessary to learn how to trim video with Adobe Express in order to remove needless pieces and combine the rest into an interesting clip. Reading this guide, you will figure out how to perform video trimming without compromising quality and changing formats right in a browser.
Drag and drop the needed video or upload it via an integrated browser. Keep in mind that Adobe Express supports only MOV, MP4, and M4V. Once done, head to the main window > “Try a quick action” > “Edit your video” > “Trim video”.

In the menu that opens, you will see the timeline. Drag the sliders to the time points of a video you want to preserve. You can also specify the exact value in seconds on the right. After selecting the desired scene, you can start the video in real-time directly from this menu to check if you have trimmed it correctly.
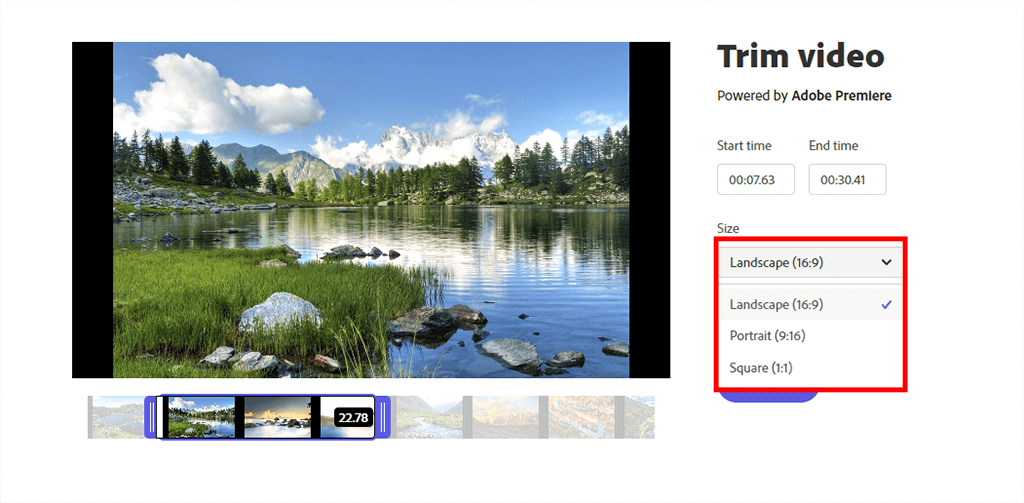
Now, depending on where you will use a trimmed video, for example, in a montage or Instagram, select the aspect ratio. There are predefined options – Landscape 16:9, Portrait 9:16, and Square 1:1.
If you trim video in Adobe Express to further post it on YouTube, then save it in 16:9 format, if it is a GIF or a video for Instagram or Twitter – you should use a square 1:1 aspect ratio.
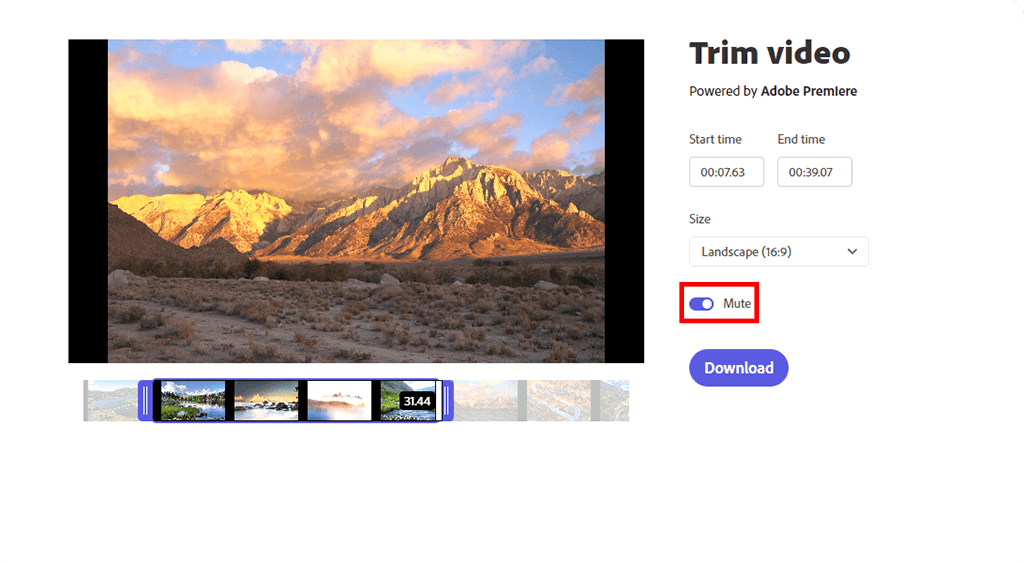
If you further plan to use the best video to GIF converter to work with your video, you should mute it at this stage. To do this, simply click on the "Mute" button located under the formats you just selected.
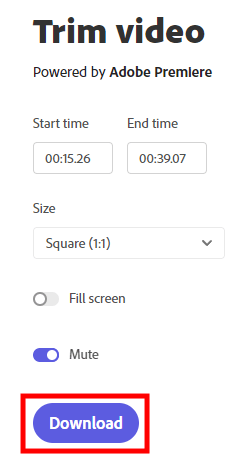
Done, now you can output your video or add it to your project in Premiere Pro. If trimming was just a basic adjustment, you can make other corrections in Adobe Express.
By clicking the “Download” button, you can save your video to your computer. The format and quality will correspond to those you’ve chosen.
If you have many videos that you want to trim but you are pressed for time to do such corrections yourself, this isn’t a problem. You can get in touch with experts from FixThePhoto, describe your situation, send them your files, and get the trimmed clips in a jiffy. Such service is particularly popular among people, who have numerous videos in different formats from one celebration and want to create a highlight reel.
No, the batch processing function is not available in the Adobe Creative Cloud Express. However, this online editor is built on fast AI, so you can trim and export finished videos in a few seconds. If you need a batch processing feature, you can check out Premiere Pro, a full-fledged desktop video editor.
Yes, this is a completely free program for beginner editors. It imposes no restrictions on exporting and the number of video edits per day. When exporting, you receive a file with an original format and quality. However, you can use the premium version if you want to work with your own cloud storage and have access to premium video and photo libraries.
A cool feature that differentiates Adobe CC Express from other free online video editors is that it allows uploading any file without duration restrictions. However, the only caveat to remember is that the larger your clip the more time you have to wait while it is being trimmed.
Adobe Creative Cloud Express is not a full-featured video editing program. It is aimed at quick edits and is suitable for basic corrections. You can add pop-up text, expand video, add multiple effects and audio track, etc.
Yes. To do this, you need to connect a microphone to your PC, and allow access in the application when prompted.
Yes, all videos and photos that you upload to Adobe Creative Cloud Express are temporarily stored on special dedicated servers, and then they are automatically deleted.