Knowing how to create multiple pages in Adobe Express, you can easily enrich your projects with several pages of any size in just a few simple steps. You can perform various manipulations with them to achieve a consistent and attractive look. Within the editor, you can create duplicates, delete or add pages.
This app allows you to customize the sizes depending on the requirements of different social media and platforms. Plus, you can check pages through a grid view option, export as many as you want, and copy and paste between them.
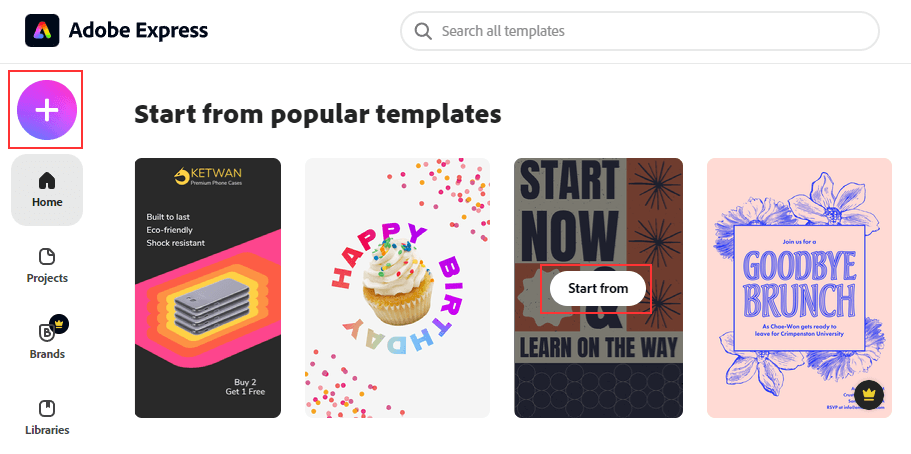
Here are 5 steps to create multiple pages in Adobe Express easily.
Launch Adobe Express and sign in to your account. You can continue working on an existing project (open it using the navigation bar) or start a new one. Explore the navigation bar before you start creating multiple pages. Here are the key points to keep in mind:
Add - Make a new page in your project.
Duplicate - Copy your design onto a new page.
Trash - Delete a page.
Grid - Browse all your pages via a grid view. This option allows you to select multiple pages for some manipulations like reordering, resizing, deleting, and others.
Go to the bottom center of the page in Adobe Express and click the duplicate icon.
To resize the page, you should select the appropriate icon on the right. Choose a social post size set in advance or a custom one.
Besides, you can complement your design with other elements or edit it.
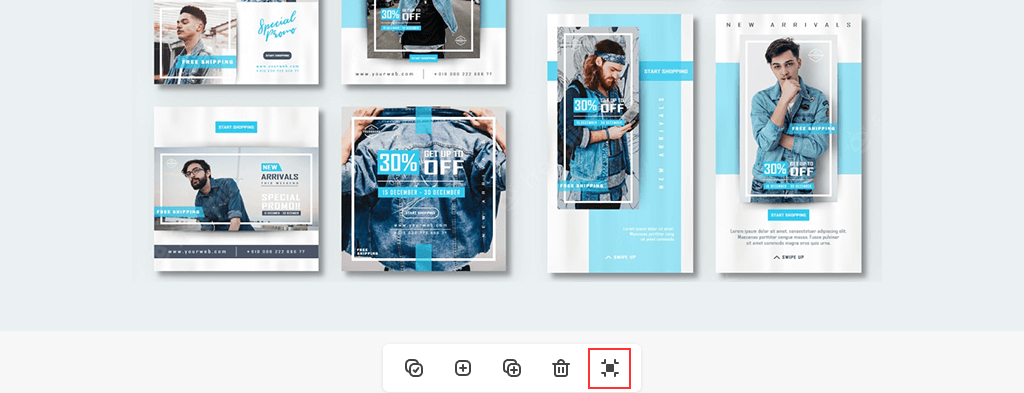
After creating multiple pages in Adobe Express, go to the grid view to check the result in various sizes.
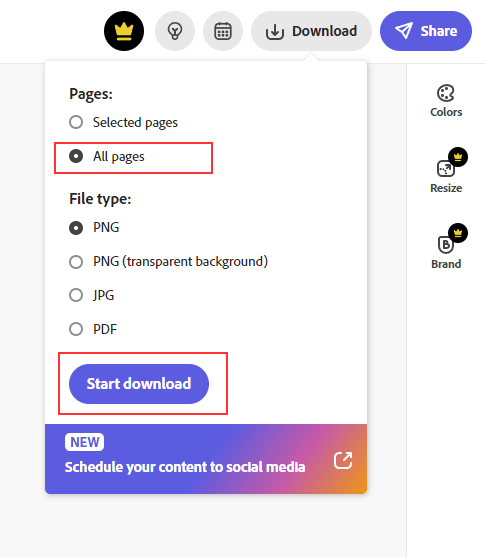
Finally, open the Download menu. You will find it on the right. Specify whether you will download all pages, one page, or several. Choose the file type.
Click Start download.
This is web-based software. This means it doesn’t require any downloading or installation. Open your web browser and go to the official website. Sign in to your Adobe account, to start your work with the app.
This Adobe product is compatible with all popular web browsers, Android and iOS devices. You should have some knowledge of technical specs to create graphics and other content on your PC and use Adobe Express. OS: Windows: Version 8.1 or later macOS: Version 10.13 or later Chromebook Web browsers: Firefox, Chrome, Safari, and Edge. Note: you must enable JavaScript. Memory requirements: at least 4-GB memory.
Find Share on the right and select it. Specify whether to share a single page or all the pages. You can choose the necessary option in the drop-down menu. Select Publish. Choose sharing method (via email, link, etc.) in a popup.
2GB of storage is available if you use the Free plan. The Premium plan includes 100GB of storage.
You can get thousands of templates, quick actions, Adobe Stock photos, Adobe Fonts design assets, and other impressive features for free. To access more options, you should upgrade to a paid Premium plan. Its price is $9.99 per month. Check out Adobe’s official pricing page to learn more about plans and prices.
You can use the program in English, Spanish, French, Chinese Traditional and Simplified, Japanese, German, Portuguese (Brazilian), Italian, Korean, Dutch, Swedish, Norwegian, Danish, and Finnish.