Over the years, I've tried many video compressors for Mac to manage my growing collection of video content (I'm a YouTube vlogger).
Yes, you might suggest using the built-in iMovie, and you would be partly right. However, iMovie mainly focuses on video editing rather than compression. It doesn't offer many options for customizing compression settings, which is a problem because I need more control over the final file size and quality.
The tools on this list have shown they are great in terms of features, how easy they are to use, and, most importantly, their ability to make high-quality compressed videos without costing too much.
Original Size: 1GB
Compressed Size: 400MB
Time Taken: 8 minutes
VideoProc compresses videos to lossless formats such as AVI, WMV, and MPEG-2. It has various features, including an Analog Film Compressor, which compresses analog video. VideoProc will compress your video up to 50% faster than any similar video compressors for Mac.
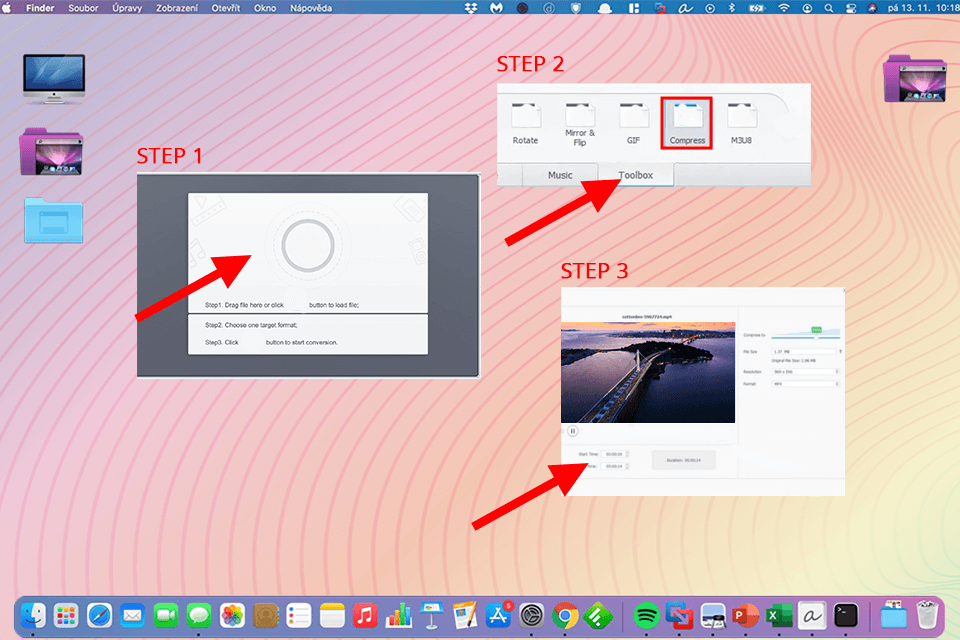
Original Size: 1GB
Compressed Size: 450MB
Time Taken: 10 minutes
Clideo is very user-friendly and gives you high-quality digital video with fast processing for professional-grade results. With the help of this program, you can compress clips while preserving video quality. This video compressor for Mac is well-priced because it comes with different features for users who are looking for something simple.
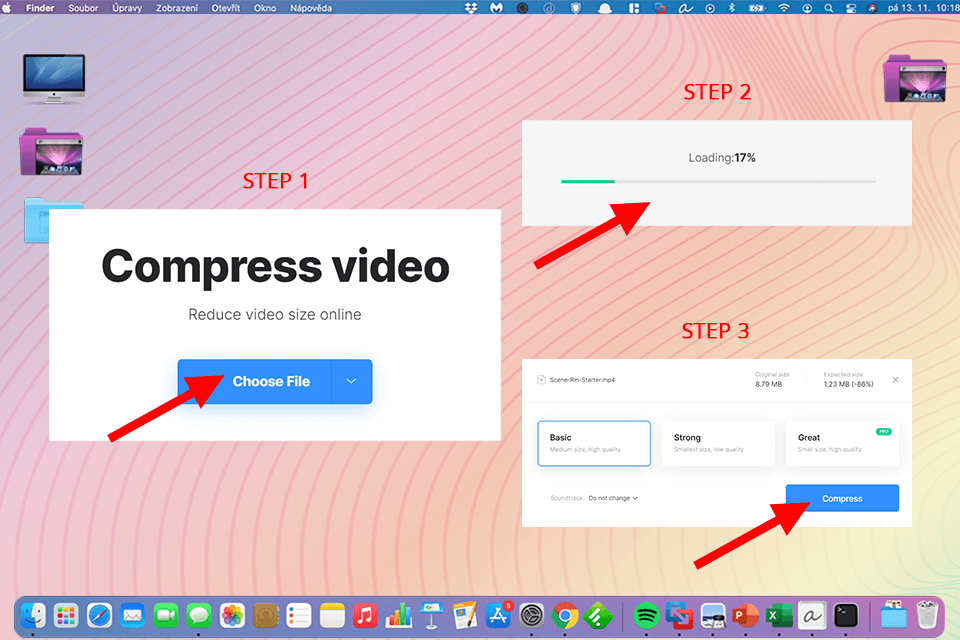
Original Size: 1GB
Compressed Size: 420MB
Time Taken: 9 minutes
Wondershare UniConverter is an all-in-one video tool that can do many tasks, such as converting videos, compressing videos, transferring videos, burning DVDs, editing videos, and downloading videos.
This Discord video compressor supports converting to over 1000 formats and can also convert to formats for specific devices. On a Mac, this video compressor reduces video size by adjusting the size, bit rate, resolution, and frame rate.
Original Size: 1GB
Compressed Size: 430MB
Time Taken: 7 minutes
Movavi Video Compressor comes with compression and conversion options. With the help of this software, you can convert a variety of videos, including MP4, 3GP, AVI, and MPEG, as well as reduce the size of your heavier files to keep a personal music or movie collection in good order. This video compression software comes with an interface that is easy to operate.
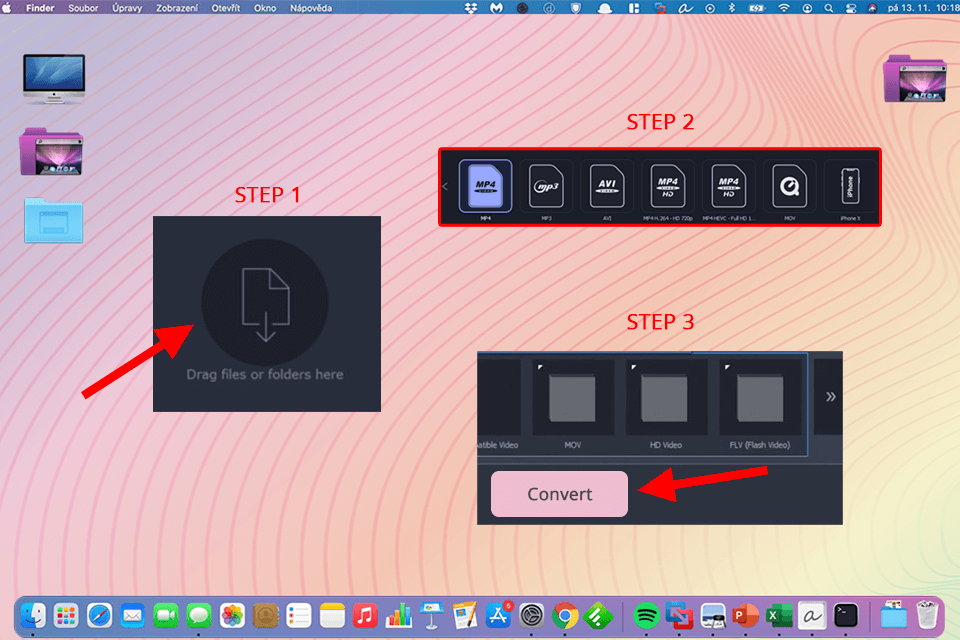
Original Size: 1GB
Compressed Size: 500MB
Time Taken: 12 minutes
As one of the best video editing software for Mac, Clipchamp offers users some great features that are very easy to use, for example, a built-in virtual compressor, on-screen help, online video tutorials, and a lot more. This product will help you to organize your video library. Clipchamp can compress and resize different video formats. That means that you can transfer your files to multiple systems as well.
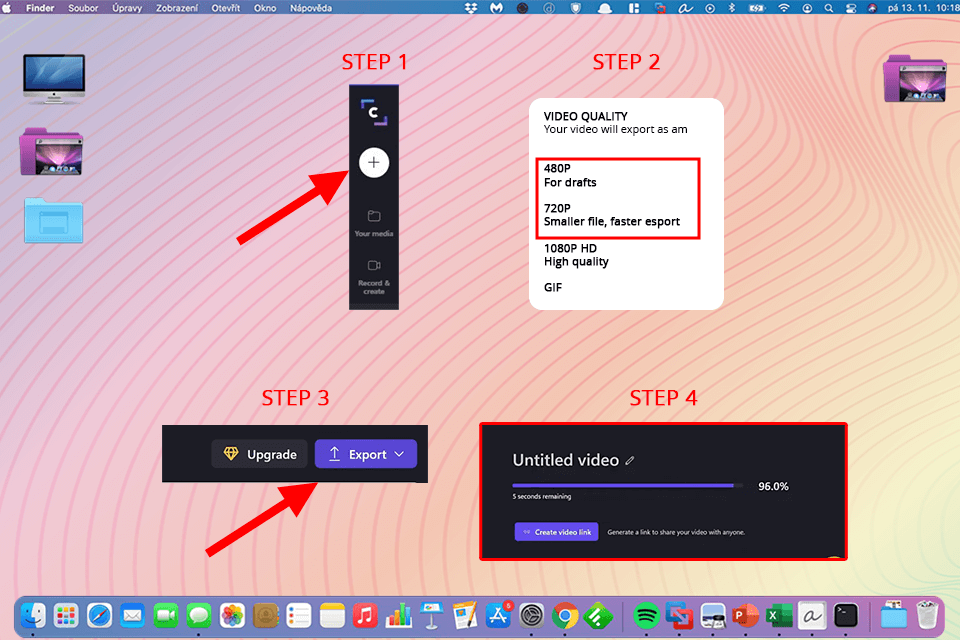
Original Size: 1GB
Compressed Size: 470MB
Time Taken: 9 minutes
Any Video Converter can compress your video and convert it into a format compatible with most computers for free. It has an inbuilt anti-aliasing effect, which helps eliminate jagged edges found in some videos. This video compressor app offers a user-friendly interface that makes it easy to navigate the conversion process.
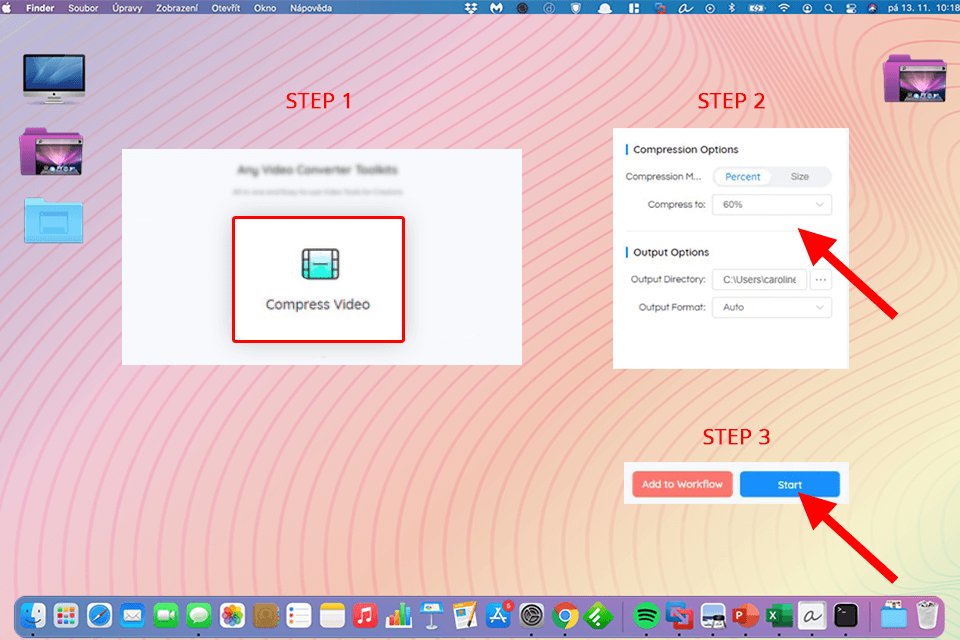
Original Size: 1GB
Compressed Size: 480MB
Time Taken: 11 minutes
VideoSmaller has unique video compression algorithms that use your computer's processing power to compress video files. It comes with a 30-day trial offer, so you can try it before you decide if this is something you want to get involved with. This free online video compressor supports all popular video formats, including MP4, AVI, MPEG, and MOV.
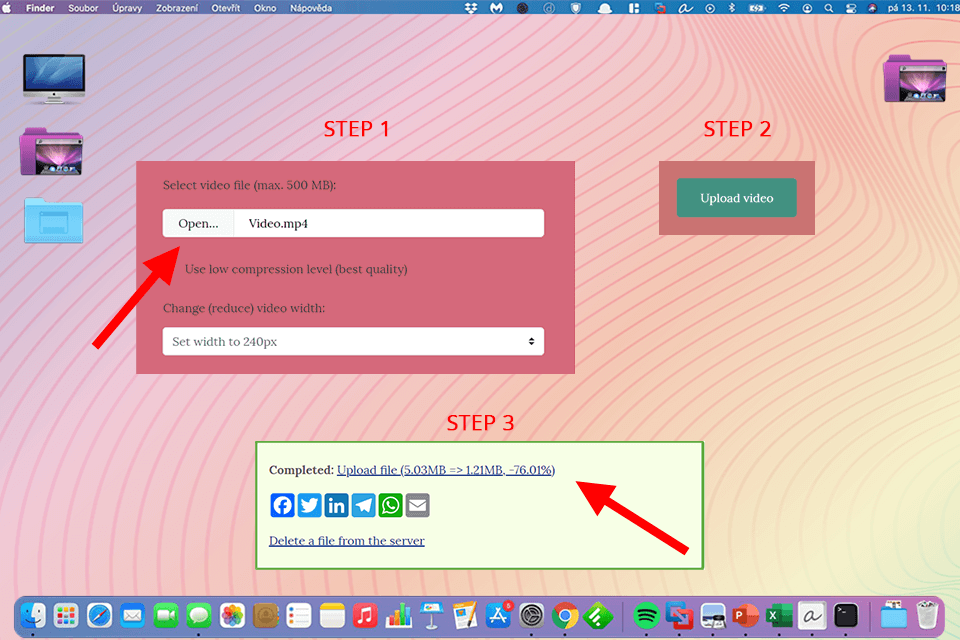
Original Size: 1GB
Compressed Size: 430MB
Time Taken: 8 minutes
Being one of the best free video converters, Handbrake allows you to compress your videos and pictures from your hard drive. One of the main reasons I recommend Handbrake is because of the high-quality output that it provides. Many options are available with this free video converter for Mac, such as color correction, image enhancement, cropping, etc.
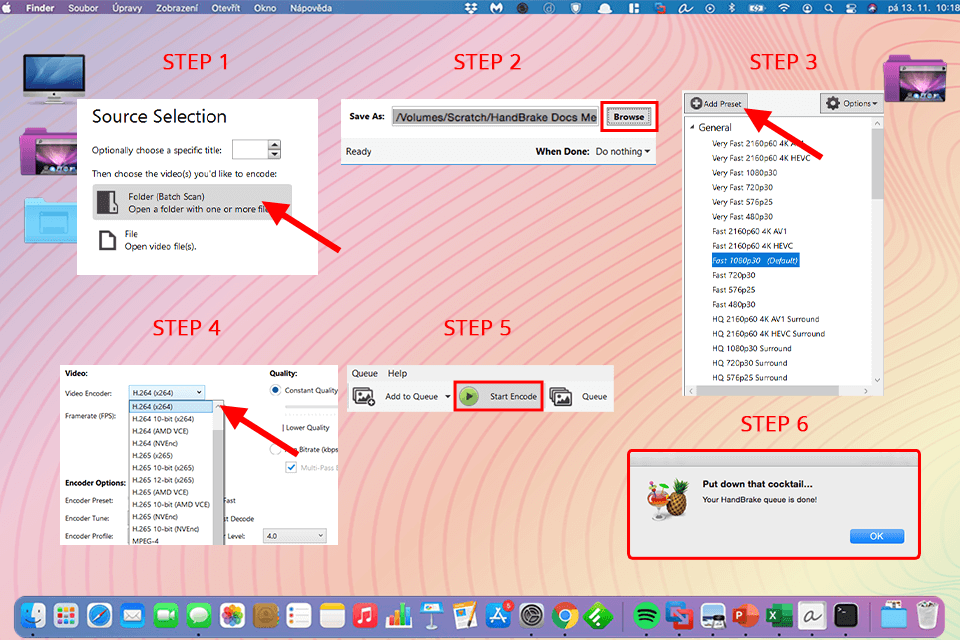
I've also prepared a chart that shows details about each tool's features and prices. This will help you choose the right video compressor for Mac.
| Tool | Key Features | Free Version |
|---|---|---|
|
Lossless compression, fast processing |
✔️ |
|
|
User-friendly interface, online tool |
✔️ |
|
|
Complete video toolbox, device-specific formats |
✔️ |
|
|
Compression, conversion options |
✔️ |
|
|
Built-in virtual compressor, user-friendly |
✔️ |
|
|
Video compression, format conversion |
✔️ |
|
|
High-speed compression algorithms |
✔️ |
|
|
High-speed compression algorithms |
✔️ |