Tôi là thành viên của nhóm FixThePhoto và đôi khi, tôi cảm thấy mình thực sự đang sống trong Photoshop. Vì vậy, tôi rất vui khi Adobe phát hành các bản nâng cấp hỗ trợ AI.
Trong nhiều năm, Photoshop đã là công cụ đắc lực của tôi. Với nó, tôi có thể biến ý tưởng của mình thành hình ảnh độc đáo. Nhưng giờ đây, nhờ có các plugin AI Photoshop, tôi có thể tạo ra những dự án ấn tượng hơn nữa. Tuy nhiên, tôi quyết định chạy thử nghiệm để tìm hiểu xem các tính năng AI chỉ là những mánh lới hào nhoáng hay chúng thực sự có thể hỗ trợ quy trình làm việc của tôi tại FixThePhoto.
Công nghệ AI đang thâm nhập vào mọi lĩnh vực, bao gồm cả chỉnh sửa ảnh. Tuy nhiên, tôi không muốn có những thứ rườm rà trong công việc của mình. Tôi cần những công cụ đáng tin cậy và hiệu quả, sử dụng chúng tôi có thể cung cấp kết quả chất lượng cao cho FixThePhoto khách hàng của mình. Đó là lý do tại sao tôi quyết định đưa họ qua một cuộc kiểm tra thích hợp và chọn những nhạc cụ có thể hỗ trợ tôi thực hiện các nhiệm vụ thường xuyên.
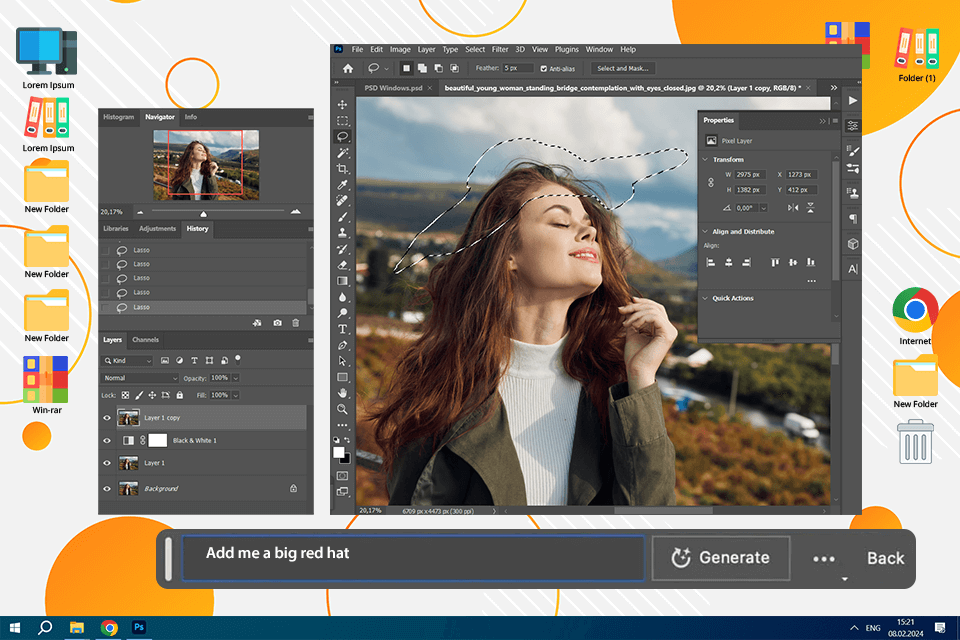
Bạn có thể quên đi việc sao chép pixel vô tận và dành hàng giờ để chỉnh sửa hình ảnh. Công ty đã phát hành Adobe Firefly của Generative Fill, xử lý các quy trình lặp lại như vậy. Bạn chỉ cần nhập lời nhắc và xem các thành phần xuất hiện, biến mất hoặc biến đổi gần như ngay lập tức. Tôi thấy nó đặc biệt hữu ích cho:
✔️ Mở rộng nền. Khi tôi cần một bức chân dung rộng hơn hoặc đường chân trời ấn tượng hơn, tôi dùng đến Generative Fill. Nó mở rộng chính xác nền chỉ trong vài giây, pha trộn mọi thứ lại với nhau như thể chúng luôn ở đó.
✔️ Điền vào các yếu tố còn thiếu. Đôi khi, tôi phải đối mặt với một phần cắt xén kỳ cục trong ảnh sản phẩm. Hoặc, tôi không chụp được một yếu tố quan trọng. May mắn thay, Generative Fill có thể lấp đầy khoảng trống trong vài giây.
✔️ Loại bỏ sự xao lãng. Ảnh của bạn trông kém chuyên nghiệp hơn vì có người phá ảnh hoặc nền lộn xộn? Generative Fill có thể xóa chúng ngay lập tức.
Một trong những lần chỉnh sửa đáng nhớ nhất của tôi với AI photoshop là cho một khách hàng muốn ảnh cưới của họ giống như một cảnh trong truyện cổ tích. Bối cảnh ban đầu là một cánh đồng trống trải, không có gì hấp dẫn. Nhưng với Generative Fill, tôi đã đan xen vào một khung cảnh mơ màng của những bông hoa dại mềm mại và thêm bầu không khí mong muốn. Sự biến đổi thật tuyệt vời và rất tự nhiên. Khách hàng của tôi không thể tin vào mắt mình.
Cách sử dụng Generative Fill:
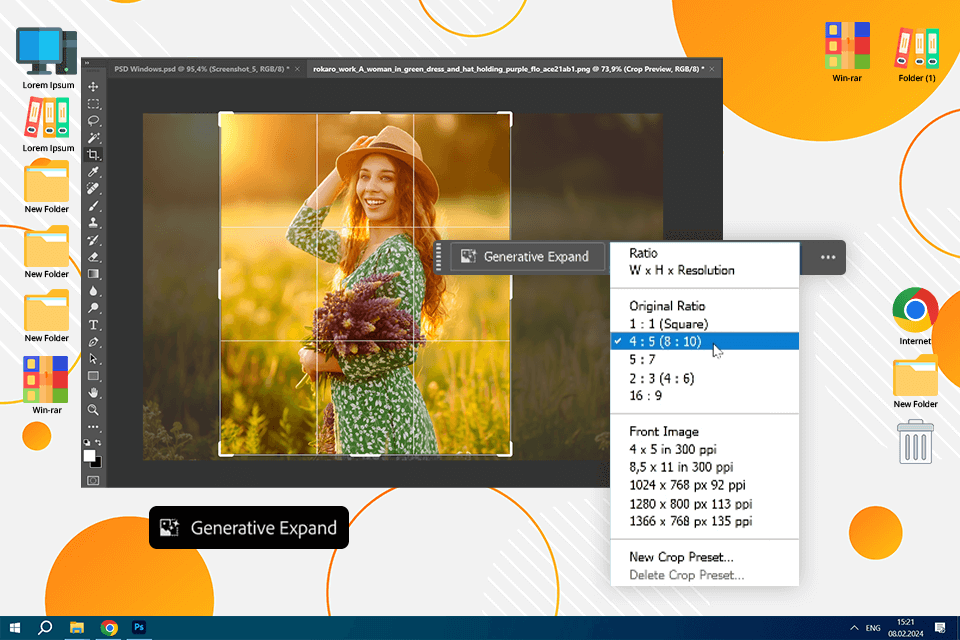
Cái này Bộ mở rộng hình ảnh AI có thể mở rộng hình ảnh mà không bị biến dạng khó coi. Generative Expand điều chỉnh tỷ lệ khung hình của bạn trong khi vẫn giữ nguyên đối tượng. Bạn cần kéo công cụ cắt xén ra ngoài khung và để Photoshop Trình chỉnh sửa ảnh AI điền vào chỗ trống bằng nội dung trông tự nhiên. Đây là công cụ yêu thích của tôi cho:
✔️ Điều chỉnh hình ảnh cho các định dạng khác nhau. Bất cứ khi nào tôi cần biến ảnh chân dung thành phiên bản thân thiện với phong cảnh, tôi chỉ cần mở rộng các cạnh và nhắc nhở AI bằng "mở rộng nền studio". Plugin AI này dành cho Photoshop sẽ tạo ra phần mở rộng hoàn hảo, trông tự nhiên, phù hợp hoàn hảo với bố cục rộng hơn.
✔️ Chỉ cần thêm một chút không gian nữa. Một bố cục đông đúc có thể khiến bức ảnh trông không ổn, nhưng tính năng mở rộng canvas AI sẽ giải quyết vấn đề này trong vài giây. Một trong những thủ thuật yêu thích của tôi là thêm bầu trời vào ảnh bất động sản hoặc ảnh chụp ở thành phố đông đúc. Tôi chỉ cần kéo dài khung hình lên trên và nhập "mở rộng bầu trời trong xanh". Cuối cùng, tôi có được một bức ảnh cân bằng, thoáng đãng với khoảng không vừa đủ để thở.
Cách sử dụng Generative Expand:
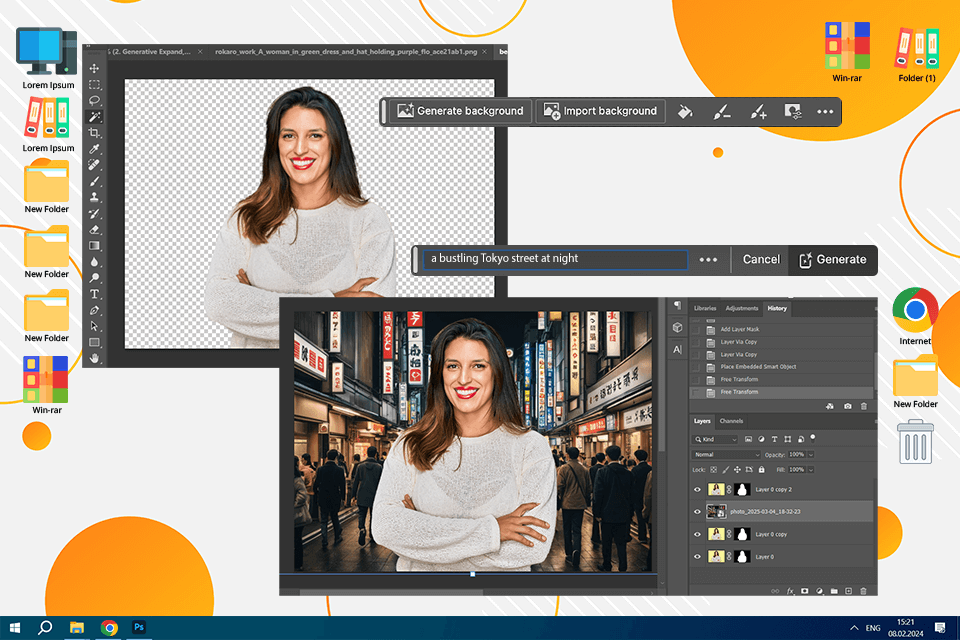
Trước đây, khi tôi cần hoán đổi nền, tôi phải mất hàng giờ để tỉ mỉ chọn, che và pha trộn các đối tượng khác nhau. Bây giờ, tôi chỉ cần nhập mô tả vào công cụ "Tạo nền" và Photoshop Trình tạo hình ảnh AI sẽ tạo ra một phông nền mới phù hợp với độ sáng và độ sâu ban đầu. Tôi chuyển sang tính năng này khi:
✔️ Cần thay đổi nền buồn tẻ bằng thứ gì đó thú vị hơn. Sử dụng công cụ này, tôi có thể di chuyển đối tượng của mình đến bất kỳ đâu bằng kỹ thuật số. Ví dụ, một lần tôi đã biến bức chân dung trong studio của mình thành "một con phố Tokyo được thắp sáng bằng đèn neon vào ban đêm. Bằng cách thực hiện các thay đổi về vị trí như vậy, có thể thay đổi toàn bộ cảm giác của một bức ảnh.
✔️ Muốn tạo tâm trạng cho một sản phẩm. Có lần, tôi làm việc với hình ảnh các sản phẩm chăm sóc da. Để hiển thị chúng dưới ánh sáng tốt nhất, tôi phải thay đổi cài đặt ban đầu. Tôi đã thử một gradient màu phấn nhạt để tạo cảm giác nhẹ nhàng và một khu rừng xanh tươi để tạo vẻ tự nhiên, hữu cơ.
Cách sử dụng tính năng Tạo nền:
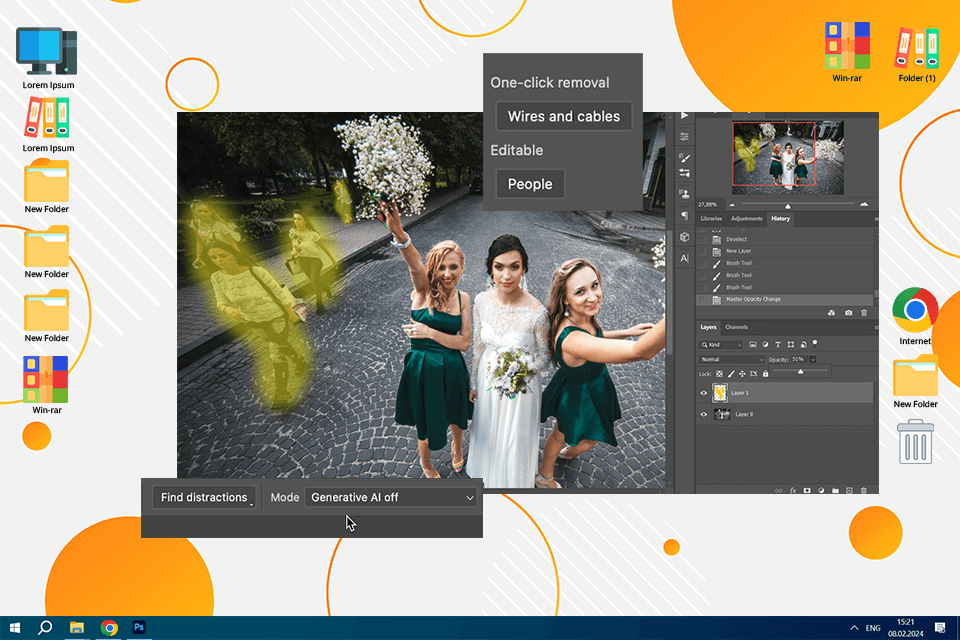
Tính năng này giúp loại bỏ các yếu tố gây mất tập trung dễ dàng hơn nhiều. Công cụ Remove Tool phát hiện và loại bỏ chính xác các yếu tố không mong muốn bất kể chúng phức tạp đến mức nào. Nó xử lý hoàn hảo các dây điện lạc, vết bẩn hoặc các yếu tố gây mất tập trung nhỏ. Đây là lúc tôi sử dụng nó để:
✔️ Loại bỏ khách du lịch khỏi ảnh du lịch để biến địa điểm thành tâm điểm.
✔️ Dọn sạch những thứ gây mất tập trung, ví dụ như bụi hoặc các vật thể lạ trong ảnh sản phẩm.
✔️ Để loại bỏ người qua đường hoặc phương tiện giao thông khỏi hình ảnh đường phố.
Một khách hàng đã từng yêu cầu tôi biến bức ảnh đính hôn của họ chụp trong một công viên nhộn nhịp thành một khung cảnh riêng tư và lãng mạn hơn. Điều đó có vẻ là một thách thức, vì nền ảnh toàn là người chạy bộ và người đi xe đạp. Tôi đã sử dụng công cụ "Xóa bỏ sự xao nhãng" và hài lòng với cách nó xóa chúng trong vài giây trong khi vẫn giữ nguyên cảnh quan thiên nhiên. Nếu không, tôi phải mất hàng giờ để chỉnh sửa thủ công chỉnh sửa ảnh chân dung.
Cách sử dụng Distraction Removal:
Cái gì có thể tốt hơn: Công cụ "Distraction Removal" là một lựa chọn tuyệt vời để loại bỏ những phiền nhiễu nhỏ. Tuy nhiên, khi tôi xử lý các chỉnh sửa lớn hơn, phức tạp hơn, tôi chọn công cụ thủ công hoặc Generative Fill. Nhìn chung, Distraction Removal tự động là một phím tắt đáng tin cậy, nhưng không hoàn hảo 100%.
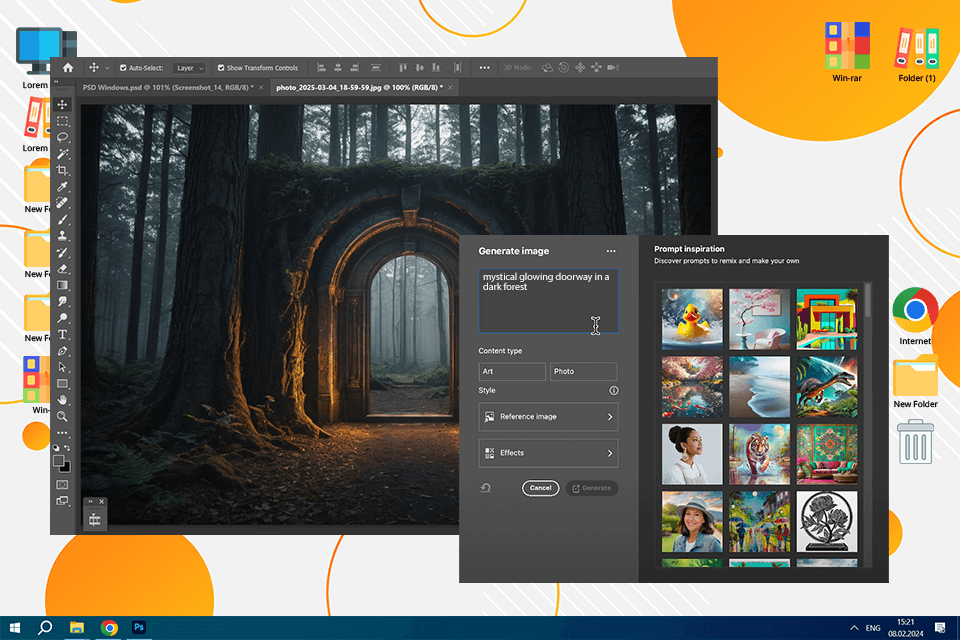
Tính năng chuyển văn bản thành hình ảnh AI của Photoshop là công cụ hoàn hảo để tạo ra hình ảnh độc đáo. Bạn chỉ cần nhập mô tả và Photoshop sẽ tạo ra hình ảnh gốc từ đầu. Khi các trang web chứng khoán thiếu nội dung thú vị, công nghệ này sẽ lấp đầy khoảng trống. Đây là cách tôi sử dụng:
✔️ Để tạo ra các kết cấu/yếu tố riêng biệt. Tôi không dựa vào công cụ AI này để chỉnh sửa ảnh hàng ngày. Tuy nhiên, tôi nghĩ nó là một công cụ tuyệt vời Công cụ AI dành cho nhà thiết kế, những người cần kết cấu hoặc hình nền tùy chỉnh. Ví dụ, nếu bạn muốn có kết cấu lá vàng mê hồn cho thiết kế của mình, tính năng này sẽ hữu ích.
✔️ Để có được hình ảnh dựa trên ý tưởng của tôi. Công cụ này nhanh chóng chuyển đổi mô tả văn bản thành các yếu tố thiết kế mới. Vì vậy, nó lý tưởng cho việc phát triển khái niệm và thử nghiệm sáng tạo.
Có lần, tôi muốn tạo ra một cánh cửa phát sáng, mê hoặc ẩn sâu trong một khu rừng tối. Tuy nhiên, tôi không có đủ thời gian để tạo ra nó từ đầu. Vì vậy, tôi đã sử dụng công cụ AI này cho Photoshop. Tôi nhập mô tả và trong chốc lát, tôi đã có một số cổng thông tin huyền bí trong tầm tay. Tôi đã điều chỉnh một số chi tiết nhỏ và kết thúc bằng một cảnh tưởng tượng đẹp mắt.
Cách sử dụng tính năng Chuyển văn bản thành hình ảnh:
Có thể tốt hơn: AI rất mạnh mẽ, nhưng vẫn không thể xử lý hoàn hảo các chi tiết phức tạp như bàn tay và khuôn mặt. Đôi khi, bạn cần điều chỉnh kết quả đã tạo. Theo tôi, nó giống như một công cụ khám phá sáng tạo hơn là một giải pháp an toàn. Nó tốt, nhưng không thể cạnh tranh hoàn toàn với Generative Fill về chất lượng thao tác hình ảnh.
Photoshop cho iPad và iPhone giúp chỉnh sửa hình ảnh khi đang di chuyển trở thành hiện thực tiện lợi. Tuy nhiên, các phiên bản này hơi thô và cần phải tinh chỉnh. Hiện tại, người dùng có thể tận dụng Generative Fill, nhưng họ nên mong đợi nó hoạt động hoàn hảo trên thiết bị di động như trên máy tính để bàn. Đây là cách tôi sử dụng nó:
✔️ Để chỉnh sửa ảnh khi đang di chuyển. Thật tuyệt vời cho việc điều chỉnh nhanh và thử nghiệm sáng tạo mà không cần phải ngồi vào bàn làm việc. Tôi thường sử dụng Generative Fill trên iPad của mình khi đi du lịch để có được những bức ảnh đẹp một cách nhanh chóng. Bên cạnh đó, tôi thích rằng tôi có thể bắt đầu một dự án trên điện thoại và hoàn thành nó trên máy tính và ngược lại.
✔️ Để cộng tác suôn sẻ. Thật dễ dàng để chia sẻ tệp với người khác và thu thập phản hồi của họ ngay trên phiên bản web.
✔️ Để hoàn thành các nhiệm vụ cơ bản. Khi muốn áp dụng những thay đổi nhanh chóng cho ảnh trước khi đăng, tôi thường sử dụng công cụ thân thiện với thiết bị di động này.
Cái gì có thể tốt hơn: Thiết bị di động có thể bị trễ và không phải tất cả các tính năng AI đều đã được cải thiện. Thêm vào đó, hiệu suất thay đổi tùy thuộc vào phần cứng và kết nối internet của bạn. Mặc dù Photoshop trên thiết bị di động khá thỏa đáng về khả năng truy cập, nhưng nó không phải là sự thay thế hoàn toàn cho chương trình trên máy tính để bàn. Nó được khuyến nghị tốt nhất cho các chỉnh sửa nhẹ, nhưng bạn nên sử dụng phiên bản máy tính để bàn cho các thao tác nghiêm túc hơn.

Một trong những công cụ AI Photoshop mạnh mẽ nhất là Neural Filters. Chúng sử dụng các thuật toán học máy và tôi thường sử dụng chúng trong Photoshop hướng dẫn chân dung để cải thiện hình ảnh, áp dụng các phong cách nghệ thuật và thậm chí thay đổi biểu cảm khuôn mặt ngay lập tức. Sau đây là một số ví dụ về cách tôi sử dụng bộ lọc thần kinh:
✔️ Với bộ lọc “Colorize”, tôi biến hình ảnh đen trắng của mình thành hình ảnh màu. Photoshop AI phân tích hình ảnh và tự động áp dụng màu cho các khu vực khác nhau.
✔️ Bộ lọc “Smooth skin” cho phép làm đều kết cấu da trong ảnh chân dung, xóa lỗ chân lông và nếp nhăn có thể nhìn thấy. AI phân tích kết cấu da và làm mịn mà không làm mất đi vẻ tự nhiên. Vì vậy, bạn không cần phải học các kỹ thuật phức tạp nữa để làm mịn da trong Photoshop.
✔️ Tôi sử dụng “Chuyển giao phong cách” để áp dụng các phong cách nghệ thuật cho hình ảnh của tôi. Tôi thử nghiệm với điều này Chuyển đổi phong cách hình ảnh AI cho các dự án sáng tạo, đặc biệt là khi khách hàng muốn có vẻ ngoài nghệ thuật hoặc cách điệu hơn. Bạn có thể chọn từ nhiều phong cách khác nhau, chẳng hạn như tranh sơn dầu, màu nước và phác thảo bằng bút chì, và AI sẽ áp dụng phong cách đó vào ảnh của bạn trong thời gian ngắn.
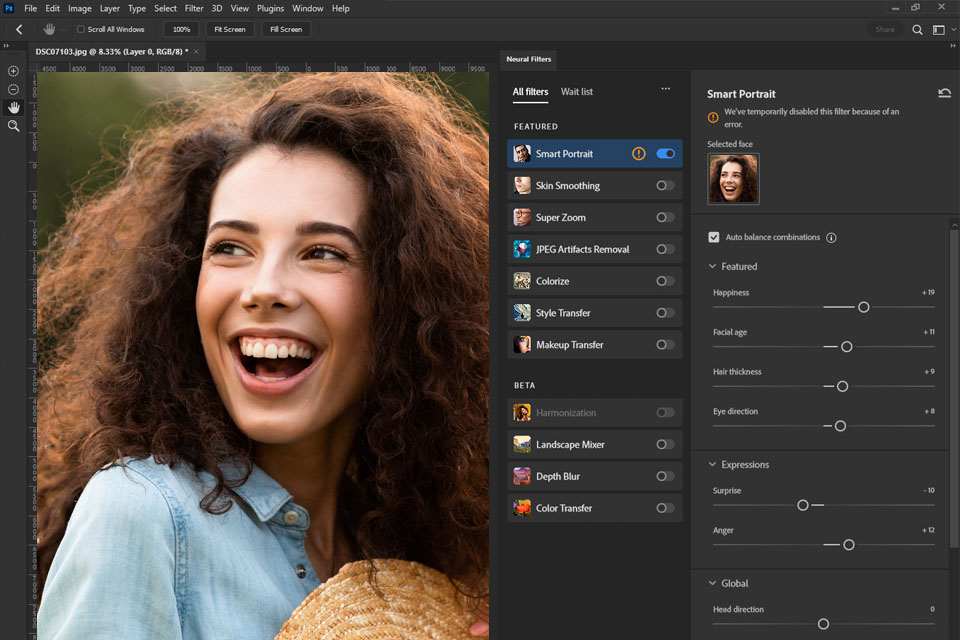
Hơn nữa, có một số bộ lọc beta vẫn đang được hoàn thiện. Ví dụ, bạn có thể sử dụng "Smart Portrait" để làm cho một người trông già hơn hoặc trẻ hơn bằng cách thay đổi và cải thiện các đặc điểm trên khuôn mặt.
Bạn có thể thay đổi độ dày của tóc, độ rộng của nụ cười, xóa nếp nhăn, làm cho đôi mắt biểu cảm hơn hoặc thêm cảm xúc vào khuôn mặt. Ngoài ra, còn có các thanh trượt để thay đổi hướng ánh sáng, do đó bạn có thể thay đổi bóng tối trong ảnh.
Tôi thích sử dụng tính năng Chuyển trang điểm. Chỉ với vài cú nhấp chuột, tôi có thể áp dụng cùng một kiểu trang điểm tuyệt đẹp cho nhiều khuôn mặt khác nhau hoặc thậm chí thay đổi toàn bộ diện mạo của người mẫu sau shoot. Với công cụ này, thật dễ dàng để có được diện mạo cụ thể trên một loạt ảnh.

Sử dụng công cụ AI “Sky Replacement” Photoshop, bạn có thể chọn bầu trời trong ảnh của mình chỉ bằng một cú nhấp chuột và thay thế bằng tùy chọn thú vị hơn. Có một thư viện biến thể nội bộ, nhưng nếu sự đa dạng của hình ảnh nhúng không đủ cho bạn, bạn có thể tải lên của bên thứ ba bầu trời miễn phí Photoshop lớp phủ.
Thay vì thay thế bầu trời trong Photoshop theo cách thủ công, bạn chỉ cần:
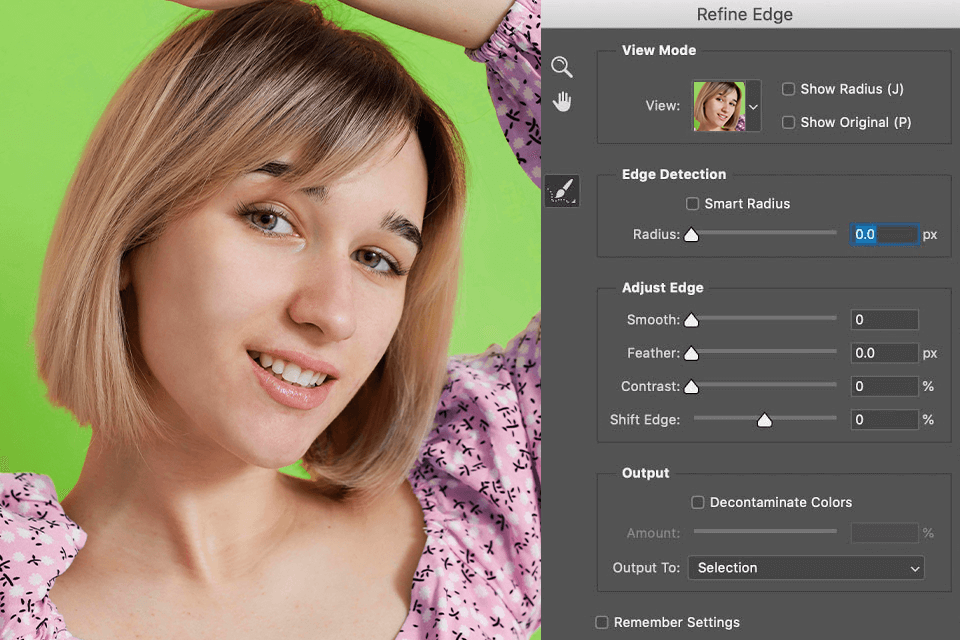
Các Tinh chỉnh cạnh thông minh tận dụng Adobe Photoshop thuật toán AI để phân tích hình ảnh và tinh chỉnh cạnh tự động. Do đó, bạn có thể chắc chắn rằng lựa chọn của mình sẽ chính xác và chuyên nghiệp.
Ví dụ, tôi sử dụng công cụ AI photoshop này để làm nổi bật chính xác tóc hoặc tán lá cây trong ảnh của tôi. Tôi bắt đầu bằng cách sử dụng công cụ Lasso, Magic Wand, v.v., sau đó nhấp vào Selection> Refine Edge. photoshop phân tích các cạnh của lựa chọn của tôi và tự động tinh chỉnh chúng.
Bạn có thể biết việc chọn sợi tóc hoặc lá nhỏ khó khăn như thế nào. Để tránh những vấn đề như vậy, tôi dựa vào tính năng này. Nó tự động tinh chỉnh các cạnh, giúp tôi có được các lựa chọn sắc nét mà không có các cạnh lởm chởm hoặc các đường cắt khó xử lý mỗi lần.
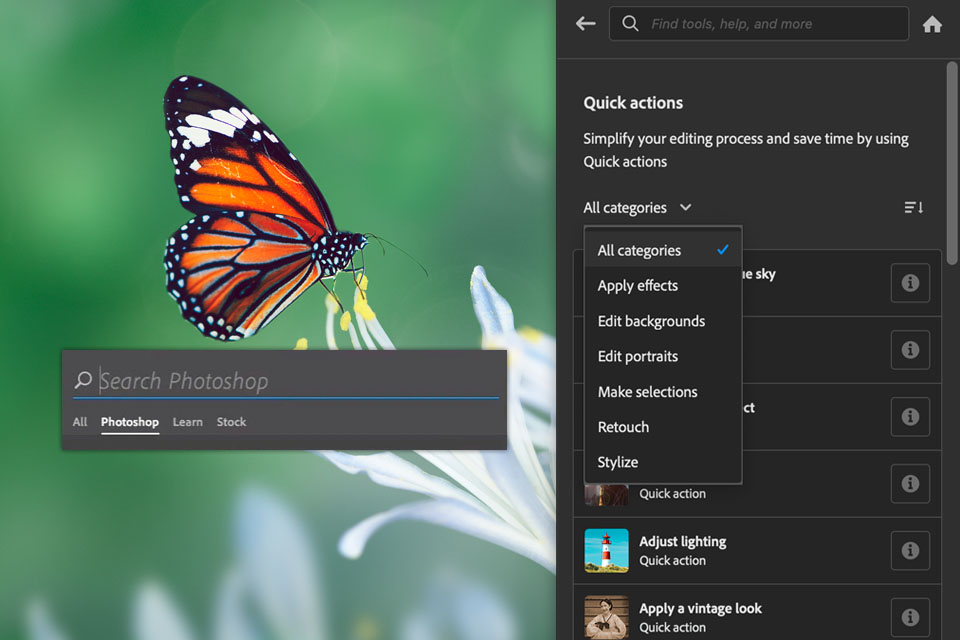
Bảng tìm kiếm mới là công cụ hỗ trợ AI giúp bạn dễ dàng tìm thấy các tính năng cần thiết. Công cụ này hoạt động trên các thuật toán trí tuệ nhân tạo để cung cấp kết quả có liên quan dựa trên truy vấn tìm kiếm của bạn.
Bây giờ, thay vì tìm kiếm các nhạc cụ cụ thể trên thanh trên cùng, tôi chỉ cần nhập từ khóa vào tìm kiếm AI, ví dụ, làn da mịn màng, xóa vật thể không mong muốn khỏi ảnh, cải thiện màu sắc, v.v.
Ngoài ra, bảng Tìm kiếm mới cũng có trợ giúp theo ngữ cảnh và liệt kê các bước tôi cần thực hiện để đạt được kết quả cụ thể. Do đó, quá trình chỉnh sửa trở nên dễ dàng hơn đối với người mới bắt đầu.
Bạn thậm chí có thể hỏi những câu hỏi như cách sửa mắt đỏ, làm thế nào để làm cho bức ảnh sáng hơn hoặc cách áp dụng bộ lọc B&W.
Hãy nhớ rằng bạn có thể truy cập menu trợ giúp bất kỳ lúc nào bằng cách nhấp vào biểu tượng kính lúp ở góc trên bên phải của cửa sổ, nhấn Cmd + F hoặc thông qua menu trợ giúp của photoshop.
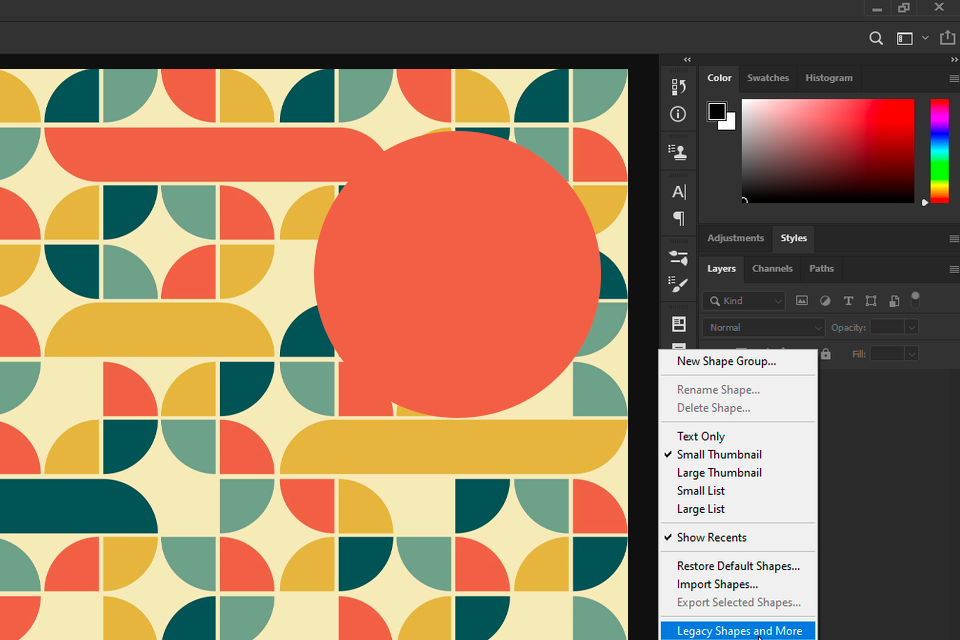
Với AI Live Shapes mới, bạn không còn có thể sử dụng bên thứ ba chương trình vector miễn phí để thiết kế logo hoặc giao diện web. Việc tạo hình dạng vector của riêng bạn trong Photoshop đã trở nên rất dễ dàng.
Để sử dụng Live Shapes, hãy làm theo các bước sau:
Sau khi tạo Live Shape, bạn có thể dễ dàng chỉnh sửa bằng cách nhấp và kéo các điểm neo của nó. Bạn cũng có thể điều chỉnh các thuộc tính của nó, chẳng hạn như màu tô, màu nét và độ rộng nét trong thanh tùy chọn.
Ngoài ra, Live Shapes còn có một số tính năng hữu ích khác, chẳng hạn như khả năng bo tròn các góc của hình dạng, thêm đường đứt nét và tạo các hình dạng có chiều rộng thay đổi.

Nếu bạn chỉ định thực hiện lần đầu tiên mô hình trong photoshop và muốn thử nghiệm với các đối tượng thông minh của mình, xoay và biến đổi chúng, và thêm nhiều hiệu ứng và kiểu dáng khác nhau, bạn có thể sẽ đánh giá cao tính khả dụng của chức năng Reset Smart Objects AI photoshop. Khi nhấp vào nút này, bạn có thể nhanh chóng đặt lại các đối tượng thông minh của mình về trạng thái ban đầu.
Để sử dụng tính năng này, bạn chỉ cần chọn “Đặt lại đối tượng thông minh” ở góc bên phải của menu ngữ cảnh.
Đối tượng thông minh là công cụ ưa thích khi xử lý mẫu và tài sản có thể tái sử dụng. Nhưng tôi phải thừa nhận rằng đôi khi tôi bị cuốn theo các chỉnh sửa. Đó là lúc tính năng đặt lại cứu cánh. Tôi có thể hoàn tác mọi thứ và quay lại bản gốc trong vài giây. Nó rất hữu ích.
Một số trong số chúng được tích hợp sẵn và sử dụng để giải quyết các tác vụ cơ bản. Một số khác được phát triển bởi người dùng cá nhân và nên được tải lên phần mềm.
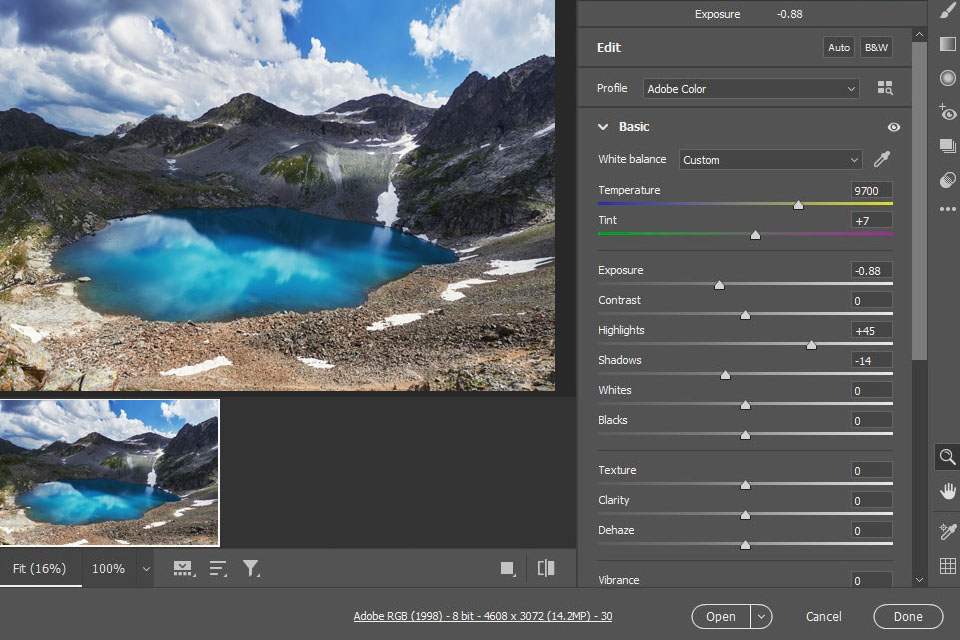
Adobe Camera Raw là một trong những plugin AI Photoshop tích hợp hữu ích nhất. Nó cung cấp các tính năng xử lý hình ảnh tiên tiến như hiệu chỉnh màu sắc, giảm nhiễu và hiệu chỉnh ống kính.
Tôi thường sử dụng Camera Raw trong quy trình chỉnh sửa ảnh của mình. Nó rất tuyệt vời để tinh chỉnh màu sắc, sửa lỗi phơi sáng, giảm nhiễu và thậm chí là che và phục hồi. Sau khi hoàn tất với Camera Raw, tôi chuyển sang Photoshop để tinh chỉnh các chi tiết.
Hầu hết các tác vụ chỉnh sửa có thể được thực hiện với sự trợ giúp của trí tuệ nhân tạo chỉ bằng một nút bấm. Ví dụ, bạn có thể loại bỏ các khuyết tật quang sai và mắt đỏ, cải thiện độ phơi sáng, v.v. Tuy nhiên, plugin này chỉ có thể áp dụng cho ảnh RAW.
Đối với các plug-in dựa trên UXP của bên thứ ba, bạn có thể tìm thấy rất nhiều công cụ chất lượng cao. Có các công cụ để quản lý tài sản và hàng tồn kho, cộng tác với những người dùng khác bằng cách tích hợp trước Photoshop với các dịch vụ đám mây ảnh chẳng hạn như Dropbox, Monday, Trello, Slack và Xero, và thậm chí tự động chỉnh sửa bằng Pro Add-Ons, Picture Instruments, Tony Kuyper, Greg Benz và Davide Barranca.
Ngoài ra, một số plugin AI cho phép bạn kết nối với bảng điều khiển phần cứng như Loupedeck hoặc chụp các vật thể thực tế tăng cường bằng ClipDrop.

Photoshop AI Preset Search giúp bạn dễ dàng tìm thấy các cài đặt trước bạn cần. Công cụ này sử dụng trí tuệ nhân tạo để phân tích hình ảnh của bạn và đề xuất các cài đặt trước phù hợp dựa trên bảng màu và ánh sáng.
Để sử dụng tìm kiếm cài đặt trước cho cài đặt trước AI, tôi mở thanh công cụ “Cài đặt trước” và nhập từ khóa vào tìm kiếm, chẳng hạn như “cổ điển” hoặc “đen trắng”. Photoshop sẽ tạo danh sách cài đặt trước phù hợp với tìm kiếm của tôi.
Tìm kiếm được đồng bộ hóa mỗi khi bạn tải lên của bên thứ ba hành động Photoshop miễn phí cho chân dung hoặc các bộ lọc khác vào Photoshop, vì vậy nó sẽ hiển thị chúng khi bạn truy vấn khớp tiếp theo.
Photoshop công cụ AI tạo ra giúp việc chỉnh sửa nhanh hơn và thú vị hơn bao giờ hết. Tuy nhiên, đừng quá phụ thuộc vào chúng. Chính con mắt nghệ thuật, bản năng sáng tạo và nét cá nhân của bạn mới là thứ tạo nên sự khác biệt cho tác phẩm của bạn. AI có thể là giải pháp tiết kiệm thời gian đáng kinh ngạc, nhưng đừng để nó suy nghĩ thay bạn. Thay vào đó, hãy sử dụng nó để mài giũa kỹ năng, thử nghiệm những ý tưởng mới và khám phá những khả năng sáng tạo mới.
Tuy nhiên, AI vẫn mắc lỗi. Bạn có thể đã thấy những hình ảnh kỳ lạ, kỳ quặc do AI tạo ra trực tuyến. Photoshop's Trình tạo ảnh đại diện AI đang trở nên tốt hơn với mỗi lần nâng cấp tiếp theo, nhưng không phải là không có lỗi. Tôi đã từng thấy Generative Fill làm tôi ngạc nhiên với một chú chó ba chân hoặc một hình nền giống hệt trong phim khoa học viễn tưởng. Thực ra, bạn không bao giờ có thể chắc chắn 100% rằng bạn sẽ có được một hình ảnh hoàn hảo.
Tôi đã từng sử dụng Generative Expand để mở rộng một cảnh quán cà phê, yêu cầu nó "thêm nhiều bàn ghế hơn". Photoshop đã sáng tạo quá mức. Thay vì một thiết lập quyến rũ, tôi đã có những chiếc bàn ghế bay lơ lửng giống hệt như trong một triển lãm nghệ thuật trừu tượng. Vào thời điểm đó, tôi nhận ra rằng các công cụ AI không thể thay thế hoàn toàn con người. Bạn có thể sử dụng Trình tạo lời nhắc nghệ thuật AI để tùy chỉnh lời nhắc của bạn và sau đó thử lại.
Một số người chỉnh sửa ảnh lo ngại rằng Photoshop công cụ AI miễn phí và trả phí sẽ chiếm mất over công việc của họ. Tôi không đồng ý với ý tưởng này. AI đang thay đổi cách chúng ta làm việc, nhưng điều quan trọng là phải làm chủ nó và sử dụng nó để hoàn thành nhiệm vụ nhanh hơn. Những người chiến thắng thực sự là những người tích hợp AI vào quy trình làm việc của họ, kết hợp khả năng của nó với chuyên môn nghệ thuật của riêng họ.
Để đánh giá khả năng thực sự của các công cụ AI Photoshop, tôi đã sử dụng hình ảnh từ kho lưu trữ mở rộng của FixThePhoto thay vì hình ảnh chung chung. Mỗi bức ảnh có những khiếm khuyết khác nhau đòi hỏi phải có kỹ năng để giải quyết. Tôi đã chọn nhiều hình ảnh khác nhau, bao gồm:
Ảnh chân dung. Tôi đã chọn các cảnh cận cảnh và toàn thân, bối cảnh studio và cảm giác ngoài trời, cũng như sự kết hợp giữa độ tuổi, tông màu da và điều kiện ánh sáng. Do đó, tôi đã sử dụng được Neural Filters của Photoshop để làm mịn da và chỉnh sửa khuôn mặt. Bên cạnh đó, tôi đã sử dụng Generative Fill để mở rộng nền và loại bỏ các yếu tố gây mất tập trung.
Ảnh phong cảnh và đô thị. Tôi đã sử dụng các công cụ dựa trên AI để thay thế bầu trời u ám, mở rộng bố cục và loại bỏ sự mất tập trung. Tôi muốn xem khả năng của Sky Replacement, Generative Expand để mở rộng cảnh và Distraction Removal.
Hình ảnh sản phẩm. Ảnh sản phẩm có nhiều dạng, nhưng đôi khi cần phải chỉnh sửa thủ công. Tôi đã thử nghiệm Generative Background và Generative Fill bằng cách thay đổi nền và tinh chỉnh chi tiết sản phẩm.
Ảnh có lỗi nhỏ. Đôi khi một bức ảnh có nền lộn xộn, cắt xén vụng về hoặc bầu trời u ám. Những bức ảnh này đóng vai trò là nơi thử nghiệm lý tưởng để đánh giá cách các công cụ AI Photoshop có thể giải quyết hiệu quả các vấn đề phổ biến này.
Để đánh giá từng công cụ AI, tôi đã tạo các bài kiểm tra tùy chỉnh.
Vì Điền tạo sinh, Tôi đã thử nghiệm:
Vì Mở rộng tạo ra, Tôi tập trung vào:
Vì Thay thế bầu trời, tất cả là về:
Vì Loại bỏ sự mất tập trung Tôi đã kiểm tra tốc độ và hiệu quả của nó trên:
Các quá trình thử nghiệm thực sự hấp dẫn. Khi đánh giá các plugin và công cụ AI Photoshop, tôi cũng cân nhắc các yếu tố sau.
Tính chân thực và chất lượng. Khi nói đến nội dung do AI tạo ra, có một quy tắc vàng: nếu nó trông giả, nó phải được cải thiện. FixThePhoto đội có eagleeyes cho các cạnh mờ, kết cấu kỳ lạ và chi tiết robot. Đối với chúng tôi, chủ nghĩa hiện thực không chỉ là mục tiêu, mà là điều bắt buộc.
Độ chính xác nhanh chóng. Khi thử nghiệm Generative Fill và Background, tôi đã cân nhắc xem AI có hiểu và thực hiện đúng lời nhắc văn bản của tôi không. Nó có mang lại kết quả mong đợi hay kết quả không như tôi mong đợi?
Tăng năng suất. Tôi đã kiểm tra xem các công cụ AI này có thực sự giúp tôi tiết kiệm thời gian không. Khi nói đến việc chỉnh sửa chuyên nghiệp, tốc độ và độ chính xác có thể tạo nên hoặc phá vỡ toàn bộ quy trình làm việc của bạn.
Kiểm soát và tùy chỉnh. Tôi có thể tinh chỉnh đầu ra của AI để phù hợp với tầm nhìn của mình không? Tôi có bị mắc kẹt với kết quả tự động của nó không? Chỉnh sửa chuyên nghiệp đòi hỏi sự chính xác và tùy chỉnh.
Ứng dụng thực tế trong chỉnh sửa ảnh. Các công cụ AI này có thực sự hỗ trợ cho công việc chỉnh sửa mà chúng tôi thực hiện tại FixThePhoto không? Chúng có thể giúp tôi giải quyết các vấn đề chỉnh sửa phổ biến không? Tôi có thể sử dụng chúng để cải thiện kết quả cuối cùng của chúng tôi không?