Jestem członkiem zespołu FixThePhoto i czasami mam wrażenie, że praktycznie żyję w Photoshop. Dlatego byłem bardzo zadowolony, gdy Adobe wydało swoje aktualizacje oparte na sztucznej inteligencji.
Przez lata Photoshop było moim prawym narzędziem. Dzięki niemu mogę zamienić swoje pomysły w wyjątkowe wizualizacje. Ale teraz, dzięki wtyczkom Photoshop AI, mogę tworzyć jeszcze bardziej imponujące projekty. Mimo to postanowiłem przeprowadzić test, aby dowiedzieć się, czy funkcje AI to tylko efektowne gadżety, czy też mogą naprawdę ułatwić mój przepływ pracy w FixThePhoto.
Technologie AI przenikają każdą sferę, w tym edycję zdjęć. Nadal nie chcę żadnych fantazyjnych ozdóbek w mojej pracy. Potrzebuję niezawodnych i wydajnych narzędzi, dzięki którym będę mógł dostarczać moim FixThePhoto klientom wysokiej jakości rezultaty. Dlatego zdecydowałem się poddać je odpowiedniemu testowi i wybrać instrumenty, które pomogą mi w codziennych zadaniach.
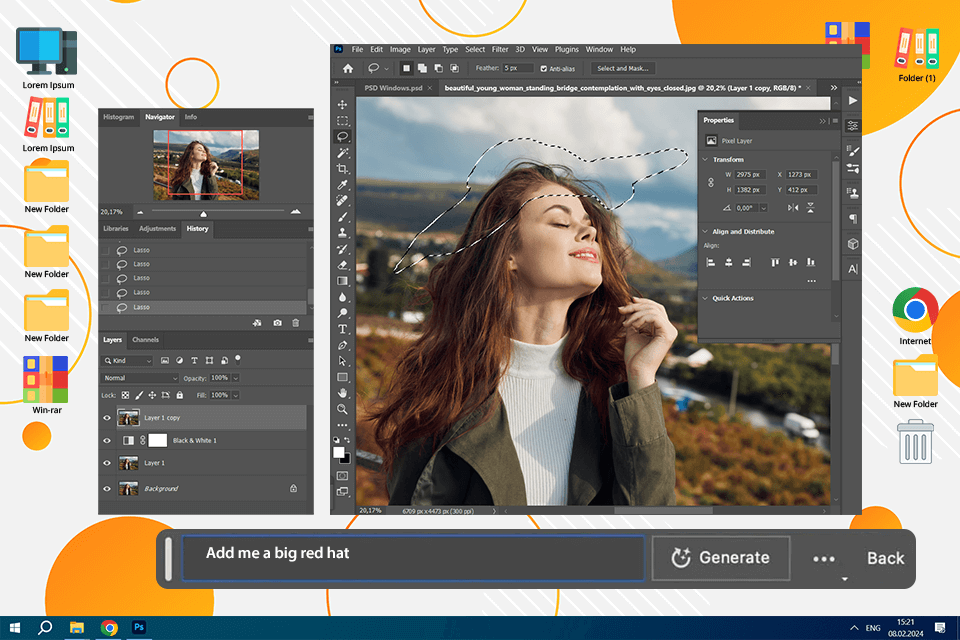
Możesz zapomnieć o niekończącym się klonowaniu pikseli i spędzaniu godzin na retuszu obrazu. Firma wydała Adobe Firefly Generative Fill, który zajmuje się takimi powtarzalnymi procesami. Wystarczy wpisać monit i obserwować, jak elementy pojawiają się, znikają lub przekształcają niemal natychmiast. Uważam, że jest szczególnie przydatny do:
✔️ Rozszerzanie tła. Kiedy potrzebuję szerszego portretu lub bardziej dramatycznej linii horyzontu, sięgam po Generative Fill. Dokładnie rozszerza tła w ciągu kilku sekund, łącząc wszystko razem, jakby zawsze miało tam być.
✔️ Uzupełnianie brakujących elementów. Czasami mam do czynienia z niezręcznym kadrowaniem na zdjęciu produktu. Albo zdarza się, że nie udało mi się uchwycić ważnego elementu. Na szczęście Generative Fill może wypełnić luki w ciągu kilku sekund.
✔️ Usuwanie rozproszeń. Czy Twoje zdjęcia wyglądają mniej profesjonalnie z powodu fotobomberów lub nieuporządkowanego tła? Generative Fill może je błyskawicznie zmieść.
Jedną z moich najbardziej pamiętnych edycji z AI photoshop wykonałem dla klienta, który chciał, aby jego zdjęcie ślubne wyglądało jak scena wyjęta prosto z bajki. Pierwotnym otoczeniem było puste, mało inspirujące pole. Ale dzięki Generative Fill wplotłem marzycielski krajobraz miękkich kwiatów polnych i dodałem pożądaną atmosferę. Transformacja była niesamowita i tak naturalna. Mój klient nie mógł uwierzyć własnym oczom.
Jak używać wypełniania generatywnego:
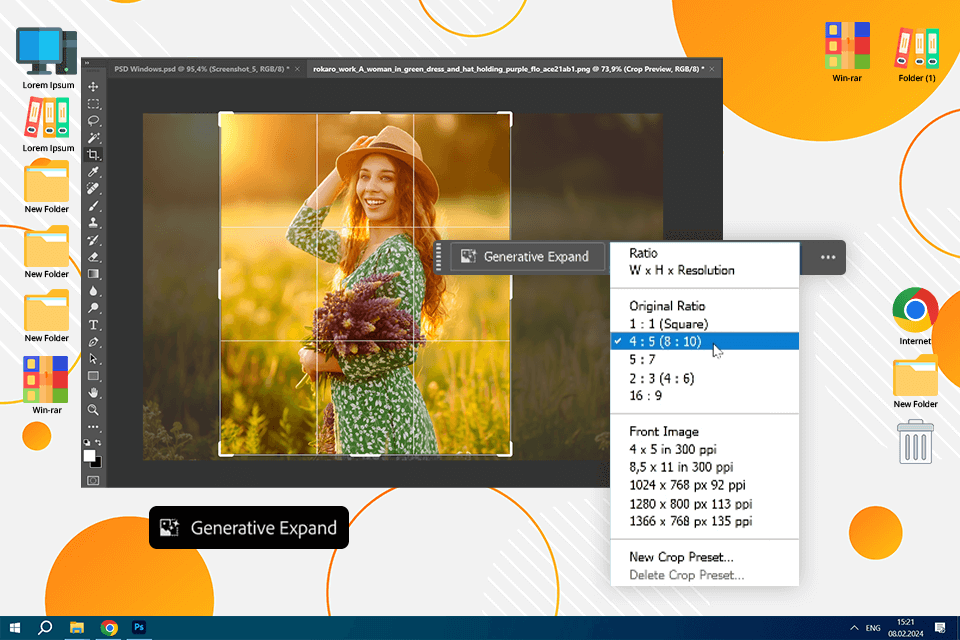
Ten Rozszerzacz obrazu AI może rozszerzyć obraz bez niezręcznych zniekształceń. Generative Expand zmienia współczynnik proporcji, zachowując jednocześnie obiekt w całości. Musisz przeciągnąć narzędzie do przycinania poza ramkę i pozwolić Photoshop Edytor zdjęć AI wypełnij luki naturalnie wyglądającą treścią. To moje ulubione narzędzie do:
✔️ Dostosowywanie obrazów do różnych formatów. Zawsze, gdy muszę zmienić portret w wersję przyjazną krajobrazowi, po prostu rozszerzam boki i wyświetlam SI polecenie „rozszerz tło studia”. Ta wtyczka SI dla Photoshop utworzy nieskazitelne, naturalnie wyglądające rozszerzenie, które idealnie pasuje do szerszego układu.
✔️ Dodając odrobinę więcej miejsca. Zatłoczona kompozycja może sprawić, że zdjęcie będzie wyglądać nie tak, ale rozszerzenie płótna AI rozwiązuje ten problem w ciągu kilku sekund. Jedną z moich ulubionych sztuczek jest dodanie większej ilości nieba do zdjęcia nieruchomości lub zdjęcia zrobionego w gęstym mieście. Po prostu rozszerzam ramkę w górę i wpisuję „rozszerz czyste, błękitne niebo”. W rezultacie otrzymuję dobrze wyważony, przewiewny obraz z odpowiednią ilością miejsca do oddychania.
Jak korzystać z Generative Expand:
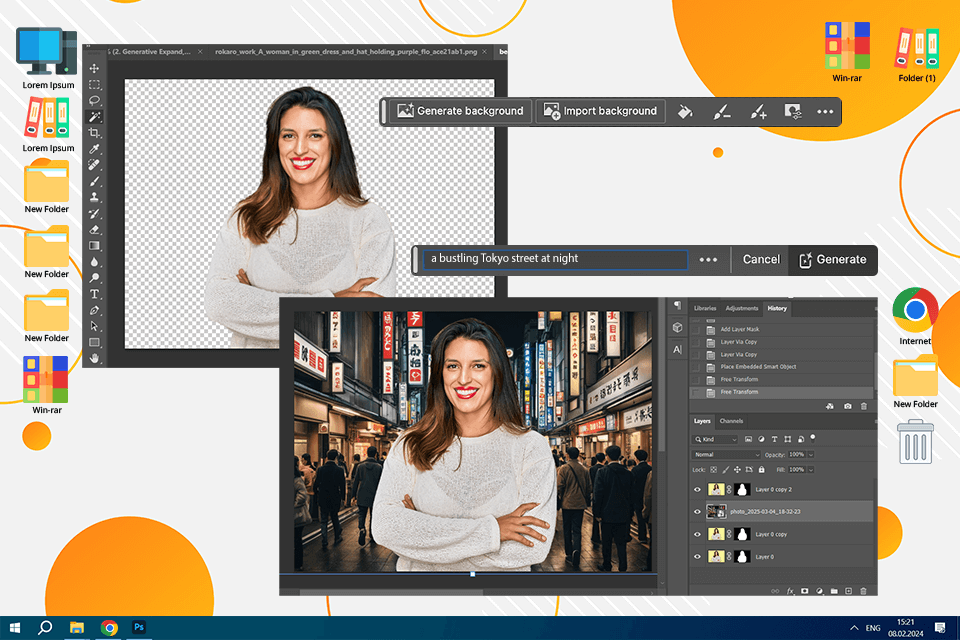
W przeszłości, gdy potrzebowałem zmienić tło, musiałem spędzić godziny na skrupulatnym wybieraniu, maskowaniu i mieszaniu różnych obiektów. Teraz mogę po prostu wpisać opis w narzędziu „Generuj tło” i Photoshop Generator obrazów AI wytworzy nowe tło, które będzie pasować do początkowego oświetlenia i głębi. Korzystam z tej funkcji, gdy:
✔️ Trzeba zmienić nudne tło na coś ciekawszego. Za pomocą tego narzędzia mogę cyfrowo przesuwać mój obiekt w dowolne miejsce. Na przykład kiedyś zamieniłem swój portret studyjny w „oświetloną neonami ulicę Tokio nocą”. Dzięki takim modyfikacjom lokalizacji można zmienić cały klimat ujęcia.
✔️ Chcesz nadać produktowi odpowiedni nastrój. Kiedyś pracowałam z obrazami produktów do pielęgnacji skóry. Aby pokazać je w najlepszym świetle, musiałam zmienić początkowe ustawienie. Wypróbowałam miękki pastelowy gradient, aby uzyskać kojący efekt, i bujny zielony las, aby uzyskać naturalny, organiczny wygląd.
Jak korzystać z funkcji Generuj tło:
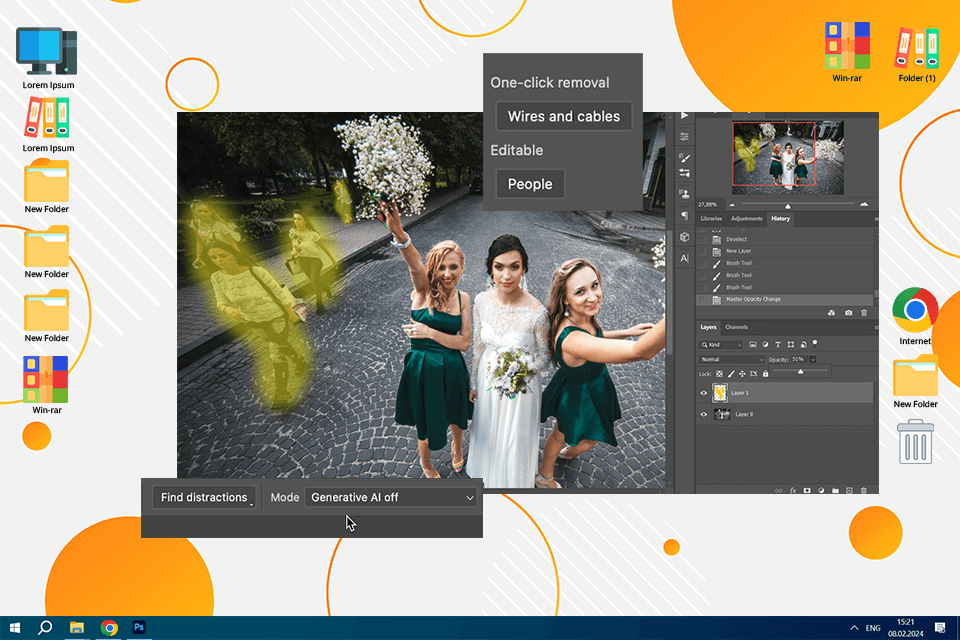
Ta funkcja znacznie ułatwia pozbycie się rozpraszaczy. Narzędzie Remove Tool dokładnie wykrywa i usuwa niechciane elementy, niezależnie od tego, jak skomplikowane są. Doskonale radzi sobie z odstającymi przewodami, skazami lub małymi rozpraszaczami. Oto, kiedy używam go do:
✔️ Usuń turystów ze zdjęć podróżniczych, aby centralną rolę odegrały miejsca.
✔️ Usuń elementy rozpraszające uwagę, np. kurz lub przypadkowe przedmioty, ze zdjęć produktów.
✔️ Aby wyeliminować przechodniów i pojazdy ze zdjęć ulicznych.
Klientka poprosiła mnie kiedyś o przekształcenie zdjęcia narzeczeńskiego zrobionego w gwarnym parku w bardziej prywatną i romantyczną scenę. Wydawało się to wyzwaniem, ponieważ tło było pełne biegaczy i rowerzystów. Użyłam narzędzia „Distraction Removal” i byłam zadowolona z tego, jak usuwało je w ciągu kilku sekund, zachowując jednocześnie naturalny krajobraz. W przeciwnym razie musiałam spędzić godziny na ręcznym retusz zdjęć portretowych.
Jak korzystać z Distraction Removal:
Co mogłoby być lepsze?: Narzędzie „Distraction Removal” to wspaniała opcja na pozbycie się małych rozpraszaczy. Jednak gdy mam do czynienia z większymi, trudniejszymi edycjami, wybieram narzędzia ręczne lub Generative Fill. Generalnie automatyczne Distraction Removal to zaufany skrót, ale nie jest w 100% idealne.
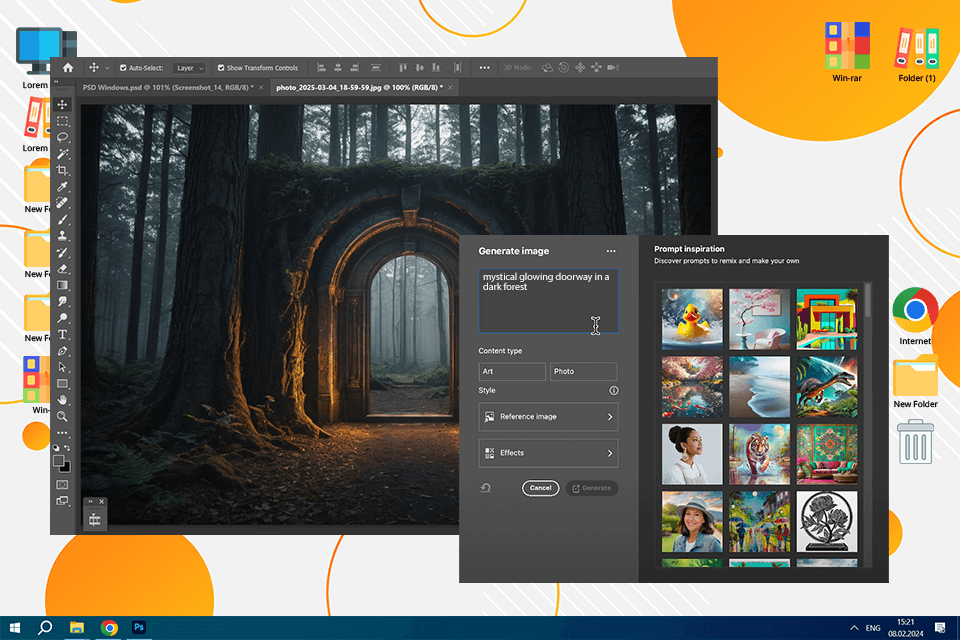
Funkcja AI text-to-image Photoshop to idealne narzędzie do generowania unikalnych wizualizacji. Wystarczy wpisać opis, a Photoshop utworzy oryginalny obraz od podstaw. Kiedy witryny stockowe nie mają interesujących zasobów, ta technologia wypełnia lukę. Oto, jak jej używam:
✔️ Aby tworzyć niestandardowe tekstury/elementy. Nie polegam na tym narzędziu AI do codziennego retuszu zdjęć. Uważam jednak, że jest to świetne Narzędzie AI dla projektantów, którzy potrzebują niestandardowych tekstur lub tła. Na przykład, jeśli chcesz hipnotyzującą teksturę złotego liścia do swojego projektu, ta funkcja będzie przydatna.
✔️ Aby uzyskać wizualizacje oparte na moich pomysłach. To narzędzie szybko przekształca opisy tekstowe w świeże elementy projektu. Jest więc idealne do rozwoju koncepcji i eksperymentów kreatywnych.
Kiedyś chciałem stworzyć świecące, zaczarowane przejście ukryte głęboko w ciemnym lesie. Jednak brakowało mi czasu, aby stworzyć je od podstaw. Więc użyłem tego narzędzia AI dla Photoshop. Wpisałem opis i w ciągu kilku chwil miałem kilka mistycznych portali na wyciągnięcie ręki. Poprawiłem kilka drobnych szczegółów i skończyłem z przyjemną dla oka sceną fantasy.
Jak korzystać z funkcji Tekst na obraz:
Co mogłoby być lepsze: AI jest bardzo potężna, ale nadal nie radzi sobie idealnie z trudnymi szczegółami, takimi jak dłonie i twarze. Czasami trzeba dostosować wygenerowane wyniki. Moim zdaniem jest to raczej narzędzie do kreatywnej eksploracji niż niezawodne rozwiązanie. Jest dobre, ale nie może w pełni konkurować z Generative Fill pod względem jakości manipulacji obrazem.
photoshop dla iPada i iPhone sprawiają, że edycja obrazu w podróży staje się wygodną rzeczywistością. Mimo to te wersje są nieco surowe i wymagają dopracowania. Obecnie użytkownicy mogą korzystać z Generative Fill, ale powinni się spodziewać, że będzie działać na urządzeniach mobilnych tak samo bezbłędnie, jak na komputerach stacjonarnych. Oto, jak ja go używam:
✔️ Do edycji zdjęć w podróży. Świetnie nadaje się do szybkich zmian i eksperymentów twórczych bez konieczności siedzenia przy biurku. Często używam Generative Fill na iPadzie podczas podróży, aby szybko uzyskać dopracowane zdjęcia. Poza tym podoba mi się, że mogę rozpocząć projekt na telefonie i dokończyć go na komputerze i odwrotnie.
✔️ Dla płynnej współpracy. Łatwo jest udostępniać pliki innym osobom i zbierać ich opinie bezpośrednio w wersji internetowej.
✔️ Do wykonywania podstawowych zadań. Kiedy chcę szybko wprowadzić zmiany do zdjęcia przed jego opublikowaniem, często korzystam z tego narzędzia przyjaznego dla urządzeń mobilnych.
Co mogłoby być lepsze?: Urządzenia mobilne mogą się opóźniać, a nie wszystkie funkcje AI jeszcze się rozwinęły. Ponadto wydajność różni się w zależności od sprzętu i połączenia internetowego. Podczas gdy mobilny Photoshop jest satysfakcjonujący pod względem dostępności, nie jest pełnoprawnym zamiennikiem programu na komputery stacjonarne. Najlepiej poleca się go do lekkich edycji, ale lepiej używać wersji na komputery stacjonarne do poważniejszych manipulacji.

Jednym z najpotężniejszych narzędzi Photoshop AI są Neural Filters. Wykorzystują algorytmy uczenia maszynowego i często używam ich w moim Photoshop samouczki portretowe do ulepszania obrazów, stosowania stylów artystycznych, a nawet natychmiastowej zmiany wyrazu twarzy. Oto kilka przykładów, jak używam filtrów neuronowych:
✔️ Filtr „Koloruj” pozwala mi zamienić czarno-białe zdjęcia na kolorowe. Photoshop AI analizuje obraz i automatycznie stosuje kolory do różnych obszarów.
✔️ Filtr „Gładka skóra” pozwala wyrównać fakturę skóry na portretach, usuwając widoczne pory i zmarszczki. AI analizuje fakturę skóry i wygładza ją bez poświęcania naturalnego wyglądu. Dzięki temu nie musisz już uczyć się skomplikowanych technik wygładzić skórę w Photoshop.
✔️ Używam „Style Transfer”, aby zastosować artystyczne style do moich obrazów. Eksperymentuję z tym Transfer stylu obrazu AI do projektów kreatywnych, zwłaszcza gdy klienci chcą bardziej artystycznego lub stylizowanego wyglądu. Możesz wybierać spośród różnych stylów, takich jak malarstwo olejne, akwarele i szkice ołówkiem, a sztuczna inteligencja zastosuje styl do Twojego zdjęcia w praktycznie mgnieniu oka.
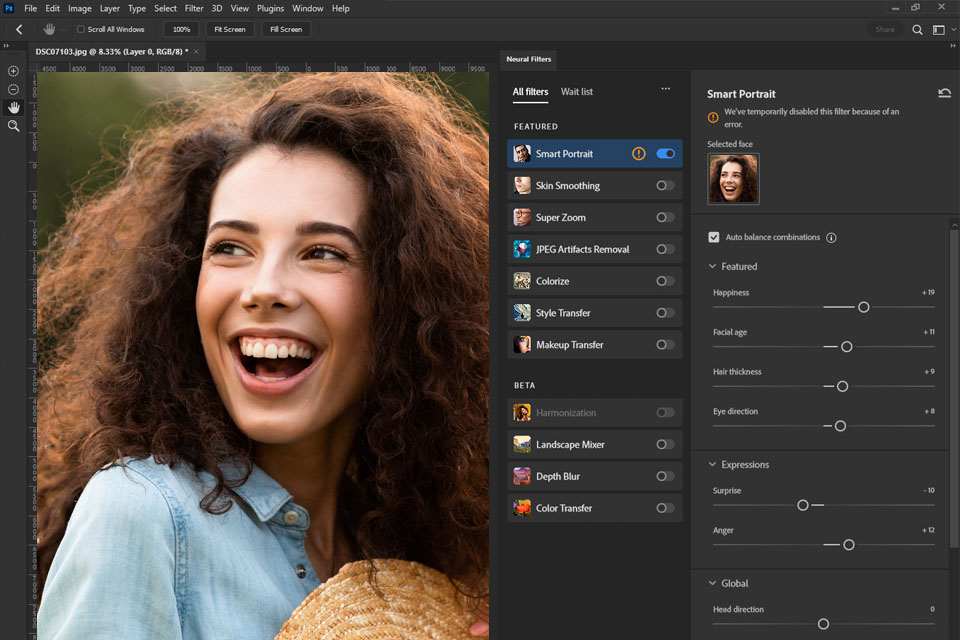
Ponadto istnieje szereg filtrów beta, które są nadal finalizowane. Na przykład możesz użyć „Smart Portrait”, aby sprawić, że osoba będzie wyglądać starzej lub młodziej, zmieniając i uwydatniając rysy twarzy.
Możesz zmienić grubość włosów, szerokość uśmiechu, usunąć zmarszczki, sprawić, by oczy były bardziej wyraziste lub dodać emocji do twarzy. Ponadto istnieją suwaki do zmiany kierunku światła, dzięki czemu możesz zmienić cienie na zdjęciu.
Uwielbiam korzystać z funkcji Transferu makijażu. Za pomocą kilku kliknięć mogę zastosować ten sam oszałamiający makijaż na różnych twarzach lub nawet zmienić cały wygląd modelki po shoot. Dzięki temu narzędziu łatwo jest uzyskać konkretny wygląd na zestawie zdjęć.

Korzystając z narzędzia „Sky Replacement” AI Photoshop możesz wybrać niebo na zdjęciu jednym kliknięciem i zastąpić je bardziej interesującą opcją. Istnieje wewnętrzna biblioteka wariantów, ale jeśli różnorodność osadzonych obrazów nie jest dla Ciebie wystarczająca, możesz przesłać obrazy innych firm nakładki na niebo wolne Photoshop.
Zamiast zastąpienie nieba w Photoshop ręcznie, wystarczy:
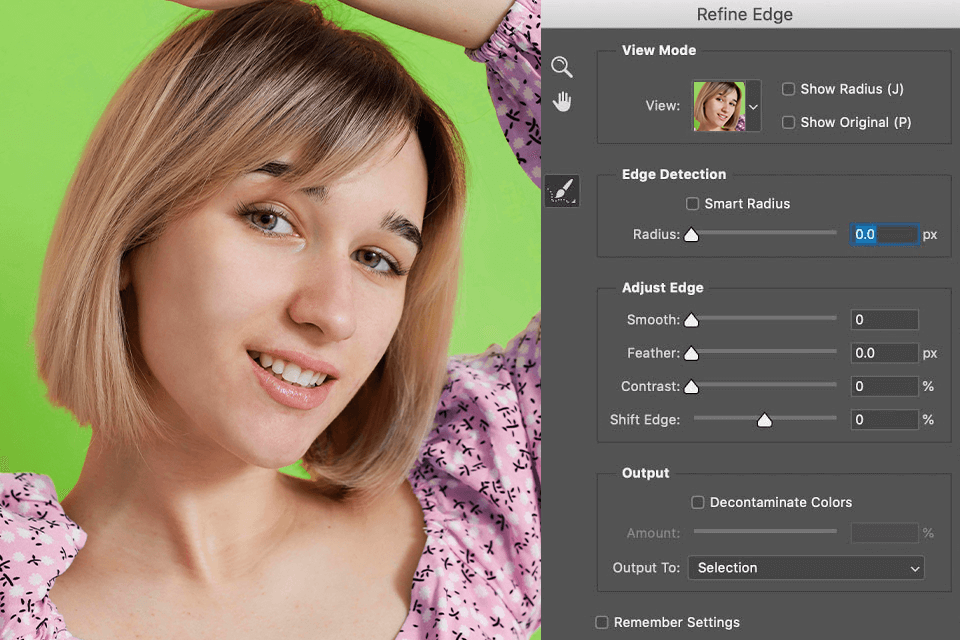
Ten Udoskonalenie Smart Edge wykorzystuje algorytmy Adobe Photoshop AI do analizy obrazu i automatycznego udoskonalania krawędzi. Dzięki temu możesz mieć pewność, że Twoje wybory będą wyglądać dokładnie i profesjonalnie.
Na przykład używam tego narzędzia photoshop AI, aby dokładnie podkreślić włosy lub liście drzew na moich zdjęciach. Zaczynam od użycia narzędzia Lasso, Magic Wand itp., a następnie klikam Selection> Refine Edge. photoshop analizuje krawędzie mojego zaznaczenia i automatycznie je udoskonala.
Prawdopodobnie wiesz, jak trudno jest wybierać pasma włosów lub drobne liście. Aby uniknąć takich problemów, polegam na tej funkcji. Automatycznie udoskonala krawędzie, dając mi ostre zaznaczenia bez postrzępionych krawędzi lub niezręcznych wycięć za każdym razem.
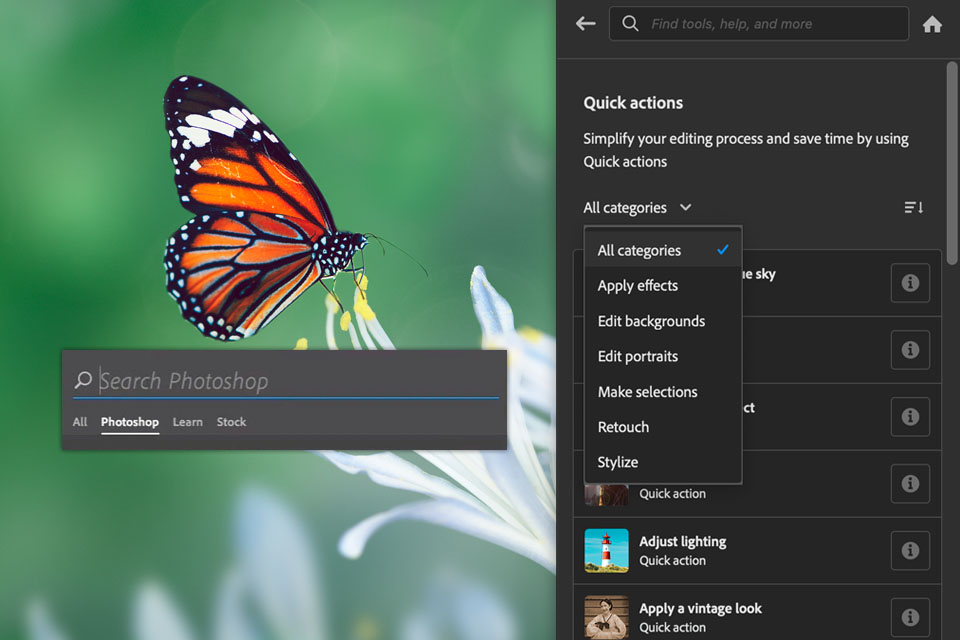
Nowy Search Panel to narzędzie oparte na sztucznej inteligencji, które ułatwia znalezienie potrzebnych funkcji. To narzędzie działa na algorytmach sztucznej inteligencji, aby dostarczać trafne wyniki na podstawie zapytania wyszukiwania.
Teraz zamiast szukać konkretnych instrumentów na górnym pasku, wpisuję po prostu słowa kluczowe do wyszukiwarki AI, na przykład „gładka skóra”, usuń niechciany obiekt ze zdjęcia, poprawić kolory itp.
Ponadto nowy panel wyszukiwania ma również pomoc kontekstową i wyświetla listę kroków, które muszę wykonać, aby uzyskać konkretny wynik. Dlatego proces edycji staje się łatwiejszy dla nowicjuszy.
Możesz nawet zadać pytania takie jak: jak naprawić czerwone oczy, jak rozjaśnić zdjęcie lub jak zastosować filtr czarno-biały.
Pamiętaj, że możesz w każdej chwili uzyskać dostęp do menu pomocy, klikając ikonę lupy w prawym górnym rogu okna, naciskając kombinację klawiszy Cmd + F lub za pośrednictwem menu pomocy photoshop.
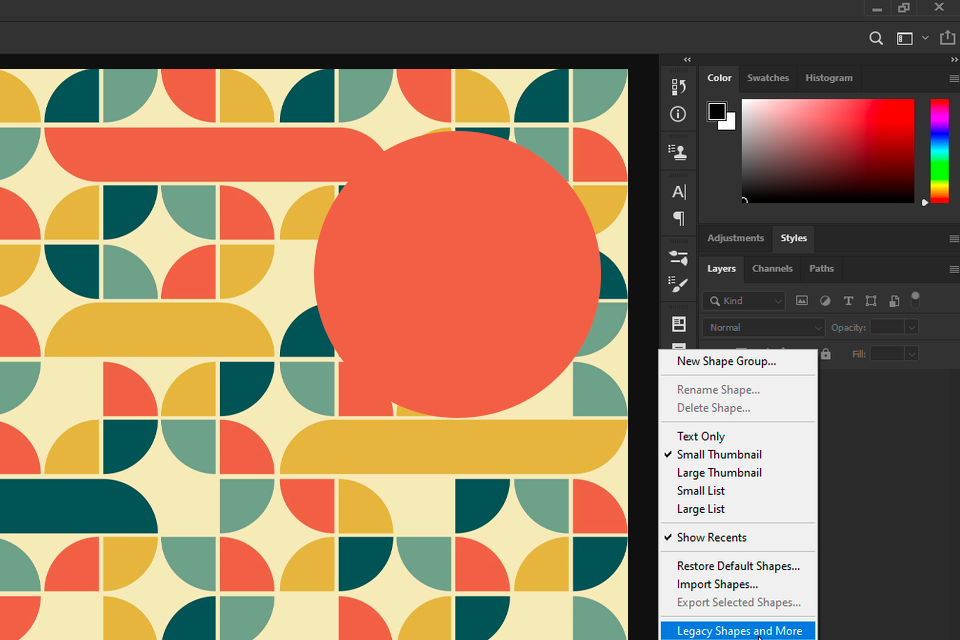
Dzięki nowym AI Live Shapes nie możesz już używać kształtów innych firm darmowe programy wektorowe do projektowania logo lub interfejsów internetowych. Tworzenie własnych kształtów wektorowych w Photoshop stało się bardzo proste.
Aby użyć kształtów dynamicznych, wykonaj następujące kroki:
Po utworzeniu Live Shape możesz go łatwo edytować, klikając i przeciągając jego punkty kotwiczenia. Możesz również dostosować jego właściwości, takie jak kolor wypełnienia, kolor obrysu i szerokość obrysu na pasku opcji.
Ponadto funkcja Live Shapes oferuje szereg innych przydatnych funkcji, np. możliwość zaokrąglania rogów kształtu, dodawania linii przerywanych i tworzenia kształtów o zmiennej szerokości.

Jeśli dopiero zamierzasz zrobić swój pierwszy makieta w photoshop i chcesz eksperymentować ze swoimi obiektami inteligentnymi, obracać je i przekształcać, a także dodawać różne efekty i style, prawdopodobnie docenisz dostępność funkcji Reset Smart Objects AI photoshop. Klikając ten przycisk, możesz szybko zresetować swoje obiekty inteligentne do ich pierwotnego stanu.
Aby skorzystać z tej funkcji, wystarczy wybrać opcję „Resetuj obiekt inteligentny” w prawym rogu menu kontekstowego.
Obiekty inteligentne to ulubione narzędzia do pracy z szablonami i zasobami wielokrotnego użytku. Ale muszę przyznać, że czasami daję się ponieść edycjom. W tym miejscu funkcja resetowania ratuje sytuację. Mogę cofnąć wszystko i wrócić do oryginału w ciągu kilku sekund. To bardzo pomocne.
Niektóre z nich są wbudowane i służą do wykonywania podstawowych zadań. Inne są opracowywane przez poszczególnych użytkowników i powinny zostać przesłane do oprogramowania.
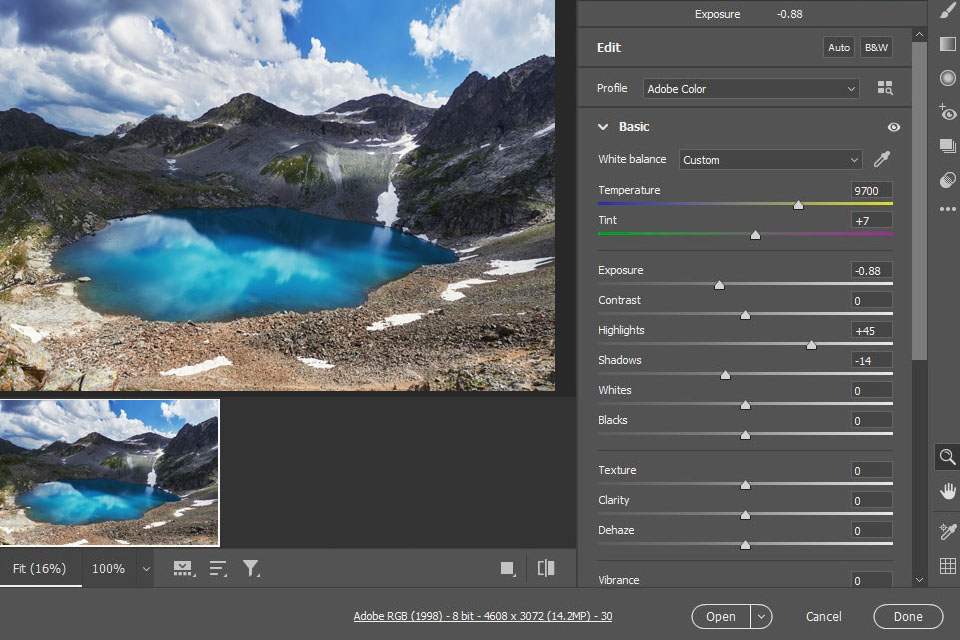
Adobe Camera Raw jest jedną z najbardziej użytecznych wbudowanych wtyczek Photoshop AI. Oferuje zaawansowane funkcje przetwarzania obrazu, takie jak korekcja kolorów, redukcja szumów i korekcja obiektywu.
Często używam Camera Raw w moim procesie retuszowania zdjęć. Jest świetny do poprawiania kolorów, naprawiania defektów ekspozycji, redukcji szumów, a nawet maskowania i przywracania. Po zakończeniu pracy z Camera Raw przechodzę do Photoshop, aby dopracować szczegóły.
Większość zadań edycyjnych można wykonać za pomocą sztucznej inteligencji za dotknięciem przycisku. Na przykład można wyeliminować wady aberracji i efekt czerwonych oczu, poprawić ekspozycję i wiele więcej. Jednak tę wtyczkę można zastosować tylko do obrazów RAW.
Jeśli chodzi o wtyczki UXP innych firm, można znaleźć wiele wysokiej jakości narzędzi. Istnieją instrumenty do zarządzania zasobami i inwentarzem, współpracy z innymi użytkownikami poprzez wstępną integrację Photoshop z głównym usługi chmury zdjęć takie jak Dropbox, Monday, Trello, Slack i Xero, a nawet automatyczny retusz z dodatkami Pro Add-Ons, Picture Instruments, Tony Kuyper, Greg Benz i Davide Barranca.
Ponadto niektóre wtyczki AI umożliwiają łączenie się z konsolami sprzętowymi, takimi jak Loupedeck, lub przechwytywanie obiektów rozszerzonej rzeczywistości za pomocą ClipDrop.

Photoshop AI Preset Search ułatwia znalezienie potrzebnych ustawień. To narzędzie wykorzystuje sztuczną inteligencję do analizy obrazu i sugeruje odpowiednie ustawienia na podstawie schematu kolorów i oświetlenia.
Aby skorzystać z wyszukiwania gotowych ustawień AI, otwieram pasek narzędzi „Ustawienia gotowe” i wpisuję słowa kluczowe w wyszukiwarce, np. „wygląd vintage” lub „czarno-biały”. Photoshop wygeneruje listę gotowych ustawień, które odpowiadają mojemu wyszukiwaniu.
Wyszukiwanie jest synchronizowane za każdym razem, gdy przesyłasz dane pochodzące od osób trzecich darmowe Photoshop akcje dla portretu lub innych filtrów do Photoshop, dzięki czemu zostaną one wyświetlone przy następnym pasującym zapytaniu.
Photoshop narzędzia generatywnej sztucznej inteligencji spraw, aby edycja była szybsza i przyjemniejsza niż kiedykolwiek. Mimo to nie polegaj na nich zbytnio. To Twoje artystyczne oko, Twój kreatywny instynkt i Twój osobisty styl wyróżniają Twoją pracę. AI może być niesamowitym rozwiązaniem oszczędzającym czas, ale nie pozwól, aby wykonywała za Ciebie całe myślenie. Zamiast tego wykorzystaj ją do wyostrzenia swoich umiejętności, eksperymentowania ze świeżymi pomysłami i odkrywania nowych możliwości twórczych.
Mimo wszystko, AI popełnia błędy. Prawdopodobnie widziałeś dziwne, krzywe obrazy generowane przez AI w Internecie. Photoshop's Generator zdjęć profilowych AI jest coraz lepszy z każdą kolejną aktualizacją, ale nie jest wolny od błędów. Generative Fill zaskoczył mnie trójnogim szczeniakiem lub tłem wyjętym wprost z filmu science fiction. Tak naprawdę nigdy nie możesz być w 100% pewien, że otrzymasz idealny obraz.
Kiedyś użyłem Generative Expand, aby rozszerzyć scenę kawiarnianą, prosząc ją o „dodanie większej liczby stołów i krzeseł”. Photoshop było odrobinę zbyt kreatywne. Zamiast uroczej aranżacji dostałem lewitujące stoły i krzesła wyjęte wprost z wystawy sztuki abstrakcyjnej. W tym momencie dostrzegłem, że narzędzia AI nie mogą w pełni zastąpić ludzi. Możesz użyć Generatory podpowiedzi artystycznych AI aby dostosować swoje monity i spróbuj ponownie.
Niektórzy retuszerowie obawiają się, że Photoshop darmowych i płatnych narzędzi AI odbierze im overpracy. Nie zgadzam się z tym pomysłem. AI zmienia sposób, w jaki pracujemy, ale ważne jest, aby ją opanować i używać do szybszego wykonywania zadań. Prawdziwymi zwycięzcami są ci, którzy integrują AI ze swoim przepływem pracy, łącząc jej możliwości z własną wiedzą artystyczną.
Aby ocenić prawdziwe możliwości narzędzi Photoshop AI, użyłem obrazów z obszernego archiwum FixThePhoto zamiast ogólnych zdjęć. Każde zdjęcie miało inne wady, których usunięcie wymagało sprawności. Wybrałem różne zdjęcia, w tym:
Zdjęcia portretowe. Wybrałem zbliżenia i ujęcia całego ciała, ustawienia studyjne i klimaty plenerowe, a także mieszankę wieku, odcieni skóry i warunków oświetleniowych. W ten sposób udało mi się użyć Neural Filters Photoshop do wygładzania skóry i retuszowania twarzy. Ponadto użyłem Generative Fill, aby rozszerzyć tło i usunąć rozpraszacze.
Zdjęcia krajobrazowe i miejskie. Użyłem narzędzi opartych na AI, aby zastąpić nudne niebo, rozszerzyć kompozycje i usunąć rozproszenia. Chciałem zobaczyć możliwości Sky Replacement, Generative Expand do rozszerzania scen i Distraction Removal.
Zdjęcia produktu. Zdjęcia produktów występują w różnych formach, ale czasami wymagają ręcznego dopracowywania. Testowałem Generative Background i Generative Fill, zmieniając tła i dostrajając szczegóły produktu.
Zdjęcia z drobnymi defektami. Zdarza się, że zdjęcie ma zagracone tło, niezręczny kadr lub nudne niebo. Te zdjęcia były idealnym poligonem doświadczalnym do oceny, jak narzędzia AI Photoshop mogą skutecznie rozwiązywać te powszechne problemy.
Aby ocenić każde narzędzie AI, stworzyłem niestandardowe testy.
Dla Wypełnienie generatywne, Przetestowałem:
Dla Rozwijaj generatywnie, Skupiłem się na:
Dla Wymiana nieba, chodziło o:
Dla Usuwanie rozproszenia uwagi, Przetestowałem jego szybkość i skuteczność na:
Ten proces testowania było naprawdę angażujące. Oceniając wtyczki i narzędzia AI Photoshop, wziąłem pod uwagę również następujące czynniki.
Realizm i jakość. Jeśli chodzi o treści generowane przez AI, istnieje jedna złota zasada: jeśli coś wygląda na fałszywe, należy to poprawić. Zespół FixThePhoto ma eagleoczu na rozmyte krawędzie, dziwne tekstury i robotyczne szczegóły. Dla nas realizm to nie tylko cel, to konieczność.
Szybka dokładność. Podczas testowania Generative Fill and Background zastanawiałem się, czy AI poprawnie zrozumiało i wykonało moje monity tekstowe. Czy dostarczyło oczekiwanych rezultatów, czy też wynik był daleki od zamierzonego?
Zwiększenie produktywności. Sprawdziłem, czy te narzędzia AI faktycznie zaoszczędziły mi czasu. Jeśli chodzi o profesjonalny retusz, szybkość i dokładność mogą albo zrobić, albo zepsuć cały Twój przepływ pracy.
Kontrola i personalizacja. Czy mogę dostroić wyjście AI do mojej wizji? Czy utknę z jego automatycznymi wynikami? Profesjonalny retusz wymaga precyzji i personalizacji.
Zastosowanie w retuszu zdjęć w świecie rzeczywistym. Czy te narzędzia AI naprawdę pomagają w retuszowaniu, które wykonujemy w FixThePhoto? Czy mogą mi pomóc rozwiązać typowe problemy z edycją? Czy mogę ich użyć do ulepszenia naszych końcowych rezultatów?