Jeg er medlem av FixThePhoto-teamet, og noen ganger føles det som om jeg praktisk talt bor i Photoshop. Så jeg var veldig fornøyd da Adobe ga ut sine AI-drevne oppgraderinger.
I årevis har Photoshop vært mitt høyrehåndsverktøy. Med den kan jeg gjøre ideene mine om til unike bilder. Men nå, takket være Photoshop AI-plugins, kan jeg lage enda mer imponerende prosjekter. Likevel bestemte jeg meg for å kjøre en test for å finne ut om AI-funksjoner bare var prangende gimmicker eller om de virkelig kunne lette arbeidsflyten min på FixThePhoto.
AI-teknologier trenger gjennom alle sfærer, inkludert fotoredigering. Likevel vil jeg ikke ha fancy frills i arbeidet mitt. Jeg trenger pålitelige og effektive verktøy som jeg kan bruke til å levere resultater av høy kvalitet til mine FixThePhoto klienter. Det er derfor jeg bestemte meg for det sett dem gjennom en skikkelig test og velge instrumenter som kan hjelpe meg med vanlige oppdrag.
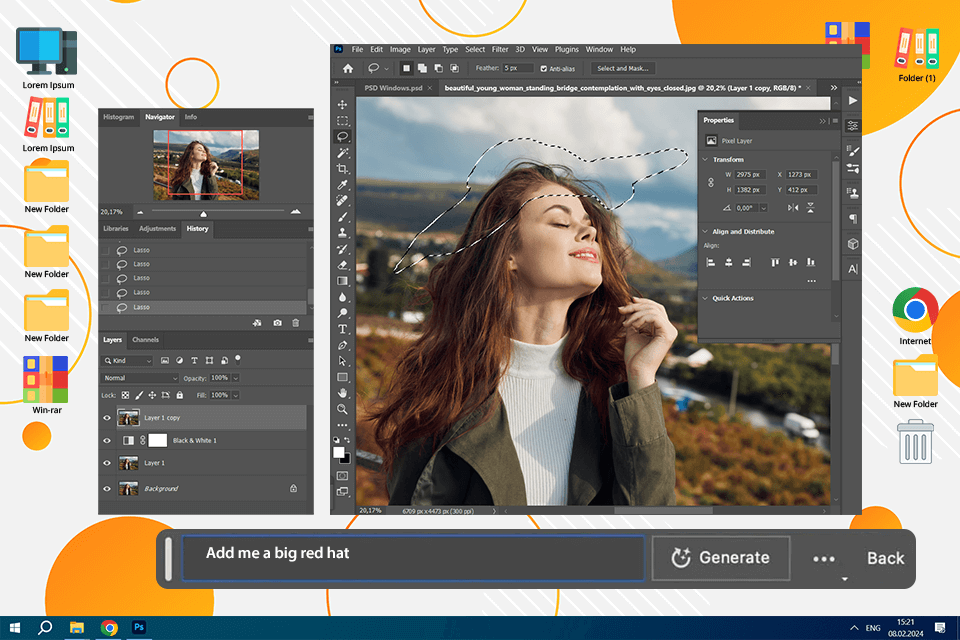
Du kan glemme uendelig kloning av piksler og bruke timer på bilderetusjering. Selskapet har sluppet Adobe Firefly sine Generative Fill, som tar seg av slike repeterende prosesser. Du trenger bare å skrive en melding og se på hvordan elementer vises, forsvinner eller transformeres nesten umiddelbart. Jeg synes det er spesielt nyttig for:
✔️ Utvider bakgrunn. Når jeg trenger et bredere portrett eller en mer dramatisk skyline, tyr jeg til Generative Fill. Den utvider bakgrunnen nøyaktig på bare sekunder, og blander alt sammen som det alltid var ment å være der.
✔️ Fylle ut manglende elementer. Noen ganger blir jeg møtt med en vanskelig beskjæring på et produktbilde. Eller, det hender at jeg ikke klarte å fange et viktig element. Heldigvis kan Generative Fill fylle ut hullene på sekunder.
✔️ Fjerne distraksjoner. Ser bildene dine mindre profesjonelle ut på grunn av fotobombere eller rotete bakgrunner? Generative Fill kan feie dem bort på et øyeblikk.
En av mine mest minneverdige redigeringer med AI photoshop var for en klient som ønsket at bryllupsbildet deres skulle være som en scene rett ut av et eventyr. Den opprinnelige settingen var et bart, uinspirerende felt. Men med Generative Fill vevde jeg inn et drømmende landskap av myke markblomster og tilførte ønsket atmosfære. Forvandlingen var fantastisk og så naturlig. Min klient trodde ikke øynene hennes.
Slik bruker du Generative Fill:
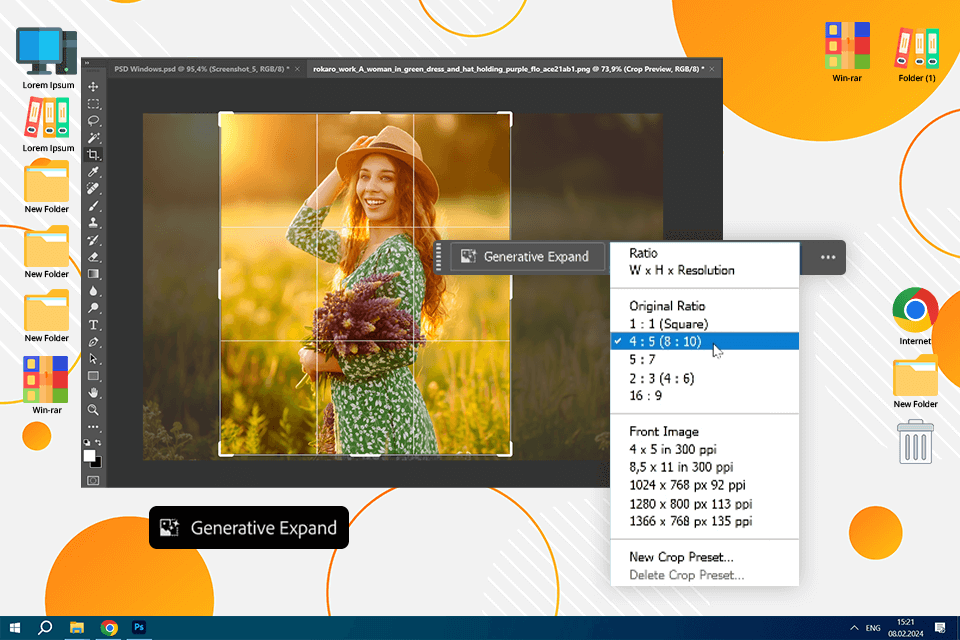
Dette AI bildeutvider kan utvide et bilde uten vanskelige forvrengninger. Generative Expand justerer sideforholdet ditt mens du holder motivet intakt. Du må dra beskjæringsverktøyet utover rammen og la Photoshop AI fotoredigerer fyll ut hullene med naturlig utseende. Det er mitt favorittverktøy for:
✔️ Tilpasning av bilder for ulike formater. Hver gang jeg trenger å gjøre om et portrett til en landskapsvennlig versjon, utvider jeg ganske enkelt sidene og ber AI med "utvid studiobakgrunn". Denne AI-pluginen for Photoshop vil skape en feilfri utvidelse med naturlig utseende som passer perfekt inn i en bredere layout.
✔️ Legger bare til litt mer plass. En overfylt komposisjon kan få et bilde til å føles ustabilt, men AI-lerretsutvidelse løser det på sekunder. Et av mine favoritttriks er å legge til mer himmel til et eiendomsbilde eller et tatt i en tett by. Jeg utvider ganske enkelt rammen oppover og skriver «utvid klar blå himmel». Til slutt får jeg et godt balansert, luftig bilde med akkurat passe mengde pusterom.
Slik bruker du Generative Expand:
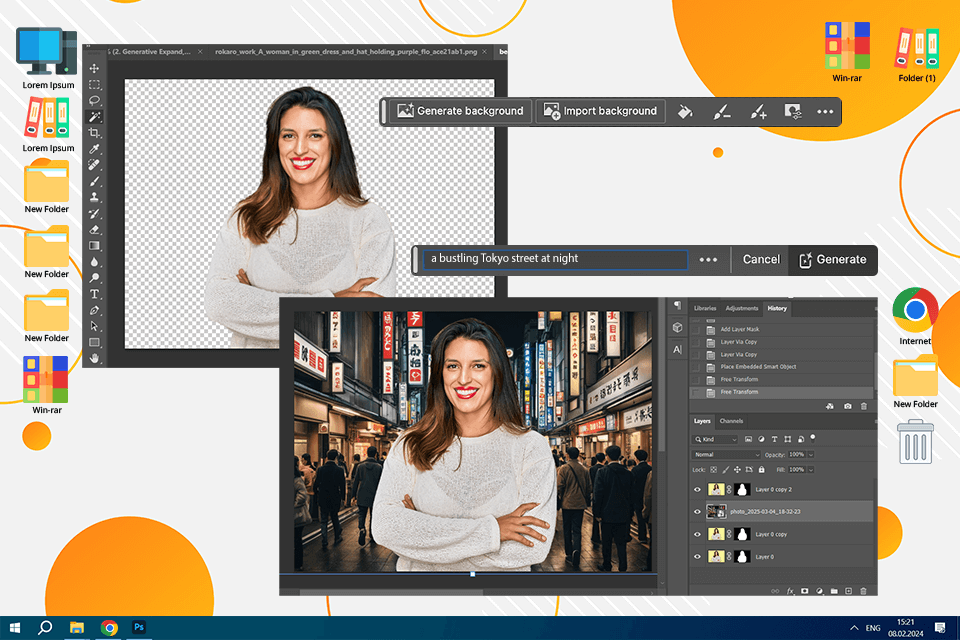
Tidligere, når jeg trengte å bytte en bakgrunn, måtte jeg bruke timer på å nøye velge, maskere og blande forskjellige objekter. Nå kan jeg bare skrive inn en beskrivelse i «Generer bakgrunn»-verktøyet, og Photoshop AI bildegenerator vil produsere et nytt bakteppe som matcher den første belysningen og dybden. Jeg bruker denne funksjonen når:
✔️ Trenger å endre en kjedelig bakgrunn med noe mer interessant. Ved å bruke dette verktøyet kan jeg digitalt flytte motivet mitt hvor som helst. For eksempel, en gang jeg gjorde studioportrettet mitt til en "neonbelyst Tokyo-gate om natten. Ved å gjøre slike plasseringsjusteringer er det mulig å endre hele stemningen til et opptak.
✔️ Ønsker å sette stemningen for et produkt. En gang jobbet jeg med bilder av hudpleieprodukter. For å vise dem i best mulig lys, måtte jeg endre startinnstillingen. Jeg prøvde en myk pastellgradient for en beroligende følelse og en frodig grønn skog for et naturlig, organisk utseende.
Slik bruker du funksjonen Generer bakgrunn:
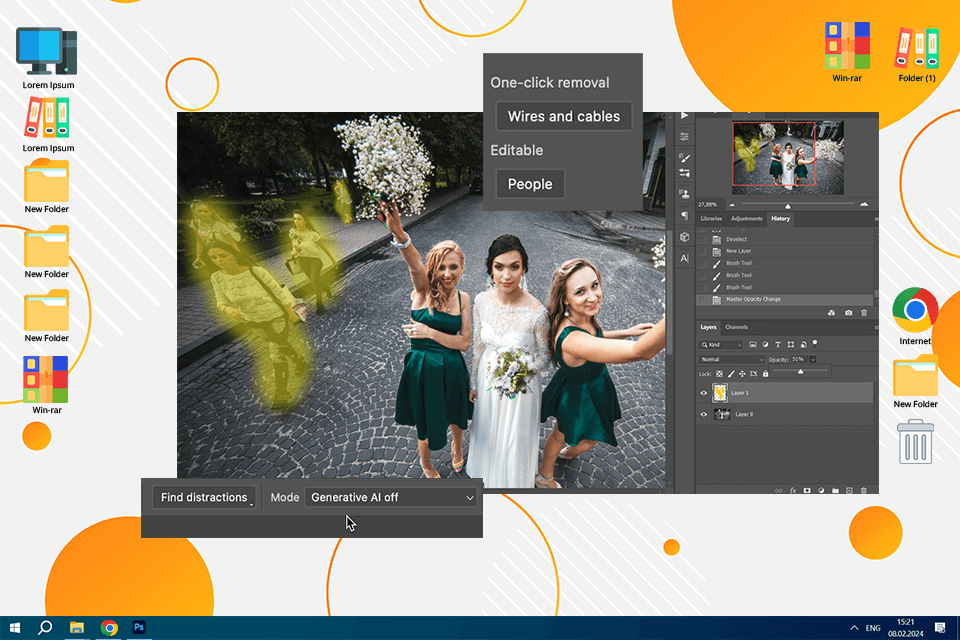
Denne funksjonen gjør det mye lettere å bli kvitt distraksjoner. Fjernverktøyet oppdager og fjerner uønskede elementer nøyaktig, uansett hvor intrikate de er. Den takler perfekt løse ledninger, urenheter eller små distraksjoner. Her er når jeg bruker det til:
✔️ Fjern turister i reisebilder for å gjøre steder til midtpunktet.
✔️ Rydd opp distraksjoner, f.eks. støv eller bortkommen gjenstander, i produktbilder.
✔️ For å eliminere forbipasserende eller kjøretøy fra gatebilder.
En klient ba meg en gang gjøre forlovelsesbildet deres tatt i en travel park til en mer privat og romantisk scene. Det føltes som en utfordring, siden bakgrunnen var full av løpere og syklister. Jeg brukte "Distraction Removal"-verktøyet og var fornøyd med hvordan det slettet dem på sekunder mens det beholdt naturen intakt. Ellers måtte jeg bruke timer på manuell portrettfoto retusjering.
Slik bruker du Distraksjonsfjerning:
Hva kan være bedre: Verktøyet "Distraksjonsfjerning" er et fantastisk alternativ for å bli kvitt små distraksjoner. Men når jeg har å gjøre med større, vanskeligere redigeringer, velger jeg manuelle verktøy eller Generative Fill. Vanligvis er en automatisk fjerning av distraksjoner en pålitelig snarvei, men den er ikke 100 % perfekt.
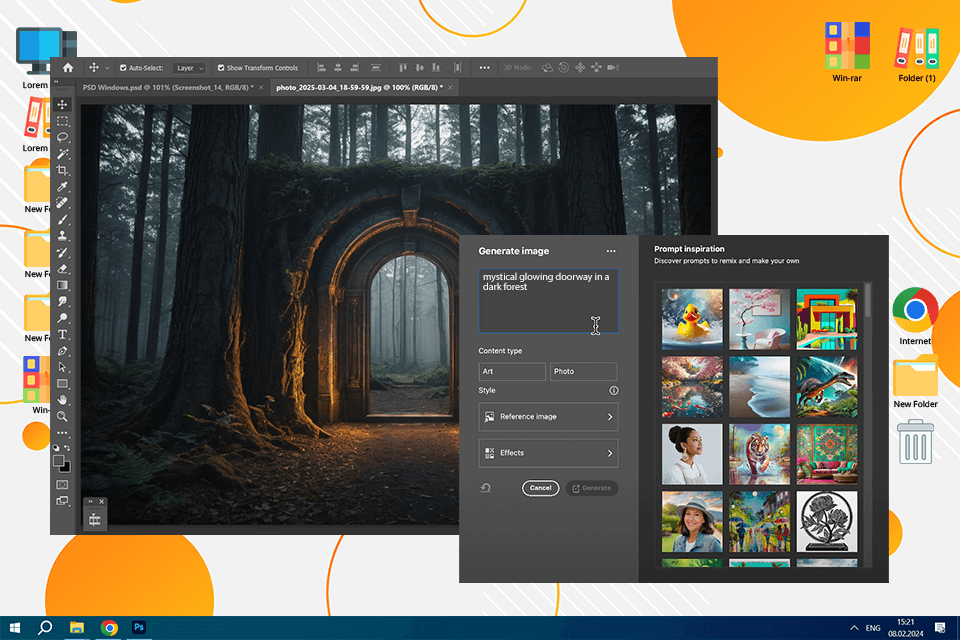
Photoshops AI tekst-til-bilde-funksjon er et perfekt verktøy for å generere unike bilder. Du trenger bare å skrive inn en beskrivelse, og Photoshop vil lage et originalt bilde fra bunnen av. Når aksjenettsteder mangler interessante eiendeler, fyller denne teknologien gapet. Slik bruker jeg det:
✔️ For å lage skreddersydde teksturer/elementer. Jeg stoler ikke på dette AI-verktøyet for daglig fotoretusjering. Imidlertid synes jeg det er en flott AI-verktøy for designere, som trenger tilpassede teksturer eller bakgrunner. For eksempel, hvis du vil ha en fascinerende bladgulltekstur for designet ditt, vil denne funksjonen komme godt med.
✔️ For å få bilder basert på ideene mine. Dette verktøyet forvandler raskt tekstbeskrivelser til nye designelementer. Så den er ideell for konseptutvikling og kreative eksperimenter.
En gang ønsket jeg å lage en glødende, fortryllende døråpning gjemt dypt i en mørk skog. Likevel manglet jeg tid til å lage det fra bunnen av. Så jeg brukte dette AI-verktøyet for Photoshop. Jeg skrev inn en beskrivelse, og i løpet av et øyeblikk hadde jeg flere mystiske portaler til fingerspissene. Jeg justerte noen mindre detaljer og endte opp med en fantasyscene som gleder meg.
Hvordan bruke tekst til bilde-funksjonen:
Hva kan være bedre: AI er veldig kraftig, men den kan fortsatt ikke takle vanskelige detaljer som hender og ansikter perfekt. Noen ganger må du justere de genererte resultatene. Etter min mening er det som et kreativt leteverktøy snarere enn en feilsikker løsning. Det er bra, men det kan ikke konkurrere fullt ut med Generative Fill når det gjelder kvaliteten på bildemanipulering.
photoshop for iPad og iPhone gjør bilderedigering på farten til en praktisk realitet. Likevel er disse versjonene litt rå, og krever finjustering. For øyeblikket kan brukere dra nytte av Generative Fill, men de bør forvente at det fungerer på mobiler like feilfritt som på stasjonære datamaskiner. Slik bruker jeg det:
✔️ For bilderedigering på farten. Den er flott for raske justeringer og kreative eksperimenter uten å være bundet til et skrivebord. Jeg bruker ofte Generative Fill på iPaden min mens jeg reiser for å få polerte bilder raskt. Dessuten liker jeg at jeg kan starte et prosjekt på telefonen og fullføre det på datamaskinen og omvendt.
✔️ For smidig samarbeid. Det er en lek å dele filer med andre og samle tilbakemeldingene deres rett i en nettversjon.
✔️ For å fullføre grunnleggende oppgaver. Når jeg vil bruke raske endringer på et bilde før jeg legger det ut, bruker jeg ofte dette mobilvennlige verktøyet.
Hva kan være bedre: Mobile enheter kan ligge etter, og ikke alle AI-funksjoner har tatt steget ennå. I tillegg varierer ytelsen avhengig av maskinvaren og internettforbindelsen din. Selv om mobil Photoshop er tilfredsstillende når det gjelder tilgjengelighet, er det ikke en fullverdig erstatning for skrivebordsprogrammet. Det anbefales best for lette redigeringer, men du bør bruke en skrivebordsversjon for mer alvorlige manipulasjoner.

Et av de kraftigste Photoshop AI-verktøyene er nevrale filtre. De bruker maskinlæringsalgoritmer, og jeg bruker dem ofte i min Photoshop portrettveiledninger for å forbedre bilder, bruke kunstneriske stiler og til og med endre ansiktsuttrykk på et øyeblikk. Her er noen eksempler på hvordan jeg bruker nevrale filtre:
✔️ Med "Colorize"-filteret forvandler jeg mine svart-hvitt-bilder til farger. Photoshop AI analyserer bildet og bruker automatisk farger på forskjellige områder.
✔️ "Glatt hud"-filteret tillater å jevne ut hudens tekstur i portretter, og fjerne synlige porer og rynker. AI analyserer hudens tekstur og jevner ut den uten å ofre det naturlige utseendet. Så du trenger ikke lenger å lære kompliserte teknikker for å jevne ut huden i Photoshop.
✔️ Jeg bruker "Style Transfer" for å bruke kunstneriske stiler på bildene mine. Jeg eksperimenterer med dette AI-bildestiloverføring for kreative prosjekter, spesielt når kunder ønsker et mer kunstnerisk eller stilisert utseende. Du kan velge mellom ulike stiler, for eksempel oljemaleri, akvarell og blyantskisser, og AI vil bruke stilen på bildet ditt på nesten ingen tid.
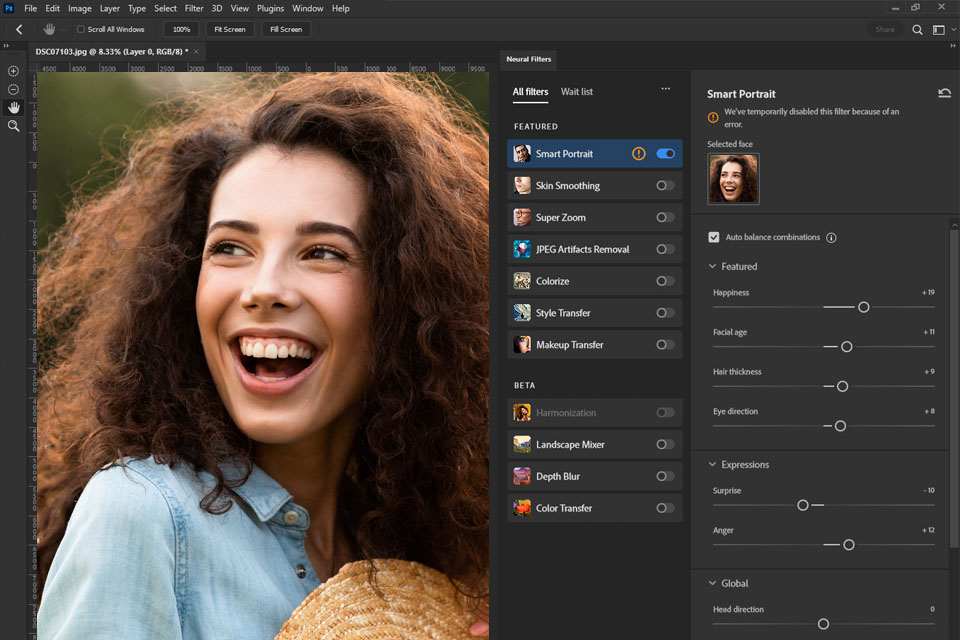
Dessuten er det en rekke betafiltre som fortsatt er under ferdigstillelse. Du kan for eksempel bruke "Smart portrett" for å få en person til å se eldre eller yngre ut ved å endre og forbedre ansiktstrekk.
Du kan endre tykkelsen på håret, smile bredt, fjerne rynker, gjøre øynene mer uttrykksfulle, eller legge til følelser i et ansikt. I tillegg er det glidebrytere for å endre retningen på lyset, slik at du kan endre skyggene i et bilde.
Jeg elsker å bruke Makeup Transfer-funksjonen. Med bare noen få klikk kan jeg bruke den samme fantastiske sminken på forskjellige ansikter eller til og med bytte opp hele utseendet til en modell etter shoot. Med dette verktøyet er det enkelt å oppnå et bestemt utseende på tvers av et sett med bilder.

Ved å bruke «Sky Replacement» AI Photoshop-verktøyet kan du velge himmelen på bildet ditt med ett klikk og erstatte det med et mer interessant alternativ. Det er et internt bibliotek med varianter, men hvis variasjonen av innebygde bilder ikke er tilstrekkelig for deg, kan du laste opp tredjeparter gratis himmel Photoshop overlegg.
Istedenfor erstatte himmelen i Photoshop manuelt trenger du bare:
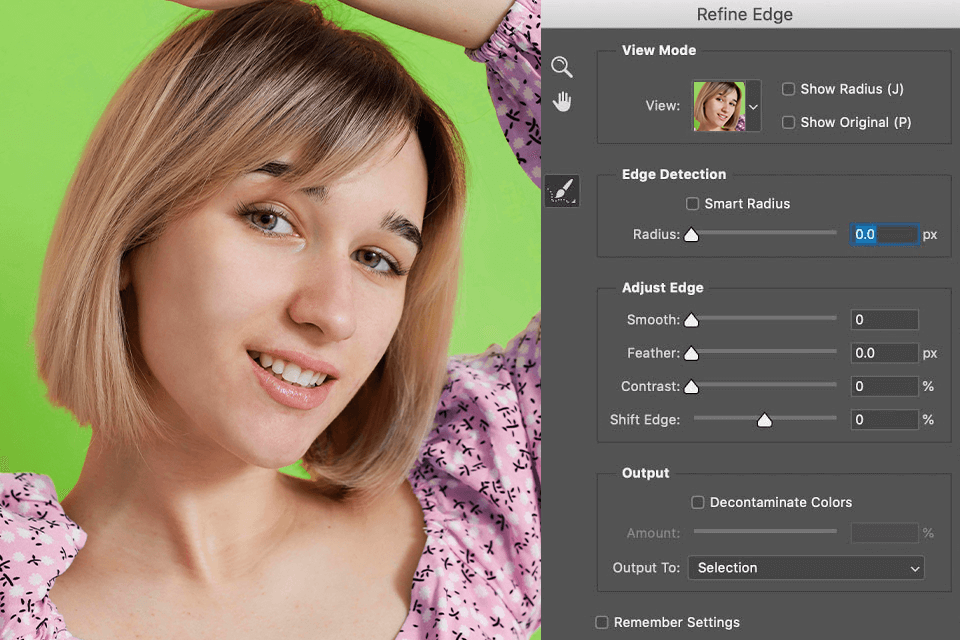
De Smart Edge Refinement utnytter Adobe Photoshop AI-algoritmer for bildeanalyse og automatisk kantforbedring. Dermed kan du være sikker på at valgene dine vil se nøyaktige og profesjonelle ut.
For eksempel bruker jeg dette photoshop AI-verktøyet for nøyaktig å fremheve hår eller treløvverk i bildene mine. Jeg begynner med å bruke lassoverktøyet, tryllestaven, osv., og klikker deretter på Utvalg > Avgrens kant. photoshop analyserer kantene på utvalget mitt og avgrenser dem automatisk.
Du vet sikkert hvor utfordrende det er å velge hårstrå eller små blader. For å unngå slike problemer, stoler jeg på denne funksjonen. Det finjusterer kanter automatisk, og gir meg skarpe valg uten taggete kanter eller vanskelige utskjæringer hver gang.
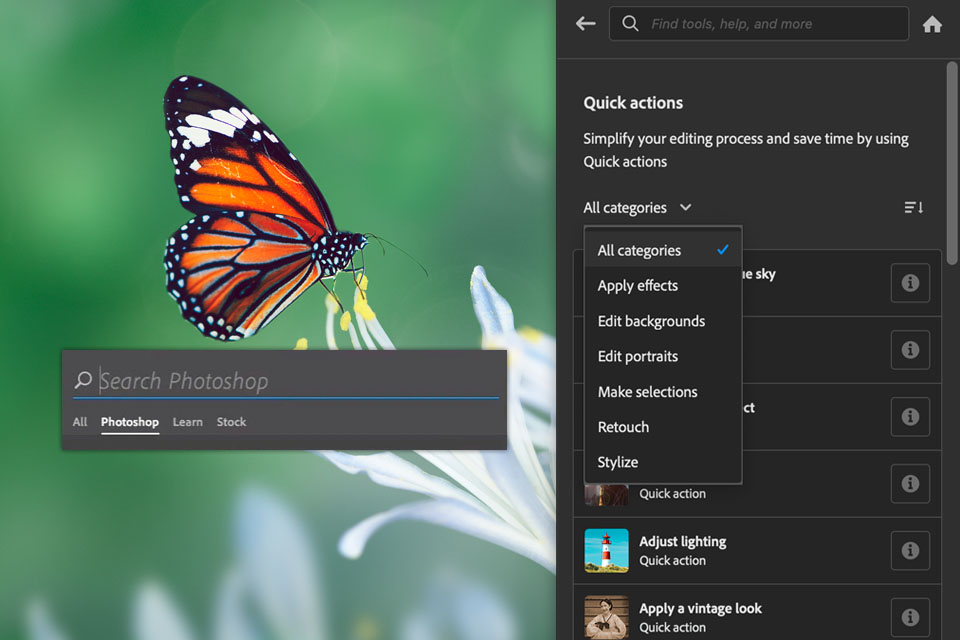
Det nye søkepanelet er et AI-drevet verktøy som gjør det enklere å finne de nødvendige funksjonene. Dette verktøyet opererer på kunstig intelligens-algoritmer for å gi relevante resultater basert på søket ditt.
Nå, i stedet for å søke etter spesifikke instrumenter i den øverste linjen, skriver jeg bare inn nøkkelord i AI-søk, for eksempel glatt hud, fjern uønsket objekt fra bildet, forbedre farger osv.
I tillegg har det nye søkepanelet også kontekstavhengig hjelp og viser trinnene jeg må ta for å oppnå et spesifikt resultat. Derfor blir redigeringsprosessen enklere for nybegynnere.
Du kan til og med stille spørsmål som hvordan fikse røde øyne, hvordan gjøre et bilde lysere, eller hvordan du bruker et svart-hvitt-filter.
Husk at du når som helst kan få tilgang til hjelpemenyen ved å klikke på forstørrelsesglassikonet i øvre høyre hjørne av vinduet, trykke på Cmd + F, eller via photoshops hjelpemeny.
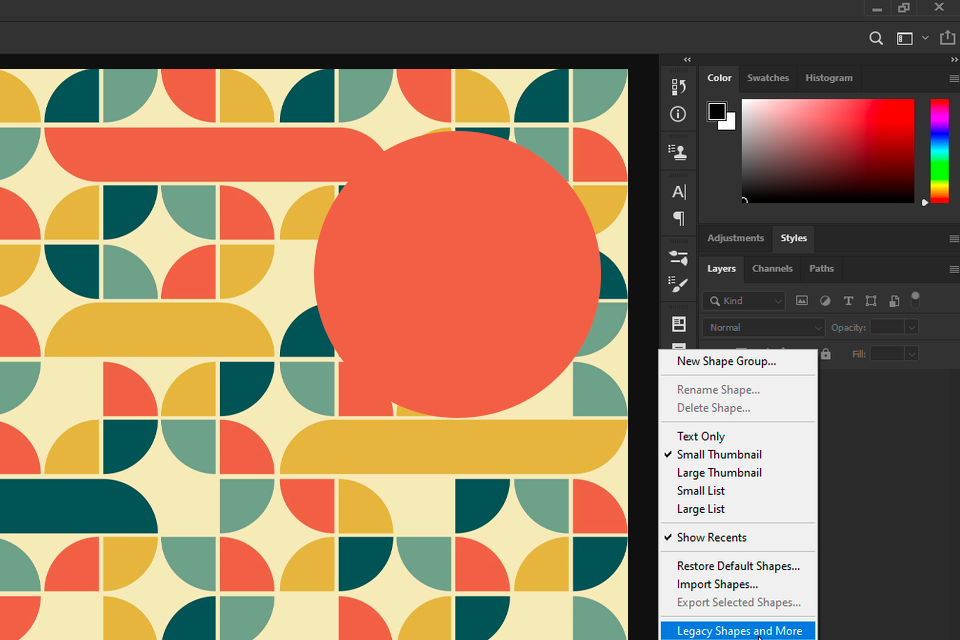
Med de nye AI Live Shapes kan du ikke lenger bruke tredjeparter gratis vektorprogrammer å designe logoer eller nettgrensesnitt. Det har blitt veldig enkelt å lage dine egne vektorformer i Photoshop.
Følg disse trinnene for å bruke Live Shapes:
Når du har laget en Live Shape, kan du enkelt redigere den ved å klikke og dra ankerpunktene. Du kan også justere egenskapene, for eksempel fyllfarge, strekfarge og strekbredde i alternativlinjen.
I tillegg har Live Shapes flere andre nyttige funksjoner, for eksempel muligheten til å runde hjørnene på en figur, legge til stiplede linjer og lage former med variabel bredde.

Hvis du bare skal lage din første mockup i photoshop og ønsker å eksperimentere med dine smarte objekter, rotere og transformere dem, og legge til ulike effekter og stiler, vil du sannsynligvis sette pris på tilgjengeligheten av Tilbakestill Smart Objects AI photoshop-funksjonen. Ved å klikke på denne knappen kan du raskt tilbakestille smartobjektene til deres opprinnelige tilstand.
For å bruke denne funksjonen, velg ganske enkelt "Reset Smart Object" i høyre hjørne av kontekstmenyen.
Smarte objekter er favorittverktøy når du arbeider med maler og gjenbrukbare eiendeler. Men jeg skal innrømme at noen ganger lar jeg meg rive med av redigeringer. Det er der tilbakestillingsfunksjonen redder dagen. Jeg kan angre alt og komme tilbake til originalen på sekunder. Det er veldig nyttig.
Noen av dem er innebygd og brukes til å takle grunnleggende oppgaver. Andre er utviklet av individuelle brukere og bør lastes opp i programvaren.
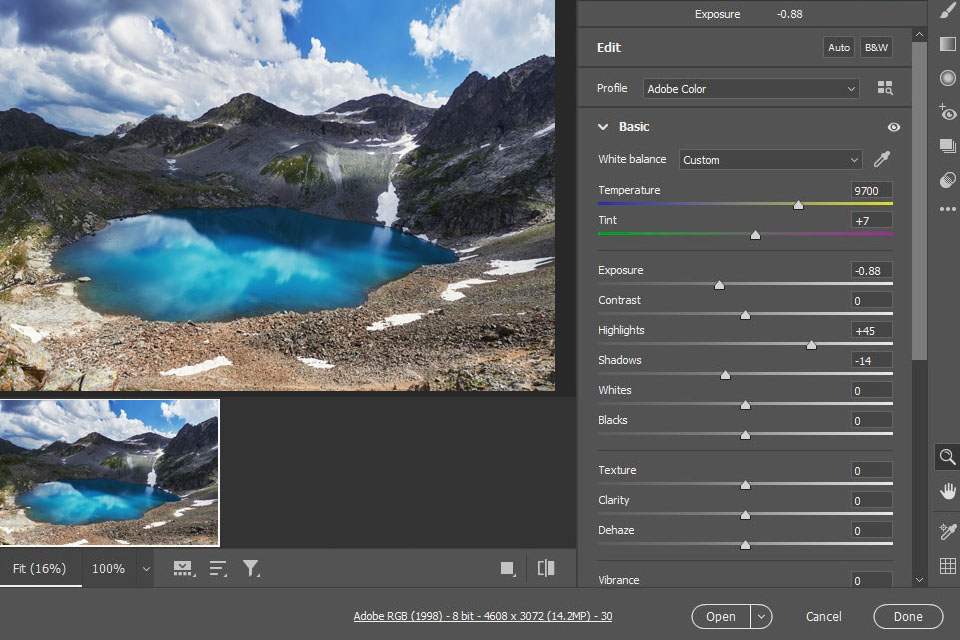
Adobe Camera Raw er en av de mest nyttige innebygde Photoshop AI-pluginene. Den tilbyr avanserte bildebehandlingsfunksjoner som fargekorrigering, støyreduksjon og linsekorreksjon.
Jeg bruker ofte Camera Raw i arbeidsflyten for fotoretusjering. Den er flott for å finjustere farger, fikse eksponeringsdefekter, redusere støy og til og med maskering og restaurering. Når jeg er ferdig med Camera Raw, hopper jeg inn i Photoshop for å avgrense detaljene.
De fleste redigeringsoppgaver kan utføres ved hjelp av kunstig intelligens ved å trykke på en knapp. Du kan for eksempel eliminere aberrasjonsdefekter og røde øyne, forbedre eksponeringen og mer. Denne plugin-en kan imidlertid bare brukes på RAW-bilder.
Når det gjelder tredjeparts UXP-baserte plug-ins, kan du finne mange verktøy av høy kvalitet. Det finnes instrumenter for å administrere eiendeler og inventar, samarbeide med andre brukere ved å forhåndsintegrere Photoshop med de viktigste fotoskytjenester slik som Dropbox, Monday, Trello, Slack og Xero, og til og med autoretusjering med Pro Add-Ons, Picture Instruments, Tony Kuyper, Greg Benz og Davide Barranca.
I tillegg lar noen AI-plugins deg koble til maskinvarekonsoller som Loupedeck eller fange augmented reality-objekter ved hjelp av ClipDrop.

Photoshop AI Preset Search gjør det enkelt å finne forhåndsinnstillingene du trenger. Dette verktøyet bruker kunstig intelligens for å analysere bildet ditt og foreslår passende forhåndsinnstillinger basert på fargeskjemaet og lyssettingen.
For å bruke det forhåndsinnstilte søket etter AI-forhåndsinnstillinger, åpner jeg "Presets"-verktøylinjen og skriver inn nøkkelord i søket, for eksempel "vintage look" eller "black and white". Photoshop vil generere en liste over forhåndsinnstillinger som samsvarer med søket mitt.
Søket synkroniseres hver gang du laster opp tredjepart gratis Photoshop handlinger for portrett eller andre filtre inn i Photoshop, slik at den vil vise dem ved neste samsvarende søk.
Photoshop generative AI-verktøy gjør redigering raskere og morsommere enn noen gang. Ikke stol for mye på dem likevel. Det er ditt kunstneriske øye, dine kreative instinkter og ditt personlige preg som skiller arbeidet ditt. AI kan være en utrolig tidsbesparende løsning, men ikke la den gjøre alt for deg. Bruk den i stedet til å skjerpe ferdighetene dine, eksperimentere med nye ideer og utforske nye kreative muligheter.
Likevel gjør AI feil. Du har sikkert sett rare, knasende AI-genererte bilder på nettet. Photoshop sine AI-profilbildegenerator blir bedre for hver påfølgende oppgradering, men den er ikke feilfri. Jeg har fått Generative Fill til å overraske meg med en trebent valp eller en bakgrunn rett fra en sci-fi-film. Faktisk kan du aldri være 100 % sikker på at du får et perfekt bilde.
Jeg brukte en gang Generative Expand for å utvide en kaféscene, og ba den om å "legge til flere bord og stoler." Photoshop ble litt for kreativ. I stedet for et sjarmerende oppsett, fikk jeg svevende bord og stoler rett ut av en abstrakt kunstutstilling. I det øyeblikket skjønte jeg at AI-verktøy ikke fullt ut kan erstatte mennesker. Du kan bruke AI art promptgeneratorer for å tilpasse forespørslene og prøv igjen.
Noen retusjerere frykter at Photoshop AI gratis og betalte verktøy vil ta overjobbene deres. Jeg er uenig i denne ideen. AI endrer måten vi jobber på, men det er viktig å mestre det og bruke det til å fullføre oppgaver raskere. De virkelige vinnerne er de som integrerer AI i arbeidsflyten deres, og kombinerer dens evner med sin egen kunstneriske ekspertise.
For å evaluere de sanne egenskapene til Photoshop AI-verktøy, brukte jeg bilder fra FixThePhotos omfattende arkiv i stedet for generiske bilder. Hvert bilde hadde forskjellige defekter som krevde dyktighet å takle. Jeg valgte forskjellige bilder, inkludert:
Portrettbilder. Jeg valgte nærbilder og helkroppsbilder, studiooppsett og utendørsvibber, samt en blanding av aldre, hudtoner og lysforhold. Dermed klarte jeg å bruke Photoshop sine nevrale filtre for å glatte ut hud og retusjere ansikter. Dessuten brukte jeg Generative Fill for å utvide bakgrunnen og fjerne distraksjoner.
Landskap og urbane bilder. Jeg brukte AI-baserte verktøy for å erstatte kjedelig himmel, utvide komposisjoner og fjerne distraksjoner. Jeg ønsket å se mulighetene til Sky Replacement, Generative Expand for utvidelse av scener, og Distraction Removal.
Produktbilder. Produktbilder kommer i alle former, men noen ganger krever de manuell justering. Jeg testet Generative Background og Generative Fill ved å endre bakgrunner og finjustere produktdetaljer.
Bilder med mindre feil. Det hender at et bilde har en rotete bakgrunn, en vanskelig beskjæring eller en kjedelig himmel. Disse bildene fungerte som et ideelt testområde for å evaluere hvordan AI Photoshop-verktøy effektivt kan løse disse vanlige problemene.
For å vurdere hvert AI-verktøy laget jeg tilpassede tester.
Til Generativ fyll, jeg testet:
Til Generativ utvidelse, jeg fokuserte på:
Til Sky Erstatning, det handlet om:
Til Fjerning av distraksjon, testet jeg hastigheten og effektiviteten på:
De testprosessen var oppriktig engasjerende. Når jeg evaluerte AI Photoshop plugins og verktøy, vurderte jeg også følgende faktorer.
Realisme og kvalitet. Når det kommer til AI-generert innhold, er det én gylden regel: hvis det ser falskt ut, bør det forbedres. De FixThePhoto team har eagleeyes for uklare kanter, rare teksturer og robotdetaljer. For oss er realisme ikke bare et mål, det er et must.
Rask nøyaktighet. Da jeg testet Generative Fill og Background, vurderte jeg om AI forsto og utførte tekstmeldingene mine riktig. Gir det de forventede resultatene, eller var resultatet langt fra det jeg hadde tenkt?
Produktivitetsøkning. Jeg sjekket om disse AI-verktøyene faktisk sparte meg tid. Når det kommer til profesjonell retusjering, kan hastighet og nøyaktighet enten gjøre eller ødelegge hele arbeidsflyten din.
Kontroll og tilpasning. Kan jeg finjustere AI-utgangen for å matche synet mitt? Står jeg fast med de automatiske resultatene? Profesjonell retusjering krever presisjon og tilpasning.
Virkelig applikasjon i fotoretusjering. Hjelper disse AI-verktøyene virkelig i retusjeringsarbeidet vi gjør på FixThePhoto? Kan de hjelpe meg med å løse vanlige redigeringsproblemer? Kan jeg bruke dem til å forbedre de endelige resultatene våre?