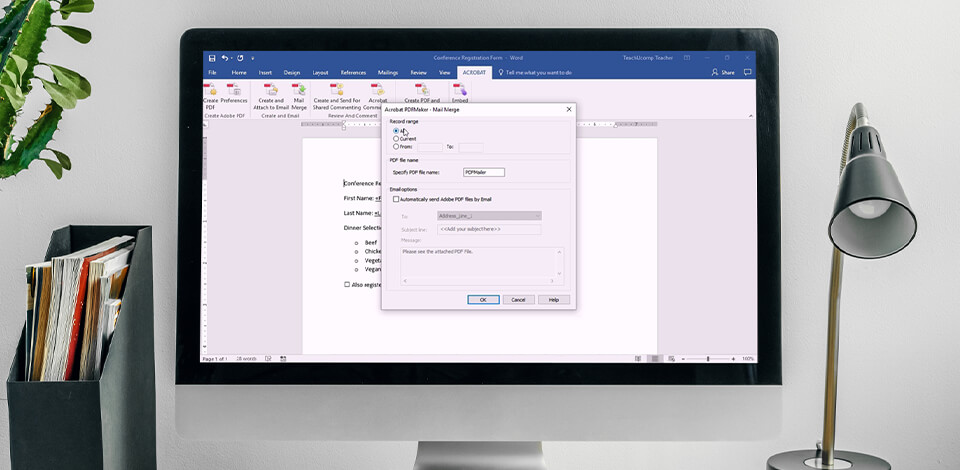
Mail merging allows you to quickly create several documents for your newsletter. Using Adobe Acrobat, this convenient PDF merger tool, you can quickly upload files from different cloud platforms or use a link. Besides, it supports other upload methods as well.
Before performing this task, you may download Adobe Acrobat Pro DC for free, get a 7-day trial. In case you have already installed this software, check out whether you have the latest version. The earlier versions might lack some features that are necessary for mail merging PDFs.
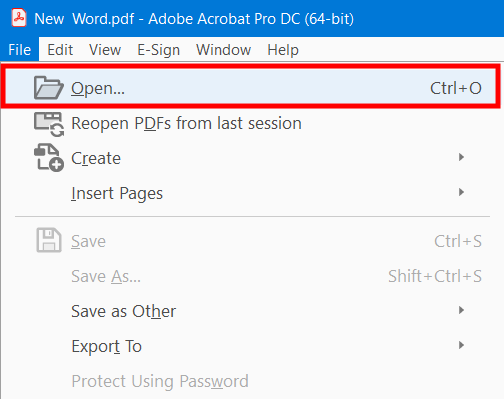
The first thing that you should do after running this Adobe software is to open the document you are going to merge. You just need to go to File > Open. To speed up the process, you can memorize such shortcuts as Ctrl+O for PC (Cmd+O on Macs).
Alternatively, as Acrobat has a drag-and-drop UI, you can simply drag any document to it.
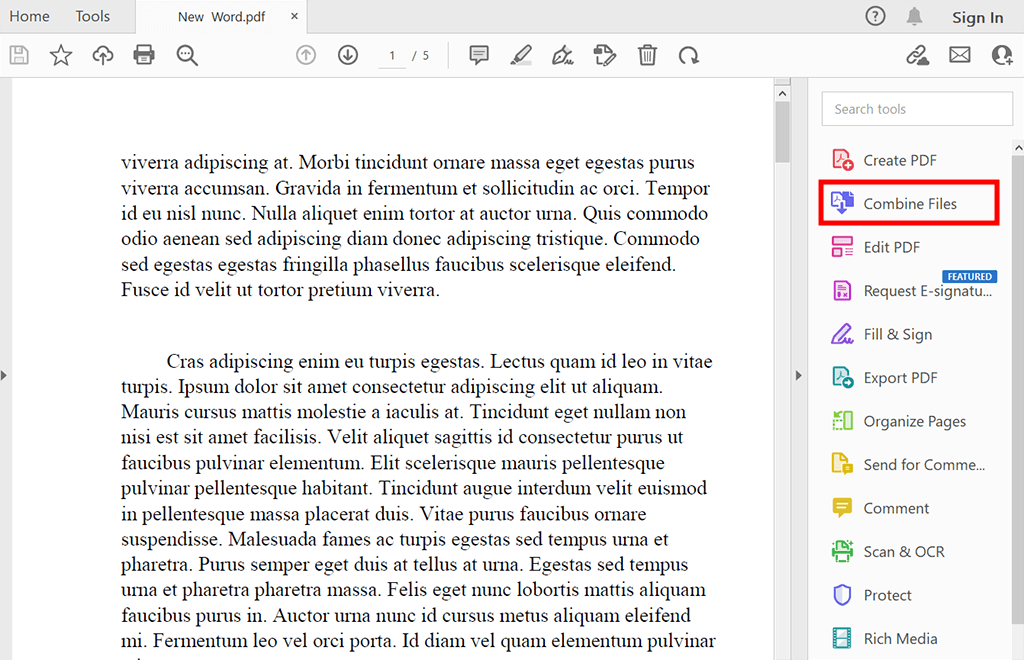
After opening your file, select the Combine Files tool. You can find it in the list of features on the right.
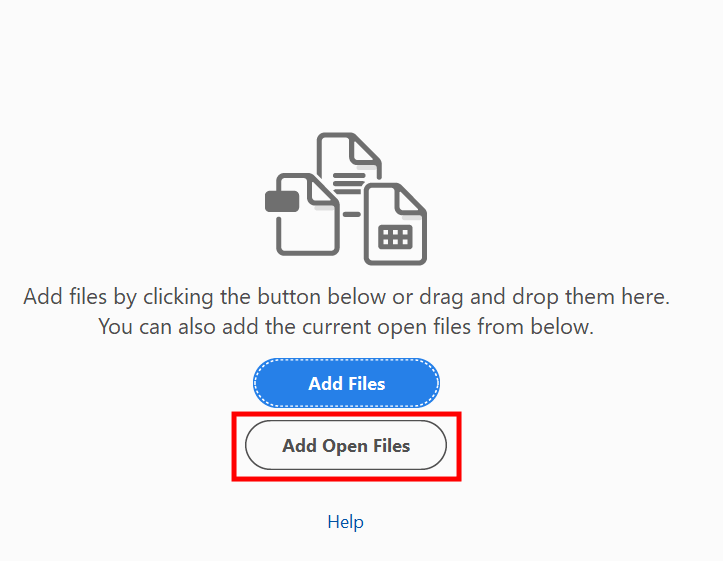
The next thing that you should do to perform Adobe Acrobat mail merge is to take the same step that you have to take when merging PDF files in Adobe Reader. You just need to add documents that you want to merge with the first file you have uploaded. To do it, click the Add Open Files button.
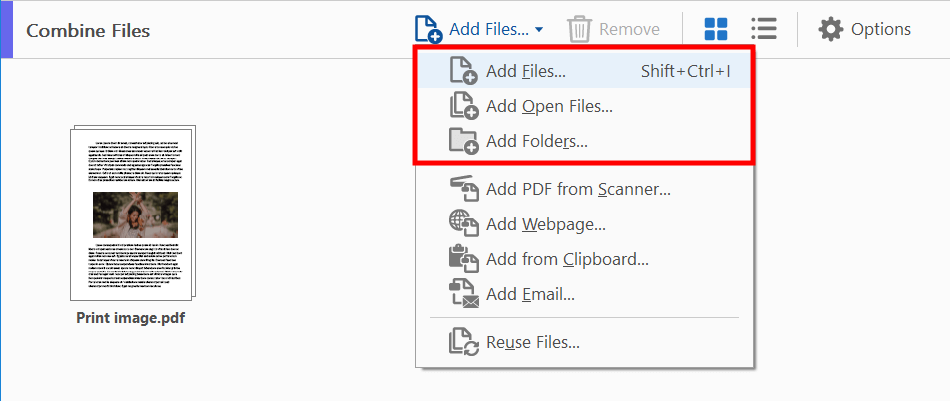
You can add the files that you have previously opened by clicking the Add Open Files option. Besides, you can merge files or folders stored on your device.
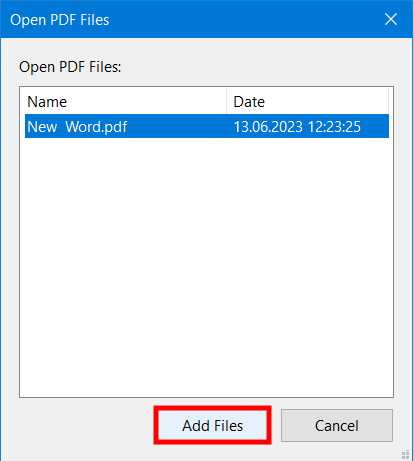
You will see a list of the selected files in a table. Click on the document, then select the Add Files option to confirm your action.
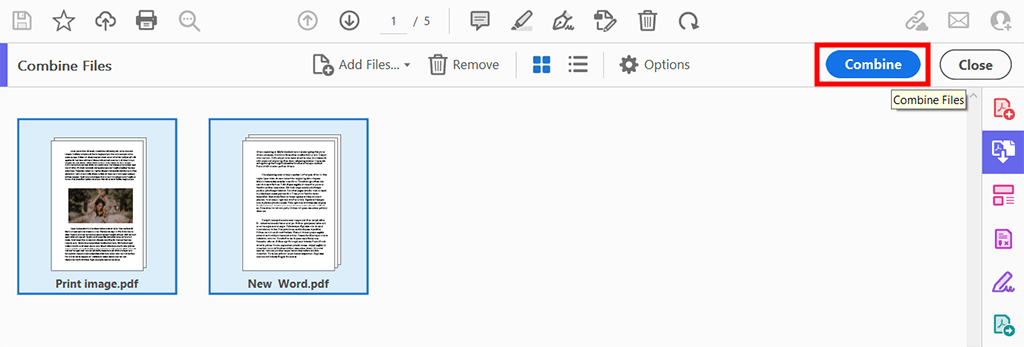
When you see all the files, select the Combine option in the top line on the right to mail merge PDF with Adobe Acrobat Pro DC.
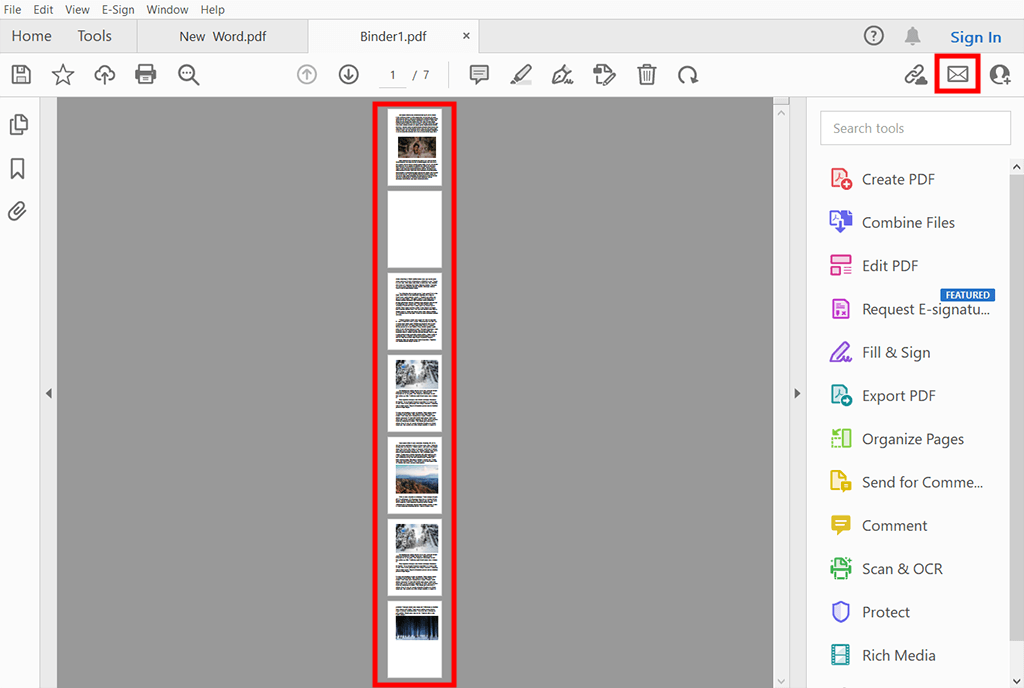
Check whether all your files were merged into a single PDF, then click the Send file by email icon in the top part of the screen on the right.
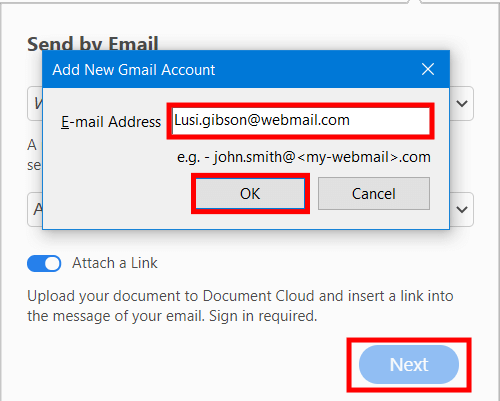
Now you just need to enter the email of a recipient and click OK. Then, confirm your action by clicking the Next button. Everything is done!
Using this software, you can manage your PDF files and create new documents. This widely-used PDF editor also has tools for editing text and images, commenting on your documents, compressing files, performing OCR, and doing other tasks. In addition, you can quickly add signature to PDFs with Adobe Acrobat Pro. Due to this, it’s a great option for business owners.
You can find plenty of Adobe Acrobat alternatives with a lot of useful tools. For instance, you may use Nitro Pro, Foxit PantomPDF, or Infix PDF Editor, among many others. However, Acrobat comes with pro-level tools that are difficult to replace without utilizing dedicated third-party programs.
If you decide to become a premium user of Acrobat Pro or Acrobat Standard, you will have to pay a small budget fee to enjoy using the available tools. The desktop versions of Acrobat Pro or Acrobat Standard allow you to access all the latest features available in this software. Besides, you will get access to upgrades without paying an extra fee. Adobe Acrobat also has a web-based version that allows you to utilize the mobile tools available in the Acrobat Reader app. You will also get access to premium tools that allow you to edit PDFs wherever you go.
No, you can use a standalone version of Acrobat Pro without utilizing Adobe Acrobat online services.
Yes, even if you decide to use a trial version, you will be able to download Adobe Sign and utilize it with other Adobe software. It will make it easier for you to get all the signatures you need, track the progress, and get your PDFs signed quickly.